Cách cài đặt hình nền máy tính trên Win 7, 8, 10, 11, Macbook
Bạn cảm thấy hình nền được mặc định sẵn trên máy tính hơi đơn điệu? Bạn muốn thay đổi hình nền khác theo sở thích của mình? Tham khảo ngay các cách cài đặt hình nền máy tính mà Bảo Hành One chia sẻ ngay sau đây.

Hướng dẫn cách cài đặt hình nền máy tính
Cách cài đặt hình nền máy tính trên Win 7 và Win 8
Nhìn chung, cách cài đặt hình nền máy tính trên Win 7 sẽ tương tự với Win 8, bạn có thể thực hiện theo 1 trong 2 cách sau:
*Cách 1:
Bạn mở thư mục chứa hình ảnh > click chuột phải vào hình ảnh mà bạn muốn cài làm màn hình nền > chọn “Set as desktop background”.
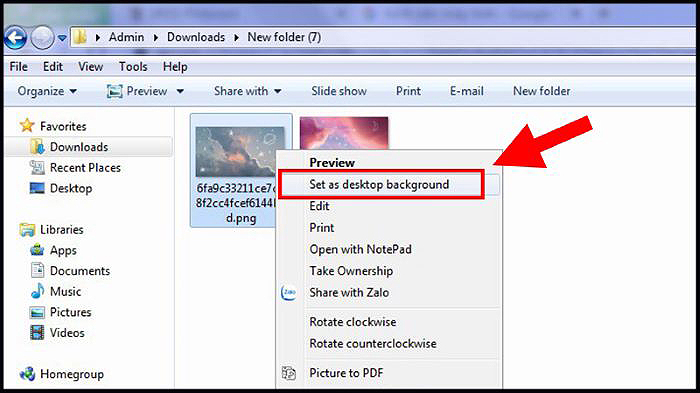
Nhấp chuột phải vào hình ảnh > chọn “Set as desktop background”
*Cách 2:
Bước 1: Bạn click chuột phải ngay trên màn hình chính của máy tính > chọn “Personalize”. Đối với Win 8, bạn nhấp chọn vào biểu tượng Windows ở góc màn hình > chọn “Settings” > chọn “Personalization”.
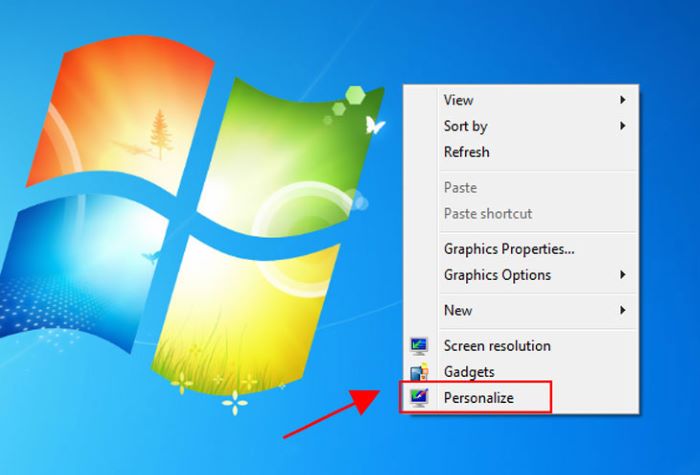
Nhấp chuột phải vào màn hinh > chọn “Personalize”
Bước 2: Bạn chọn mục “Desktop Background”.
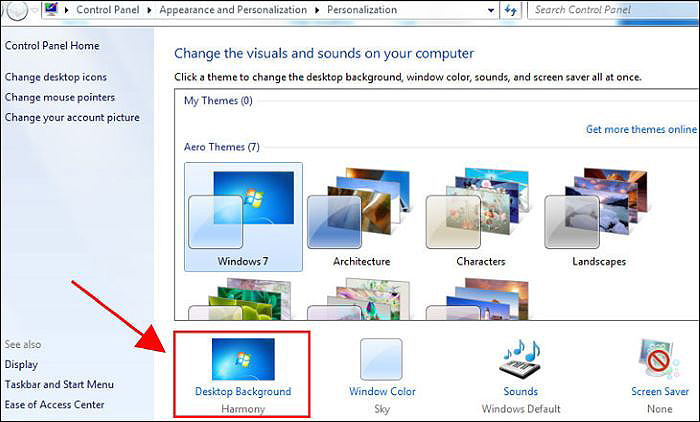
Chọn “Desktop Background”
Bước 3: Bạn có thể chọn hình ảnh có sẵn ở khung bên dưới hoặc chọn vào “Browse” để chọn các hình ảnh trong thư mục riêng của mình. Ngoài ra, bạn có thể cài đặt thêm “Pictures position” (chế độ cân chỉnh hình nền) và “Change picture every” (thời gian chuyển sang hình nền khác, áp dụng trong trường hợp bạn dùng chế độ trình chiếu “Slideshow”). Cuối cùng, bạn chọn “Save changes” để lưu lại và hoàn tất.
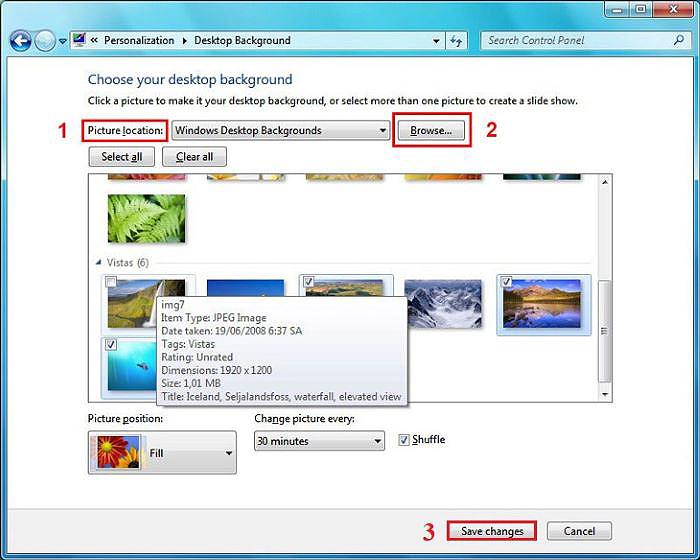
Chọn hình nền > “Save changes”
Xem thêm: Hướng dẫn cách cài đặt Bluetooth trên máy tính cực đơn giản
Cách cài đặt hình nền máy tính trên Win 10
Tương tự, với cách cài đặt hình nền máy tính trên Win 10, bạn cũng sẽ có 2 cách thức thực hiện:
*Cách 1:
Đây là cách cài đặt hình nền máy tính một cách trực tiếp, nhanh chóng. Cách thức thực hiện sẽ tương tự với Win 7 và Win 8. Bạn chọn hình ảnh mà mình muốn cài làm hình nền > click chuột phải vào hình ảnh đó > chọn “Set as desktop background”.
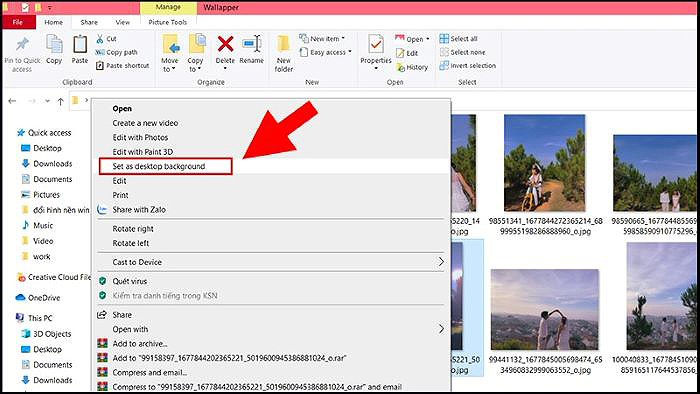
Cài hình nền trên Win 10 bằng cách trực tiếp
*Cách 2:
Bước 1: Bạn click chuột phải vào khoảng trống bất kỳ trên màn hình desktop > chọn “Personalize”
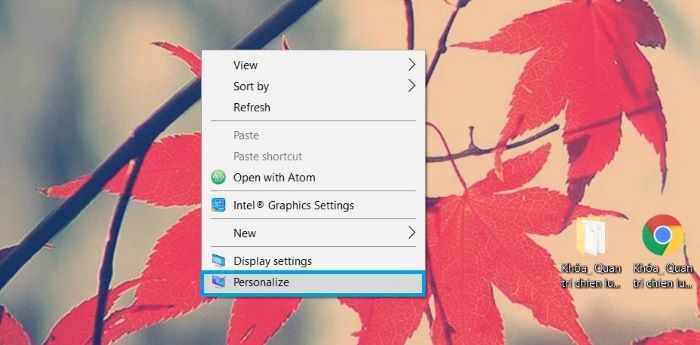
Click chuột phải vào màn hình > chọn “Personalize”
Bước 2: Tại cột menu bên trái, bạn nhấp chọn vào mục “Background”. Tiếp theo, bạn tùy chỉnh loại “Background” mà mình mong muốn, bạn sẽ có 3 tùy chọn bao gồm “Picture” (ảnh được lựa chọn), “Solid color” (hình nền theo màu sắc) và “Slideshow” (hình nền dạng trình chiếu).

Chọn “Background” > chọn kiểu “Background”
Nếu chọn dạng “Picture”, bạn có thể chọn các hình ảnh mà Windows gợi ý sẵn tại mục “Choose your picture” hoặc chọn “Browse” để tải lên hình ảnh trong kho ảnh của mình.
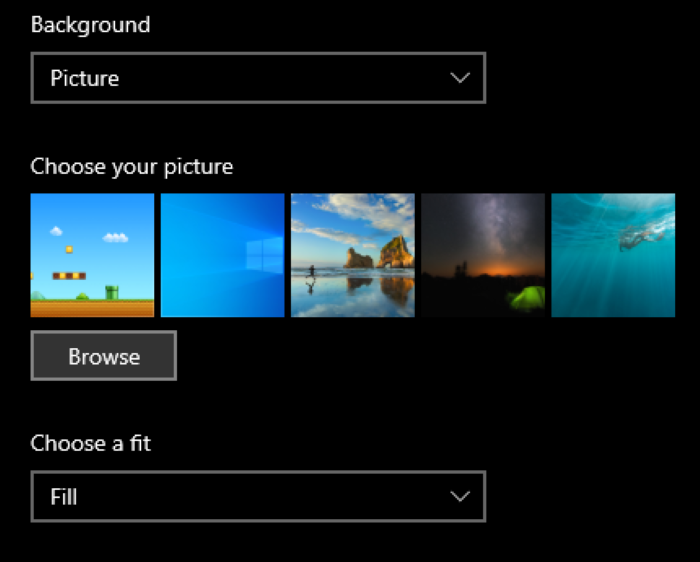
Chọn Background dạng “Picture”
Nếu muốn cài đặt hình nền máy tính theo màu sắc, bạn chọn “Solid Color” > chọn gam màu có sẵn hoặc chọn “Custom color” để thiết lập màu sắc theo ý thích của mình.
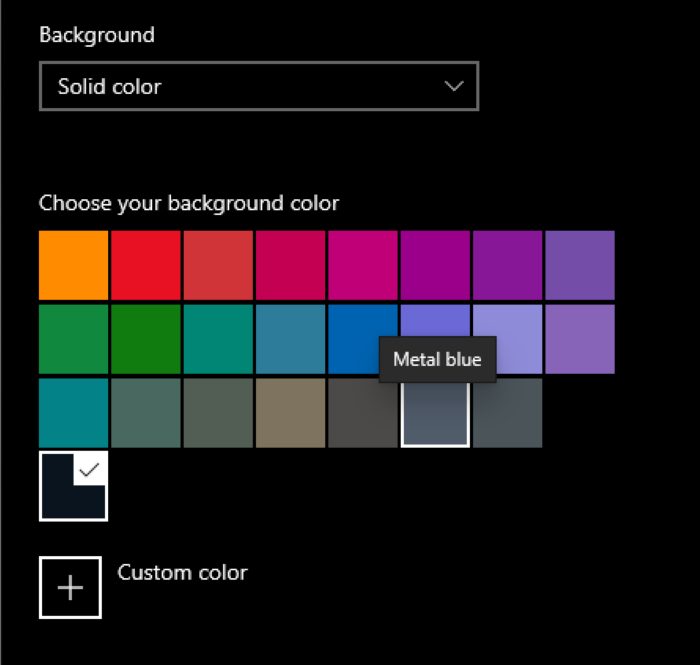
Chọn Background dạng “Solid Color”
Nếu muốn cài nhiều hình ảnh làm hình nền, bạn chọn chế độ “Slideshow” > chọn thư mục chứa hình ảnh (bạn chứa tất cả hình trong cùng 1 thư mục). Tiếp theo, bạn thực hiện một số tùy chỉnh như “Change picture every” (thời gian chuyển sang hình nền khác), “Shuffle” (hiển thị hình nền một cách ngẫu nhiên).
| productdata |
| https://baohanhone.com/products/thay-pin-laptop-dell-latitude-e5570;https://baohanhone.com/products/thay-man-hinh-laptop-asus-ux305;https://baohanhone.com/products/thay-vo-laptop-hp-elitebook-840-g2;https://baohanhone.com/products/thay-man-hinh-laptop-acer-swift-3 |
Cách cài đặt hình nền máy tính trên Win 11
Cách cài đặt hình nền máy tính trên Win 11 cũng tương tự với Win 10. Tuy nhiên, nó sẽ có nhiều kiểu “Background” hơn.
*Cách 1:
Bạn thực hiện cài hình nền trực tiếp bằng cách click chuột phải vào hình ảnh > chọn “Set as desktop background”.
*Cách 2:
Bước 1: Bạn nhấp chuột phải vào màn hình desktop > chọn “Personalize” > chọn “Background”.
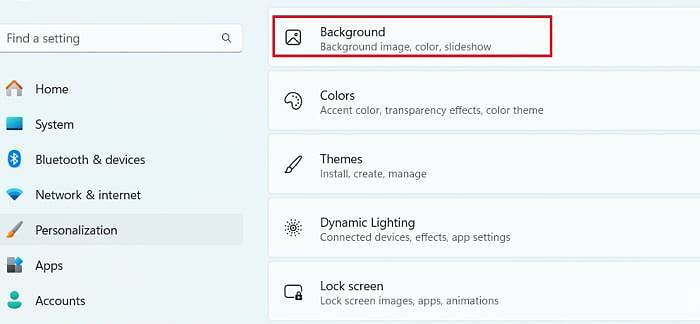
Chọn “Personalize” > chọn “Background”
Bước 2: Tại mục “Personalize your background”, bạn sẽ có 4 sự lựa chọn bao gồm “Picture”, “Solid color”, “Slideshow” (tương tự Win 10) và “Windows spotlight” (màn hình khóa được thay đổi tự động với các hình ảnh được lấy ngẫu nhiên từ Bing).
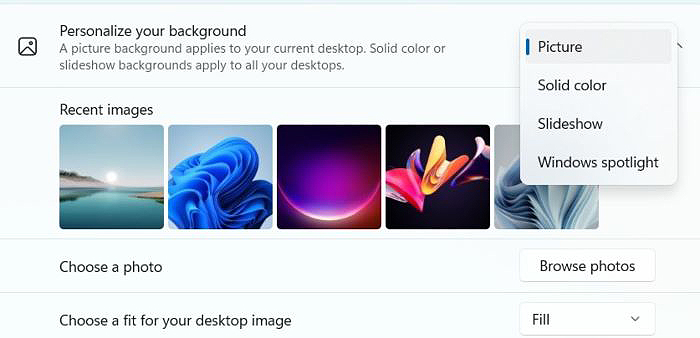
Chọn kiểu “Background”
Xem thêm: Cách khắc phục laptop Restart quá lâu
Cách cài đặt hình nền máy tính trên MacBook
Để thay đổi hình nền máy tính cho Macbook, bạn thực hiện theo trình tự các bước sau:
Bước 1: Bạn nhấp chọn vào logo Apple ở góc trái màn hình > chọn “System Preferences” > chọn “Desktop & Screen saver”.
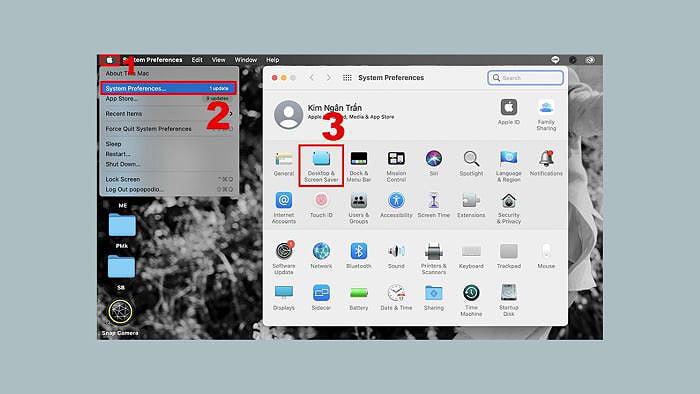
Chọn logo Apple > “System Preferences” > “Desktop & Screen saver”
Bước 2: Bạn chọn hình ảnh mặc định của máy ở mục “Desktop Pictures” hoặc chọn hình ảnh từ các mục “Photos”, “Folders” phía dưới.
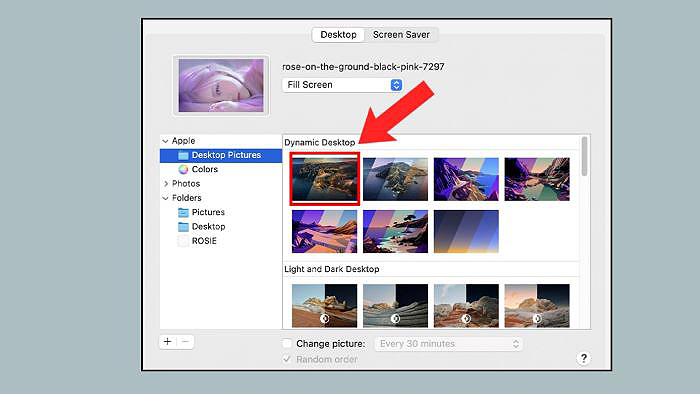
Chọn hình ảnh yêu thích
Bước 3: Cuối cùng, bạn chọn “Change Picture”. Trong trường hợp bạn chọn nhiều hình ảnh làm hình nền, bạn cần thiết lập thời gian thay đổi giữa chúng (Change picture every) và thứ tự hiển thị (Random order: thứ tự ngẫu nhiên).
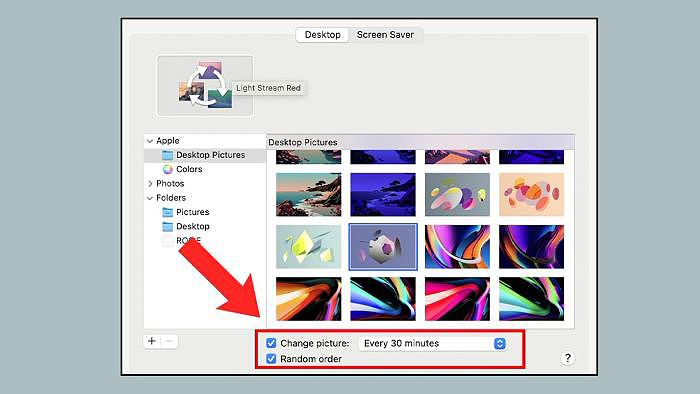
Cài thời gian thay đổi hình ảnh và thứ tự hiển thị
Bước 4: Ngoài ra, bạn cũng có thể cài đặt màu sắc chủ đạo cho hệ thống. Bạn chọn mục “Color” và chọn màu sắc tương ứng.
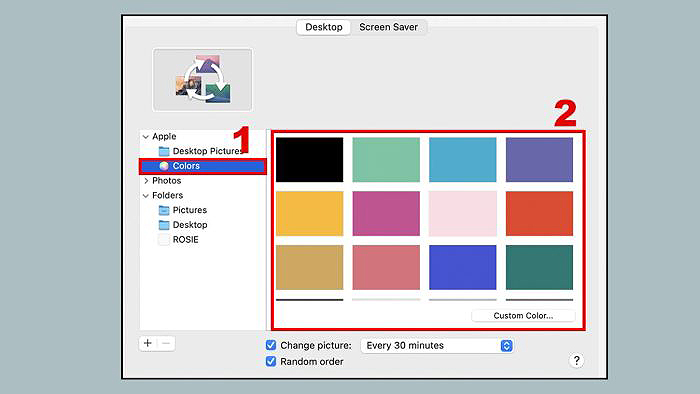
Cài màu sắc chủ đạo cho hệ thống
Xem thêm: Hướng dẫn cách kiểm tra cấu hình Macbook chi tiết nhất
Tổng kết
Có thể thấy, cách cài đặt hình nền máy tính được thực hiện vô cùng đơn giản. Bạn có thể dễ dàng cài đặt hình nền tùy theo sở thích của mình. Tham khảo ngay các cách cài đặt hình nền máy tính trên đây để cá nhân hóa chiếc máy tính của mình theo một phong cách riêng!









