Cách cài mật khẩu máy tính Win 7, 8, 10, 11, Macbook
Cài đặt mật khẩu cho máy tính sẽ giúp bạn tăng tính bảo mật cho các dữ liệu bên trong máy. Cùng Bảo Hành One bỏ túi ngay các cách cài mật khẩu máy tính cho mọi dòng Windows và Macbook trong bài viết dưới đây nhé!

Hướng dẫn cách cài mật khẩu máy tính
Cách cài mật khẩu cho máy tính Windows 7
Bước 1: Bạn nhấp chọn vào biểu tượng Windows ở góc dưới bên trái màn hình > chọn “Control Panel”.
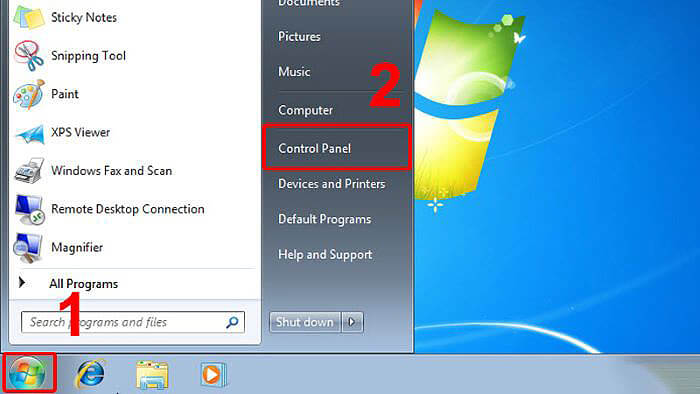
Chọn biểu tượng Windows > chọn “Control Panel”
Bước 2: Bạn chọn mục “User Accounts and Family Safety”.
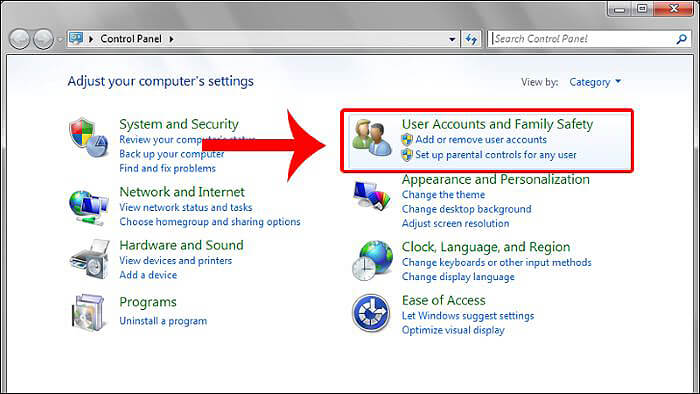
Chọn “User Accounts and Family Safety”
Bước 3: Để cài mật khẩu, bạn nhấp chọn vào mục “Create a password for your account”.
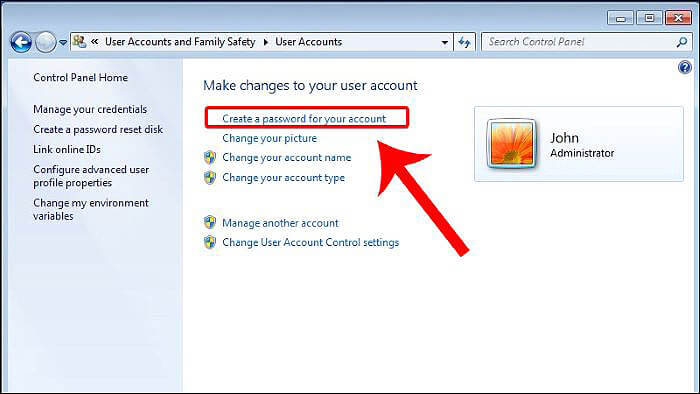
Chọn “Create a password for your account”
Bước 4: Bạn nhập mật khẩu vào ô “New password”, nhập lại mật khẩu một lần nữa vào ô “Confirm new password”. Với ô “Type a password hint”, đây là gợi ý liên quan đến mật khẩu trong trường hợp bạn quên mật khẩu mà mình đã đặt (bạn có thể để trống). Cuối cùng, bạn chọn “Create password” để lưu lại mật khẩu.
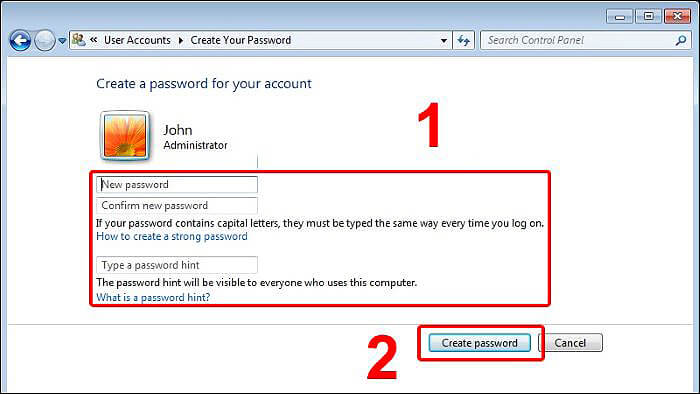
Thiết lập mật khẩu > chọn “Create password”
Bước 5: Trong trường hợp bạn muốn đổi sang mật khẩu mới, bạn thực hiện như trên cho đến bước 2. Sau đó, bạn chọn mục “Change your password” > nhập mật khẩu cũ > nhập mật khẩu mới > xác nhận mật khẩu mới > “Change password”.
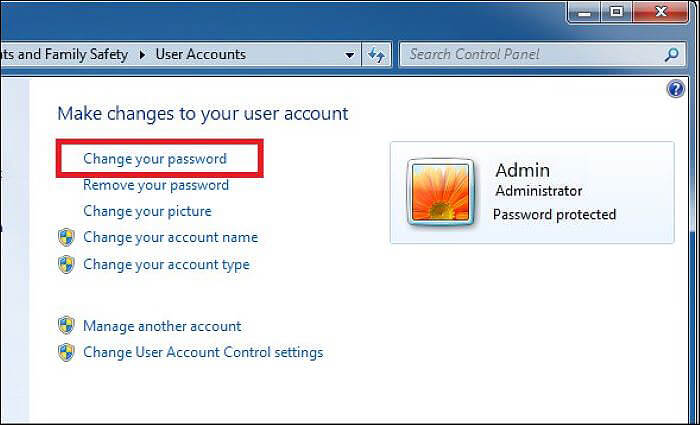
Chọn “Change your password” để đổi mật khẩu mới
Bước 6: Ngoài ra, nếu bạn muốn xóa mật khẩu đã đặt, bạn cũng thực hiện cho đến bước thứ 2 như trên. Sau đó, bạn chọn vào mục “Remove your password” > nhập mật khẩu hiện tại > chọn “Remove password”.
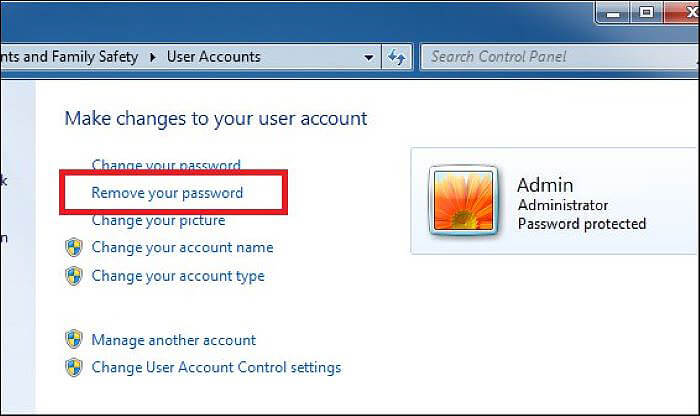
Chọn “Remove password” để xóa mật khẩu đã đặt
Xem thêm: Cách cài đặt hình nền máy tính trên Win 7, 8, 10, 11, Macbook
Cách cài mật khẩu laptop Windows 8/8.1
Bước 1: Bạn vào “Settings” > chọn “Change PC settings”.
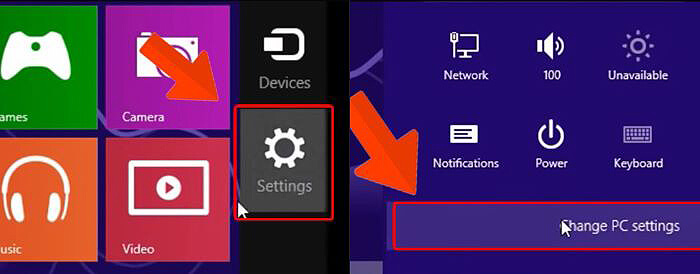
Chọn “Settings” > “Change PC settings”
Bước 2: Tại các thanh menu bên trái, bạn chọn “Users” > chọn “Create a password”.
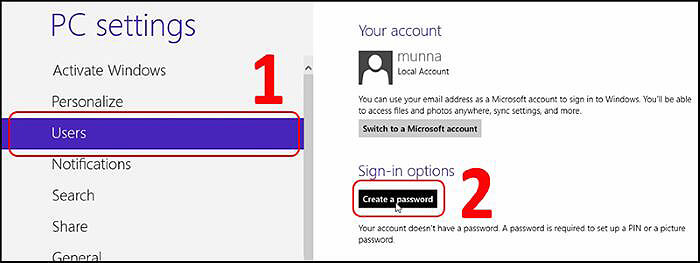
Chọn “Users” > “Create a password”
Bước 3: Bạn nhập mật khẩu > xác nhận mật khẩu > nhập mật khẩu gợi ý (nếu cần) > chọn “Next”.
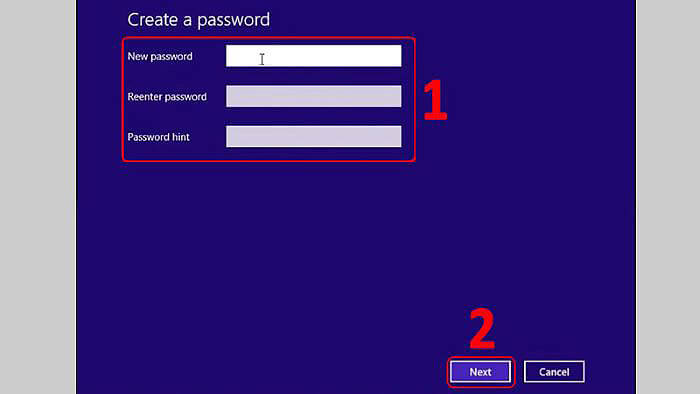
Nhập mật khẩu > “Next”
Bước 4: Cuối cùng, bạn chọn “Finish” để hoàn tất quy trình cài mật khẩu.
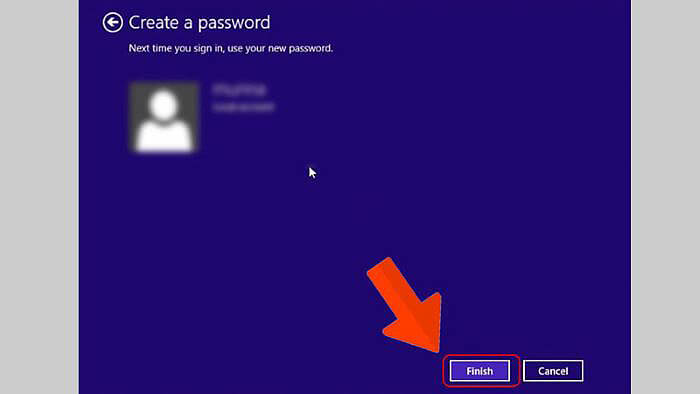
Chọn “Finish” để hoàn tất
Xem thêm: Hướng dẫn cách chụp màn hình máy tính đơn giản, nhanh chóng
Cách cài mật khẩu máy tính Windows 10
Bước 1: Bạn chọn vào biểu tượng Windows ở góc dưới màn hình > nhấp chọn vào tên Account của mình > chọn “Change account settings”.
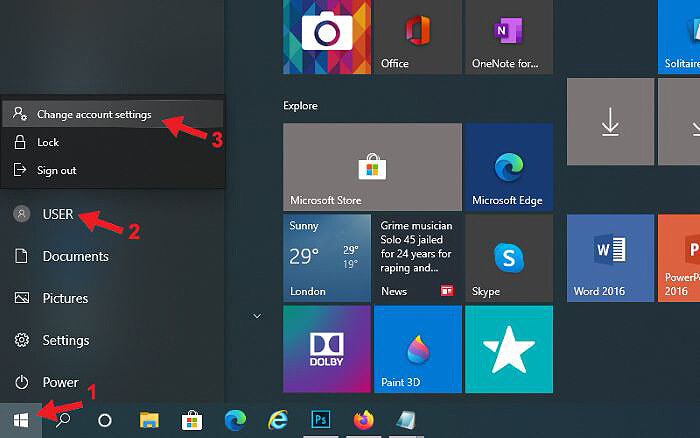
Chọn biểu tượng Window > chọn tên Account > “Change account settings”
Bước 2: Tại các thanh menu bên trái, bạn chọn “Sign-in options” > chọn “Password” > “Add”.
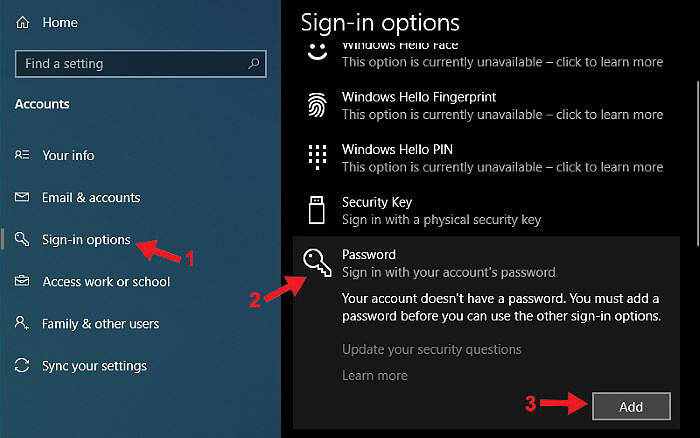
Chọn “Sign-in options” > chọn “Password” > “Add”
Bước 3: Bạn thiết lập mật khẩu > xác nhận lại > chọn “Next” > “Finish”.
Xem thêm: Nguyên nhân và cách khắc phục laptop đơ màn hình hiệu quả
Cách cài mật khẩu máy tính Windows 11
Bước 1: Bạn chọn biểu tượng Windows trên thanh taskbar > chọn “Settings”. Ngoài ra, bạn có thể mở màn hình “Settings” nhanh chóng hơn bằng tổ hợp phím “Windows + I”.
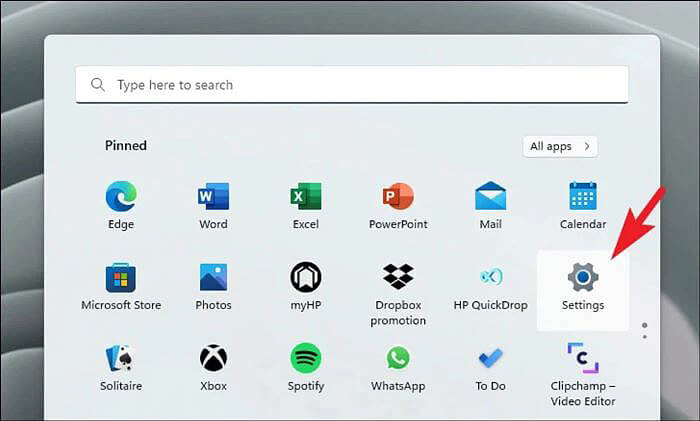
Truy cập vào màn hình “Settings”
Bước 2: Bạn chọn “Account” > chọn “Sign-in options”.
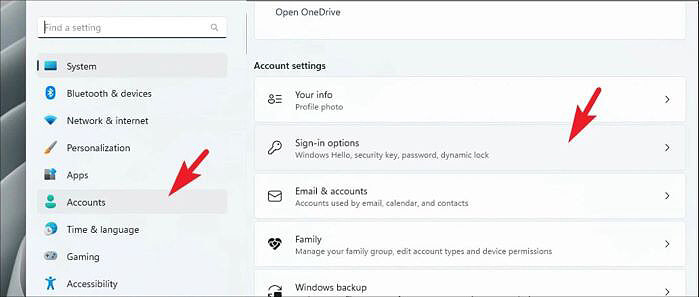
Chọn “Account” > “Sign-in options”
Bước 3: Bạn chọn mục “Password” > chọn “Add”.
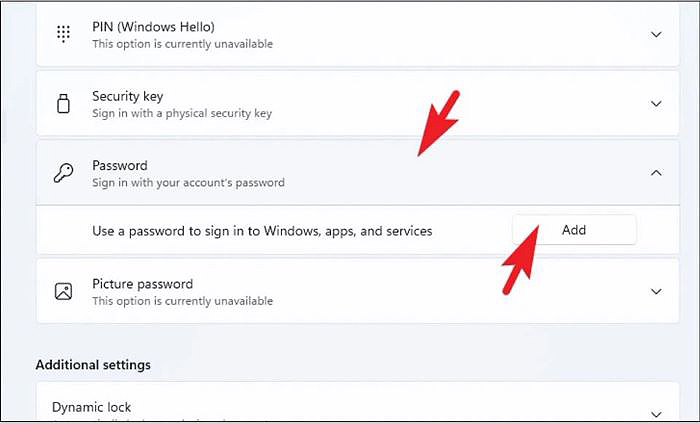
Chọn “Password” > “Add”
Bước 4: Bạn nhập mật khẩu mình muốn đặt > nhập xác nhận lại một lần nữa > nhập mật khẩu gợi ý (nếu cần) > chọn “Next” > chọn “Finish” để hoàn tất.
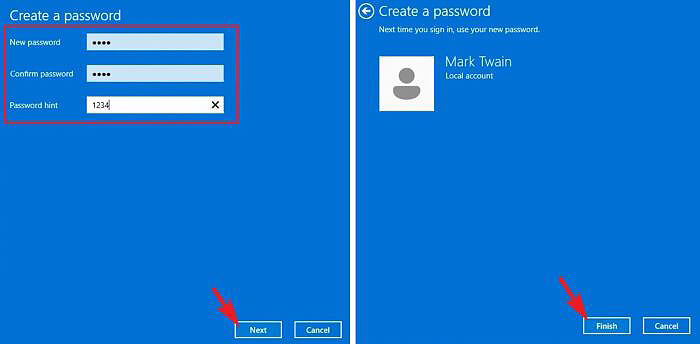
Cài mật khẩu cho máy > “Next” > “Finish”
Cách cài mật khẩu Macbook
Bước 1: Bạn chọn vào biểu tượng Apple ở góc trên cùng bên trái màn hình > chọn “Tùy chọn Hệ thống”.
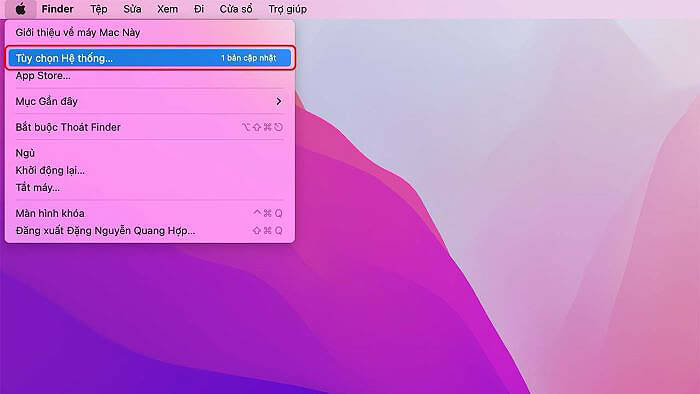
Chọn biểu tượng Apple > “Tùy chọn Hệ thống”
Bước 2: Bạn chọn mục “Người dùng & nhóm”.
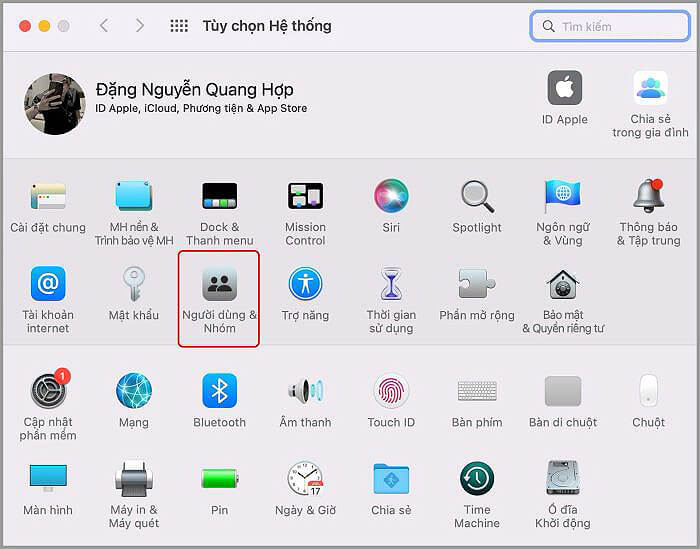
Chọn “Người dùng & nhóm”
Bước 3: Bạn chọn “Đổi mật khẩu”.
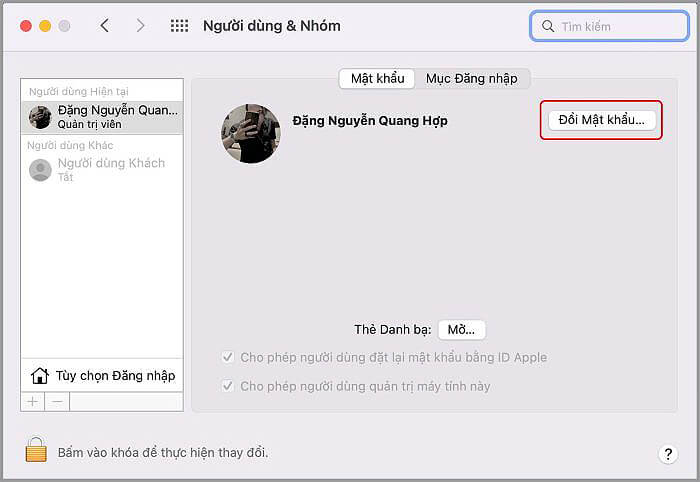
Chọn “Đổi mật khẩu”
Bước 4: Nếu bạn đã cài mật khẩu Macbook từ trước đó, bạn nhập mật khẩu cũ vào ô “Mật khẩu cũ”. Nếu là lần đầu cài mật khẩu, bạn nhấn phím “Space” (phím cách) trong ô này. Tiếp đến, bạn nhập mật khẩu muốn cài vào ô “Mật khẩu mới” > nhập lại mật khẩu vào ô “Xác minh” > chọn “Đổi mật khẩu”.
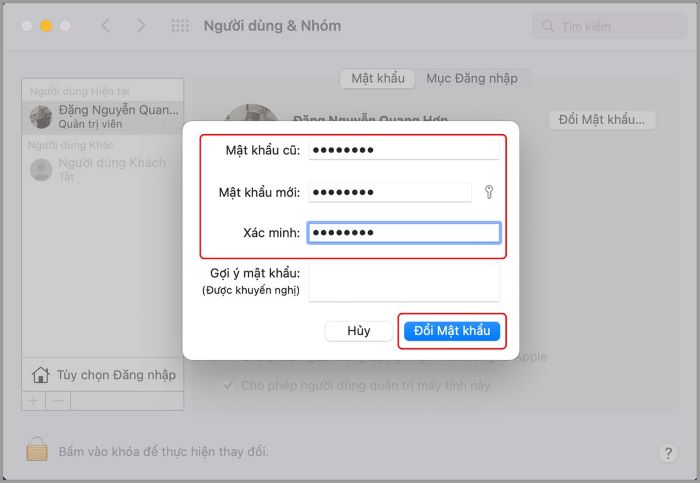
Nhập mật khẩu vào ô tương ứng > chọn “Đổi mật khẩu”
Sau khi đã cài đặt mật khẩu cho Macbook, để đảm bảo sự an toàn tối đa cho dữ liệu trên máy, bạn có thể cài thêm thời gian khóa máy - khoảng thời gian mà người dùng cần nhập lại mật khẩu khi Macbook chuyển sang trạng thái ngủ hoặc khi trình bảo vệ màn hình bắt đầu.
Bước 1: Bạn vào biểu tượng Apple > chọn “Tùy chọn hệ thống” > chọn “Bảo mật & Quyền riêng tư”.
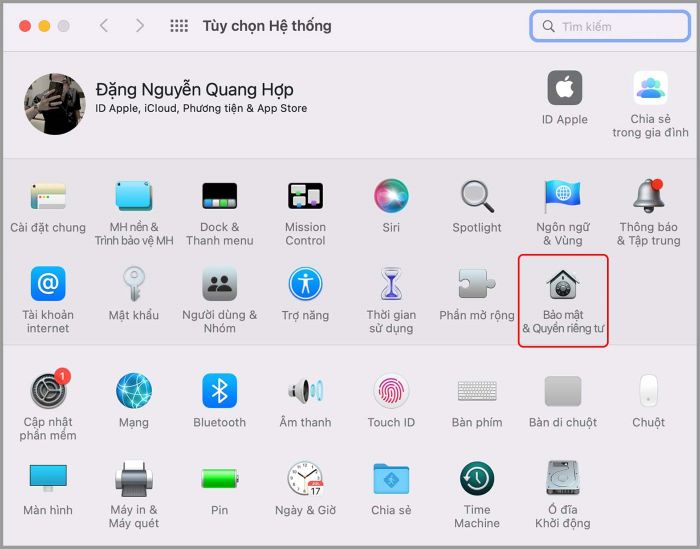
Chọn “Bảo mật & Quyền riêng tư”
Bước 2: Bạn chọn mục “Cài đặt chung” > tick chọn ô “Yêu cầu mật khẩu” > cài đặt số phút.

Chọn “Cài đặt chung” > nhập số phút
Bước 3: Bạn nhập mật khẩu > chọn “OK”.
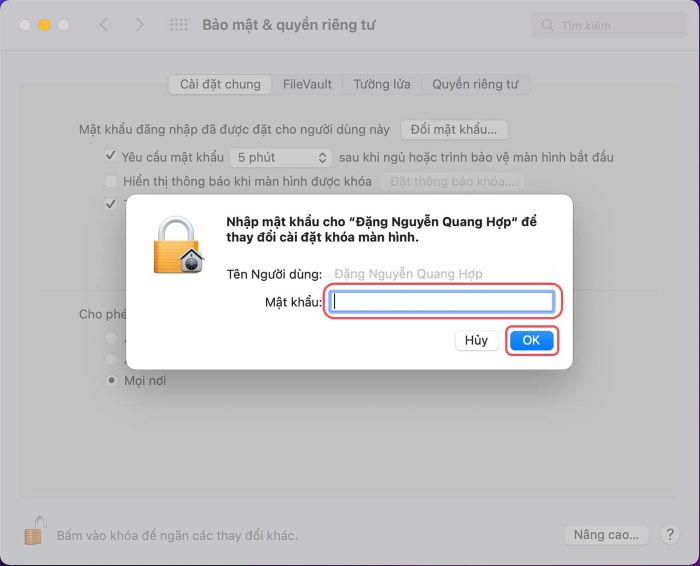
Nhập mật khẩu > chọn “OK”
| productdata |
| https://baohanhone.com/products/sac-adapter-macbook-a1181;https://baohanhone.com/products/loa-macbook-pro;https://baohanhone.com/products/pin-macbook-pro-a1708;https://baohanhone.com/products/pin-macbook-a1398 |
Tổng kết
Tóm lại, việc cài mật khẩu cho máy tính sẽ giúp bạn bảo vệ các dữ liệu trên máy của mình, tránh tình trạng bị người khác truy cập vào máy khi bạn không có mặt ở đó. Nhìn chung, cách cài mật khẩu máy tính được thực hiện vô cùng đơn giản. Tham khảo và ứng dụng cách cài mật khẩu máy tính tương ứng với hệ điều hành trên máy của mình mà Bảo Hành One chia sẻ ngay trên đây nhé!









