Cách chuyển file ảnh sang Word trên máy tính
Chuyển file ảnh sang Word là tính năng vô cùng hữu ích, giúp bạn tiết kiệm thời gian thay vì phải nhập liệu một cách thủ công. Cùng Bảo Hành One tìm hiểu cách chuyển file ảnh sang Word trên máy tính nhanh chóng, dễ dàng, không bị lỗi font ngay sau đây.

Cách chuyển file ảnh sang Word trên máy tính
Cách chuyển file ảnh sang Word trên máy tính bằng Google Drive
Đây là cách chuyển file ảnh sang Word được áp dụng vô cùng phổ biến. Bằng cách sử dụng tính năng chuyển hình ảnh sang văn bản bằng Google Drive, người dùng có thể chuyển đổi một cách nhanh chóng, không cần tải phần mềm, không bị lỗi font. Đồng thời, có thể chỉnh sửa văn bản ngay sau khi chuyển đổi.
Bước 1: Trước tiên, bạn cần đảm bảo file ảnh mà mình muốn chuyển sang Word đã được lưu về máy. Sau đó, bạn mở Google Drive (đã đăng nhập tài khoản Google) > chọn vào biểu tượng dấu cộng ở góc trên bên trái > chọn “Tải tệp lên” > tải hình ảnh từ máy lên Google Drive.
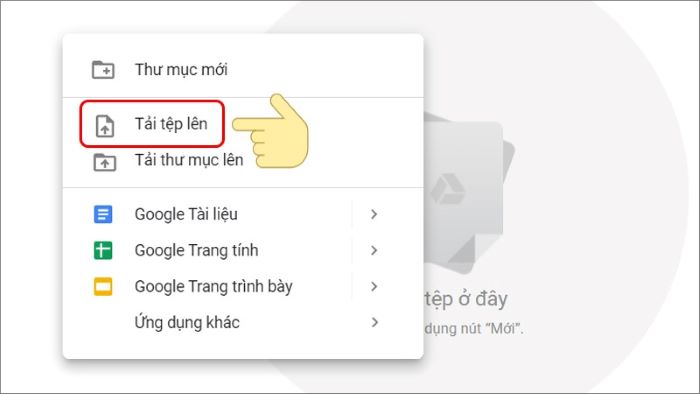
Chọn “Mới” > “Tải tệp lên”
Bước 2: Sau khi đã tải file ảnh lên Google Drive, bạn click chuột phải vào file ảnh > chọn “Mở bằng” > chọn “Google Tài liệu”. Ngay lập tức, Google Drive sẽ tạo một file Google Docs mới. Trong đó, hình ảnh gốc ban đầu sẽ hiển thị ở phía trên, phần văn bản được trích xuất từ file ảnh sẽ hiển thị ở phía dưới. Bạn có thể thực hiện định dạng, copy, chỉnh sửa văn bản.
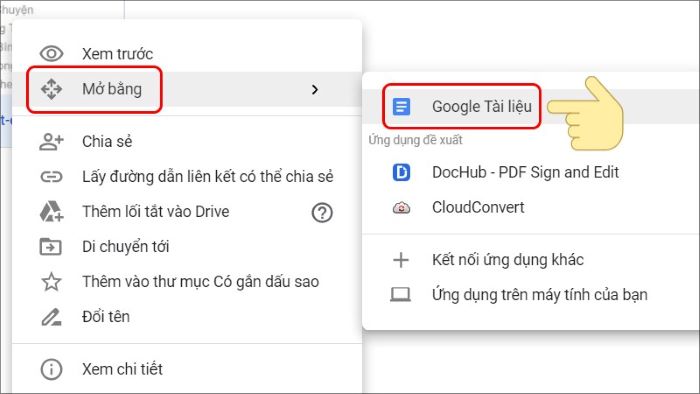
Click chuột phải > chọn “Mở bằng” > “Google Tài liệu”
Bước 3: Trong trường hợp muốn tải file tài liệu này về máy dưới dạng Word, trên thanh công cụ, bạn chọn “Tệp” > chọn “Tải xuống” > chọn “Microsoft Word (.docx)”.
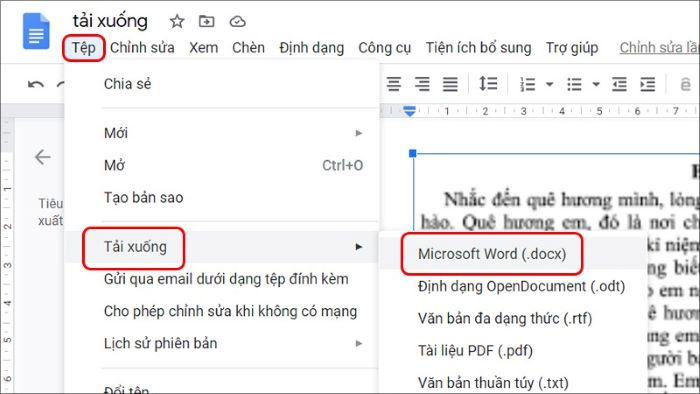
Chọn “Tệp” > “Tải xuống” > “Microsoft Word (.docx)”
Xem thêm: Cách chuyển file ảnh sang Word trên iPhone
Cách chuyển file ảnh sang Word trên máy tính bằng phần mềm thứ ba
Hiện nay, có rất nhiều phần mềm hỗ trợ việc chuyển file ảnh sang Word trên máy tính. Dưới đây là một số phần mềm miễn phí bạn có thể tham khảo:
JPEG to Word Converter
“JPEG to Word Converter” là một công cụ hỗ trợ việc chuyển đổi file ảnh thành văn bản Word. Nó cho phép người dùng chuyển đổi hình ảnh từ định dạng JPEG (hoặc định dạng hình ảnh khác được quét từ máy scan) thành các tệp tin như Word, PDF, HTML,...
Phần mềm “JPEG to Word Converter” có một số ưu điểm nổi bật như:
Dễ dàng chuyển đổi hình ảnh và bản scan thành định dạng Word.
Vẫn bảo toàn định dạng gốc của hình ảnh sau quá trình chuyển đổi.
Hỗ trợ tính năng đóng dấu văn bản và đặt mật khẩu bảo mật cho file.
Tự động sửa lỗi và điều chỉnh hướng văn bản để đảm bảo kết quả chuyển đổi chính xác.
Với cách chuyển file ảnh sang Word trên máy tính bằng phần mềm “JPEG to Word Converter”, bạn thực hiện như sau:
Bước 1: Trước tiên, bạn cần tải phần mềm “JPEG to Word Converter” về máy. Sau đó, bạn truy cập vào giao diện của phần mềm > chọn “Open File” > chọn file ảnh mà bạn muốn chuyển sang Word.
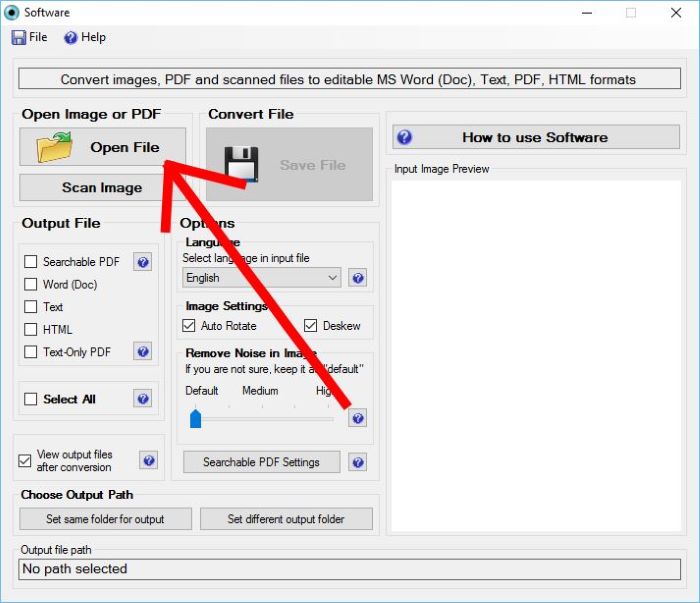
Chọn “Open File”
Bước 2: Bạn chọn định dạng của “Output File”. Nếu muốn chuyển sang file Word, bạn chọn “Word (doc)”. Ngoài ra, bạn còn có thể chuyển ảnh sang các định dạng khác như PDF, Text, HTML,...
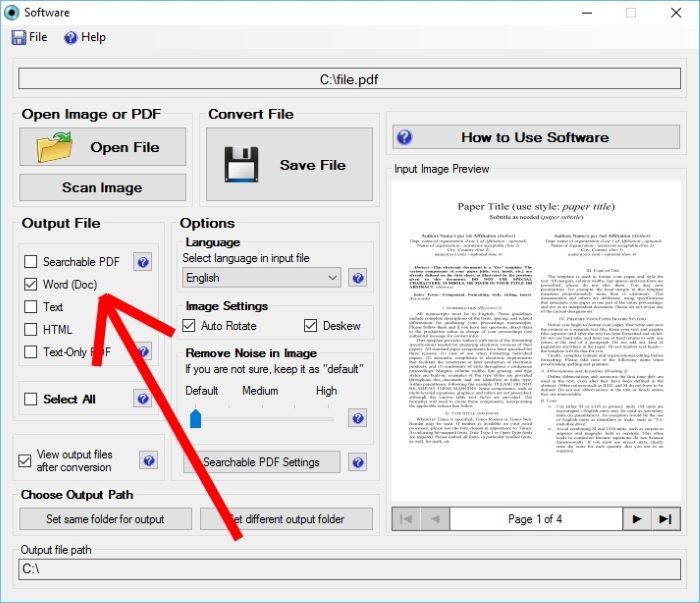
Chọn định dạng của “Output File”
Bước 3: Cuối cùng, bạn chọn “Save File” để bắt đầu quá trình chuyển đổi. Sau khi hoàn tất, file “thành phẩm” sẽ tự động mở.
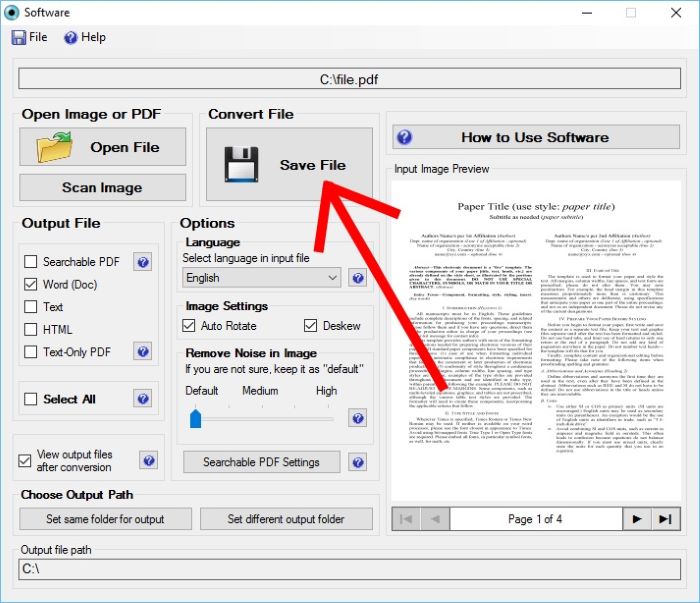
Chọn “Save File”
Okdo Image to Word Rtf Converter
Đây cũng là phần mềm đáng tham khảo dành cho bạn khi muốn chuyển file ảnh sang Word trên máy tính. Công cụ này cung cấp tính năng chuyển đổi file ảnh sang định dạng văn bản với nhiều file cùng một lúc. Đồng thời, các file sau khi chuyển đổi sẽ được lưu vào cùng một thư mục như tệp nguồn và duy trì bố cục tài liệu ban đầu, giúp việc quản lý tập tin của bạn trở nên thuận tiện hơn.
Bạn tải phần mềm “Okdo Image to Word Rtf Converter” về máy > chọn “Add Files” hoặc “Add Folder” > chọn định dạng file output > chọn “Convert”.
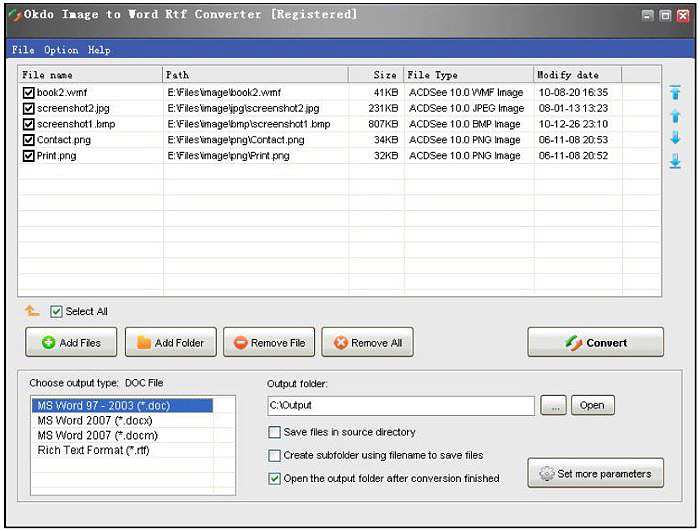
Chọn “Add Files” > chọn định dạng file output > chọn “Convert”
Xem thêm: Tổng hợp cách chèn ảnh vào Word, Excel, PowerPoint
Cách chuyển file ảnh sang Word trên máy tính bằng trang web online
Ngoài ra, bạn cũng có thể thực hiện chuyển file ảnh sang Word trên máy tính bằng cách chuyển đổi trực tiếp trên các trang web. Một số website chuyển đổi uy tín bạn có thể tham khảo như:
Convertio.co
“Convertio.co” cho phép người dùng chuyển đổi nhiều file ảnh sang Word cùng một lúc. Ngoài ra, nó hỗ trợ nhiều ngôn ngữ, bao gồm cả tiếng Việt, giúp người dùng dễ dàng sử dụng.
Bạn truy cập vào đường link “https://convertio.co/” > chọn “Chọn tập tin” để tải file ảnh từ máy lên trang web > chọn định dạng file mà mình muốn chuyển đổi sang > chọn “Chuyển đổi”.
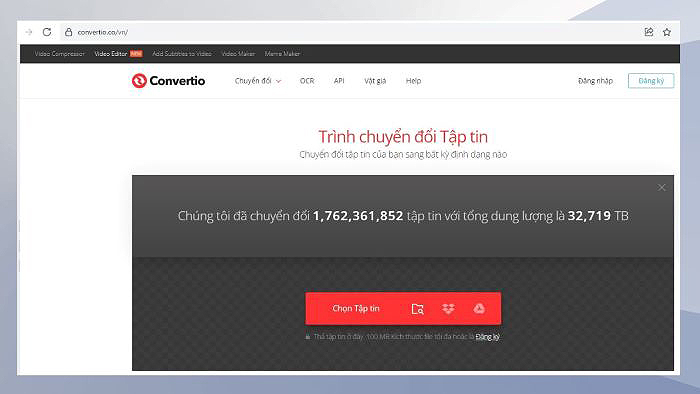
Cách chuyển file ảnh sang Word trên máy tính qua website “Convertio.co”
Newocr.com
“Newocr.com” hỗ trợ chuyển đổi hình ảnh từ nhiều định dạng (JPEG, PNG, GIF, BMP, TIFF, PDF) thành văn bản bằng công nghệ OCR. Công cụ này hỗ trợ chuyển đổi văn bản từ hàng trăm ngôn ngữ khác nhau, bao gồm tiếng Việt.
Để thực hiện cách chuyển file ảnh sang Word trên máy tính bằng trang web “Newocr.com”, bạn truy cập vào đường link https://www.newocr.com/ > chọn “Chọn tệp” > tải lên hình ảnh. Tại khung "Recognition language(s)”, bạn chọn “Vietnamese”. Sau đó, bạn chọn “OCR” > kéo xuống chọn “Download” > chọn “Microsoft Word (DOC).
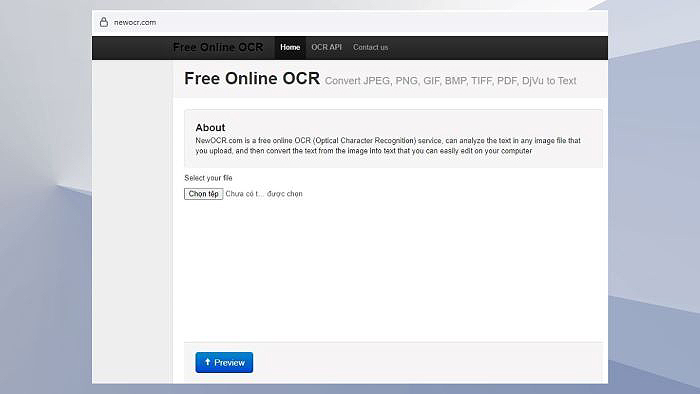
Cách chuyển file ảnh sang Word trên máy tính qua website “Newocr.com”
| productdata |
| https://baohanhone.com/products/thay-ban-phim-laptop-hp-g42;https://baohanhone.com/products/thay-ban-phim-laptop-hp-8460;https://baohanhone.com/products/thay-ban-phim-laptop-hp-15-r208tx;https://baohanhone.com/products/thay-ban-phim-laptop-hp-15-bs559tu |
Tổng kết
Qua bài viết trên, Bảo Hành One đã tổng hợp và chia sẻ đến bạn các cách chuyển file ảnh sang Word trên máy tính. Theo đó, bạn có thể chuyển file ảnh sang Word bằng cách sử dụng tính năng có sẵn trên máy, tải phần mềm thứ ba hoặc sử dụng các trang web chuyển đổi online. Hy vọng nó sẽ giúp bạn chuyển đổi một cách dễ dàng và nhanh chóng. Chúc bạn thực hiện thành công!









