Cách dò mạng Wifi trên laptop vừa nhanh vừa chuẩn
Hiện tại, Wifi là hệ thống truy cập Internet không dây được sử dụng nhiều nhất. Tuy nhiên, mỗi loại mạng sẽ có tốc độ mạng khác nhau do đó để tìm được Wifi có tốc độ kết nối không phải dễ. Để giúp bạn sử dụng được mạng internet mạnh, hãy cùng Bảo Hành One tìm hiểu 3 cách dò mạng Wifi trên laptop dưới đây nhé!

Hướng dẫn chi tiết cách dò mạng Wifi trên laptop
Dò mạng Wifi trên laptop có lợi ích gì?
Trước khi hướng dẫn cách dò mạng Wifi trên laptop, hãy cùng tìm hiểu những lợi ích khi thực hiện việc này. Dò mạng Wifi sẽ giúp bạn tìm được mạng có tín hiệu mạnh nhất. Ngoài ra, tính năng này còn hỗ trợ đắc lực trong việc quản lý đường truyền hiệu quả. Một vài lợi ích khi thực hiện việc dò mạng Wifi:
Kiểm tra cường độ tín hiệu: Cách này sẽ giúp bạn xác định mạng WiFi nào có tín hiệu mạnh nhất để đảm bảo kết nối ổn định.
Đo lường tốc độ truy cập internet: Cho phép bạn kiểm tra tốc độ thực tế của từng mạng Wifi từ đó lựa chọn mạng phù hợp với nhu cầu sử dụng.

Kiểm tra tốc độ thực tế của từng mạng chọn được Wifi mạnh
Tối ưu hiệu suất kết nối: Dựa vào các thông tin dò được, bạn có thể tối ưu hóa vị trí đặt router hoặc chọn kênh phát sóng ít bị nhiễu nhất.
Chọn mạng có băng thông và tốc độ tốt nhất: Giúp bạn đưa ra quyết định sử dụng mạng phù hợp nhất tránh tình trạng kết nối chậm hoặc không ổn định.
3 cách dò mạng Wifi trên laptop mà bạn nên biết
Sử dụng cách tìm Wifi trên laptop
Cách dò mạng Wifi trên laptop đơn giản nhất là sử dụng tính năng Wifi. Chỉ với vài bước đơn giản bạn đã có thể hiển thị danh sách các mạng không dây đang phát sóng. Hướng dẫn chi tiết cách sử dụng các tính năng có sẵn trên Windows để tìm kiếm:
Bước 1: Mở biểu tượng “WiFi” ở góc dưới bên phải màn hình của laptop.
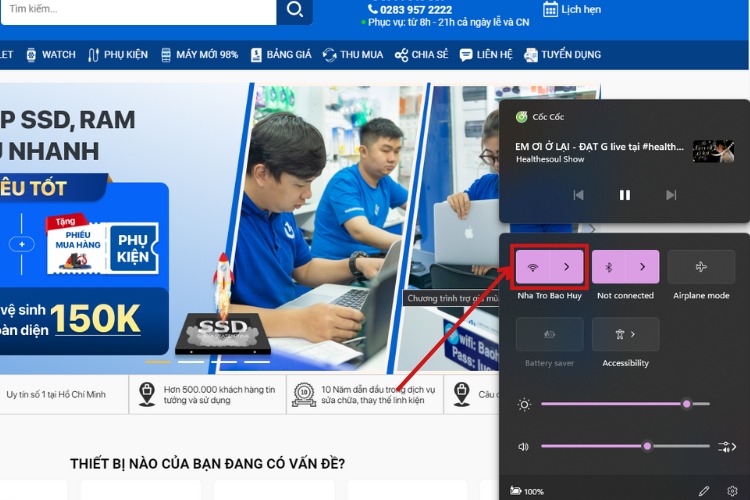
Mở biểu tượng “WiFi” ở góc dưới bên phải
Bước 2: Xem danh sách các mạng Wifi có sẵn trong khu vực xung quanh.
Bước 3: Tiếp tục, nhấn chọn sau đó kết nối với mạng Wifi mong muốn.
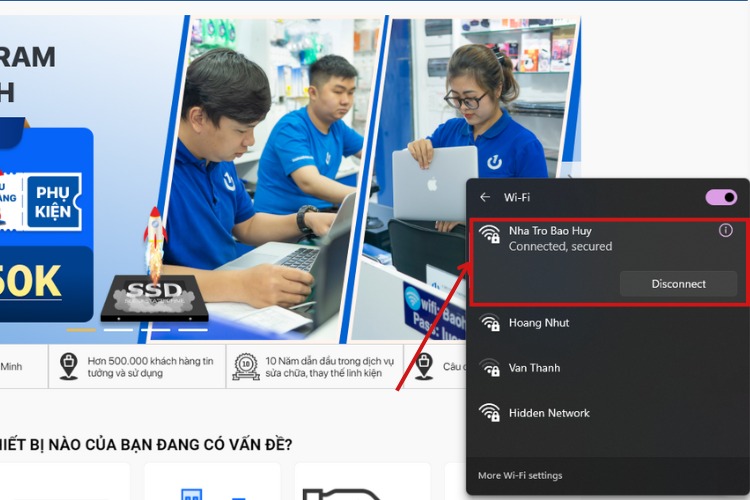
Nhấn chọn sau đó kết nối với mạng Wifi mong muốn
Xem thêm: Top 13 Cách Khắc Phục Lỗi Laptop Bị Đen Màn Hình Tại Nhà
Dò tìm mạng Wifi bằng Command Prompt
Command Prompt không chỉ là công cụ hỗ trợ sửa lỗi mà còn là cách dùng để dò tìm mạng Wifi xung quanh. Bằng cách sử dụng lệnh “netsh wlan show profile" bạn có thể xem chi tiết thông số kỹ thuật của từng mạng. Cách dò mạng Wifi trên laptop này hữu ích cho những người muốn tìm hiểu sâu về các thông số mạng:
Bước 1: Nhấn Windows + S sau đó nhập “cmd” rồi nhấp chuột phải chọn “Run as Administrator”.
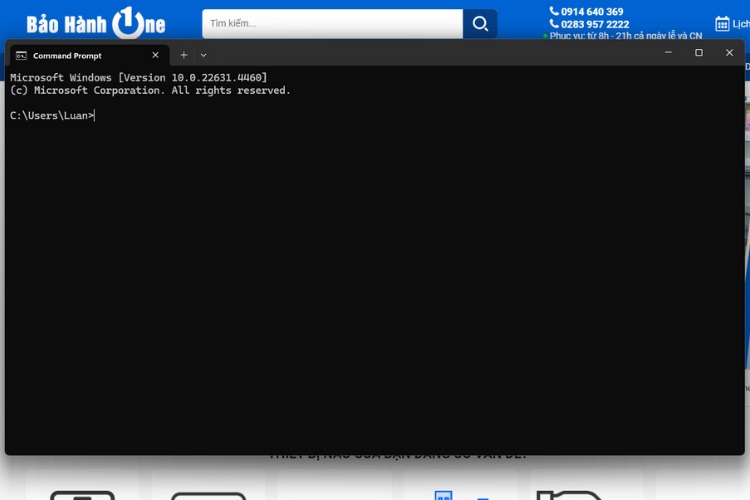
Nhấn Windows + S sau đó nhập “cmd”
Bước 2: Tiếp đến, nhập lệnh “netsh wlan show profile”. Tiếp theo, danh sách các mạng Wifi mà laptop đã từng kết nối sẽ hiển thị.
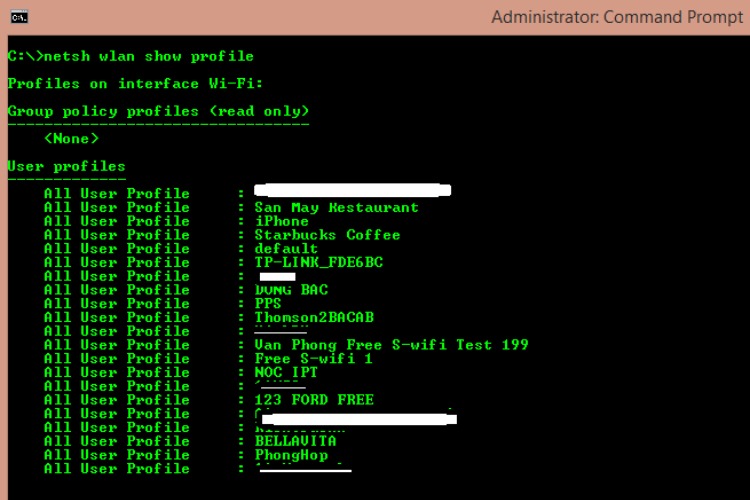
Nhập lệnh “netsh wlan show profile”
Bước 3: Sau đó, để xem mật khẩu của mạng Wifi mong muốn bạn nhập lệnh “netsh wlan show profile "WiFi-name" key=clear”
Lưu ý: Thay "WiFi-name" bằng tên mạng WiFi bạn muốn xem mật khẩu.
| productdata |
| https://baohanhone.com/products/chuot-viv8i-khong-day;https://baohanhone.com/products/loa-bearick-ls02;https://baohanhone.com/products/lot-chuot;https://baohanhone.com/products/tai-nghe-chup-tai-bluetooth-hoco-w27 |
Quét mạng với phần mềm inSSIDer
inSSIDer là công cụ hữu ích giúp phân tích mạng Wifi thông qua việc cung cấp thông tin chi tiết về các mạng xung quanh. Phần mềm sẽ hiển thị chi tiết về các mạng như kênh, cường độ tín hiệu, tốc độ dữ liệu tối đa và bảo mật. Cách dò mạng Wifi trên laptop như sau:
Bước 1: Truy cập liên kết tải xuống được cung cấp (tại đây) của inSSIDer. Sau khi tải về, mở file .exe để cài đặt.
Bước 2: Mở ứng dụng sau đó đăng nhập bằng email và mật khẩu đã đăng ký. Nếu chưa có tài khoản nhấn chọn “Create an account” sau đó thực hiện theo hướng dẫn để tạo tài khoản miễn phí.
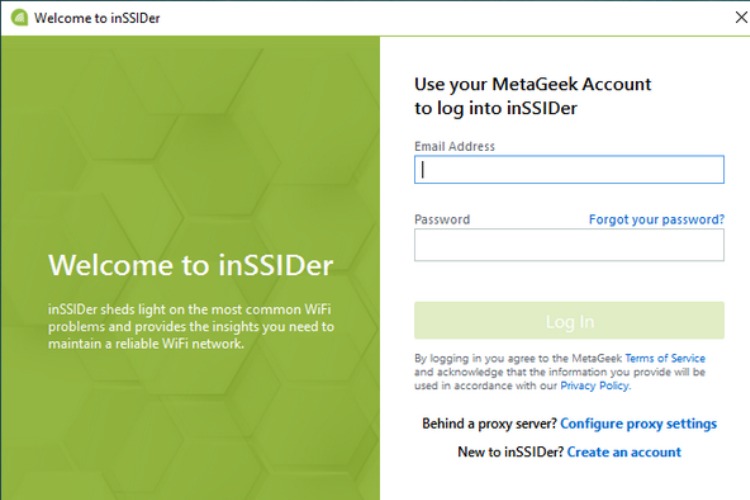
Nhấn “Create an account” sau đó thực hiện theo hướng dẫn
Bước 3: Phần mềm inSSIDer sẽ có các nhóm các điểm truy cập, mạng, máy khách và kênh theo 3 gồm Networks, Clients và Channels.
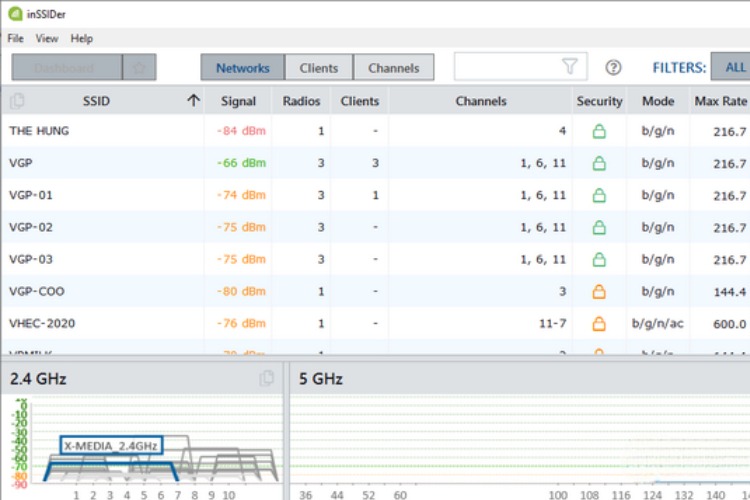
inSSIDer sẽ có các nhóm các điểm truy cập, mạng và máy khách
Những lưu ý khi thực hiện dò mạng Wifi

Một số lưu ý quan trọng khi thực hiện quét tìm mạng
Mặc dù các cách dò mạng Wifi trên laptop rất hữu ích nhưng nếu không thực hiện không đúng sẽ gây ra những rủi ro về bảo mật. Do đó, để đảm bảo an toàn thông tin cá nhân người dùng cần nắm rõ một số lưu ý quan trọng khi thực hiện quét tìm mạng không dây. Bao gồm:
Sử dụng VPN: Khi truy cập mạng WiFi công cộng, hãy sử dụng VPN để mã hóa dữ liệu cũng như bảo vệ thông tin cá nhân.
Cẩn trọng với phần mềm dò mạng: Sử dụng công cụ đáng tin cậy để tránh phần mềm độc hại.
Cập nhật thường xuyên: Hệ điều hành và phần mềm dò mạng của bạn luôn được cập nhật để bảo vệ trước các lỗ hổng bảo mật.
Chọn mạng có tín hiệu mạnh: Tín hiệu WiFi mạnh thường cho tốc độ kết nối tốt hơn ít bị gián đoạn.
Xem thêm: Cách bắt WiFi cho laptop: Hướng dẫn chi tiết và dễ hiểu
Câu hỏi thường gặp

Những câu hỏi thường gặp khi thực hiện dò mạng Wifi
Tại sao laptop không tìm thấy Wifi?
Trả lời: Nguyên nhân phổ biến là do driver WiFi bị lỗi hoặc nút bật/tắt WiFi đang ở trạng thái tắt.
Dò được WiFi nhưng không kết nối được là do đâu?
Trả lời: Do mật khẩu sai hoặc router đã chặn địa chỉ MAC của thiết bị của bạn bạn cần xóa mạng đã lưu sau đó thử kết nối lại.
Làm thế nào để biết WiFi nào mạnh nhất?
Trả lời: Quan sát số vạch sóng hiển thị hoặc chỉ số RSSI (càng gần 0 càng mạnh) trong thông tin chi tiết của mạng.
Xem thêm: Mẹo hay cho laptop
Nhìn chung, bài viết trên đây của Bảo Hành One đã hướng dẫn bạn cách dò mạng Wifi trên laptop nhanh nhất. Các cách này sẽ giúp bạn dễ dàng kiểm tra để lựa chọn mạng Wifi phù hợp nhất. Đừng quên áp dụng những lưu ý về bảo mật để bảo vệ thông tin cá nhân khi kết nối.









