Cách khắc phục lỗi không kết nối được wifi trên laptop đơn giản
Khi bạn làm việc trên laptop, lướt web, xem phim nhưng lại mất kết nối WiFi. Bạn vô cùng cảm thấy khó chịu, nhưng bạn vẫn chưa biết rõ nguyên nhân và cách khắc phục như thế nào. Đừng quá lo lắng Bảo hành One sẽ đưa ra những nguyên nhân cũng như cách khắc phục lỗi không kết nối được WiFi trên laptop qua bài viết dưới đây nhé!
 Laptop không kết nối được với WiFi
Laptop không kết nối được với WiFi
Nguyên nhân laptop không kết nối được với WiFi
Bên cạnh việc tìm cách khắc phục, trước tiên hết bạn nên tìm hiểu rõ nguyên nhân lỗi không kết nối được WiFi trên laptop của mình nhé. Dưới đây sẽ là những nguyên nhân chủ yếu dẫn đến lỗi không kết nối được WiFi trên laptop:
Chưa bật kết nối WiFi : có thể khi mở máy lên bạn vẫn chưa bật kết nối WiFi hoặc do máy của bạn không tự động kết nối. Một trường hợp khác có thể máy tính đang ở chế độ máy bay nên không thể kết nối với WiFi
Chưa cài đặt Driver WiFi hoặc Driver WiFi chưa cập nhật: Driver WiFi trên máy tính là công cụ tiện ích giúp máy tính có thể kết nối được với WiFi. Nếu không có Driver WiFi thì máy tính của bạn sẽ không kết nối được, hoặc không đồng bộ với hệ điều hành máy đang sử dụng
Do máy tính xuất hiện virus cũng sẽ ảnh hưởng đến kết nối WiFi của máy nữa đấy nhé
Do hệ thống mạng, bộ phát WiFi bị lỗi: tình trạng này không quá xa lạ có thể do lỗi phía nhà mạng nên laptop của bạn sẽ không thể kết nối được với WiFi
Xung đột phần mềm: máy tính của bạn có quá nhiều ứng dụng, phần mềm chưa được xác minh khi chạy chương trình sẽ gây ra xung đột phần mềm ít nhiều sẽ ảnh hưởng đến kết nối WiFi
Lỗi đặt sai địa chỉ IP
Cách khắc phục lỗi không kết nối được WiFi trên laptop
Sau khi đã tìm hiểu rõ được những nguyên nhân gây ra lỗi bước tiếp theo bạn cần làm là áp dụng các cách khắc phục lỗi không kết nối được WiFi dưới đây mà Bảo hành One chia sẻ với bạn nhé!
Chưa bật kết nối WiFi trên laptop
Có thể laptop của bạn chưa được bật kết nối WiFi hoặc không hỗ trợ bật kết nối tự động, bạn có thể thực hiện bằng cách thao tác: Chọn vào biểu tượng sóng WiFi → Ấn vào WiFi thêm một lần nữa để bật và máy tính sẽ tự động kết nối WiFi bạn sử dụng
Ngoài ra bạn có thể thực hiện dò tìm WiFi bằng các tổ hợp phím:
Đối với dòng Asus hoặc Dell ấn tổ hợp Fn+F2
Đối với dòng Acer hoặc Lenovo ấn tổ hợp Fn+F5
Đối với dòng HP hoặc Toshiba ấn tổ hợp Fn+F12
Tuy nhiên, đây chỉ là cách tham khảo với một số dòng laptop, nếu bạn sử dụng các hãng khác thì cách sẽ khác nhau nhé.
Lỗi do chưa cài Driver WiFi hoặc thiếu Driver WiFi
Dấu hiệu giúp bạn dễ nhận thấy do lỗi Driver WiFi đó là xuất hiện dấu * ở cột WiFi và cột WiFi không có sóng
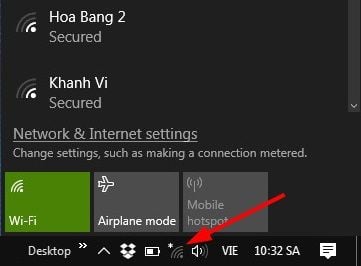
Dấu hiệu lỗi Driver WiFi
Hướng dẫn cách cài đặt Driver WiFi trên laptop:
Đầu tiên bạn nên tải Driver về máy từ website chính hãng để tránh gặp lỗi nhé. Sau khi hoàn thành quá trình tải xuống bạn thực hiện theo các bước sau:
Bước 1: Tìm và click 2 lần vào file Driver vừa tải xuống
 Tải Driver WiFi
Tải Driver WiFi
Bước 2: Lúc này trên màn hình xuất hiện lựa chọn → Click chuột vào “Yes”
 Cài đặt Driver WiFi
Cài đặt Driver WiFi
Bước 3: Tiếp theo bạn đánh dấu vào mục “I accept the agreement" → Sau đó nhấn “Next”
 Chấp nhận điều kiện Driver
Chấp nhận điều kiện Driver
Bước 4: Tiếp tục đánh dấu vào mục “Install” → Sau đó nhấn “Next”
 Các bước cuối cài đặt Driver
Các bước cuối cài đặt Driver
Bước 5: Tiếp tục chọn mục “Install”
 Tiếp tục chọn Install
Tiếp tục chọn Install
Bước 6: Đợi một lúc sau khi cài đặt thành công sẽ hiện lên thông báo và bạn chọn “OK”
 Chọn vào "OK"
Chọn vào "OK"
Bước 7: Chọn “Finish” để kết thúc quá trình cài đặt Driver
 Kết thúc quá trình cài đặt Driver
Kết thúc quá trình cài đặt Driver
Sau khi đã hoàn thành việc cài đặt Driver WiFi trên laptop bạn nên khởi động lại và kết nối với WiFi nhé
Lỗi do hệ thống mạng, bộ phát WiFi
Trường hợp bộ phát WiFi bị lỗi hoặc do mạng bị lỗi xảy ra thường xuyên hầu hết với các nhà mạng, phương pháp khắc phục vô cùng đơn giản bạn chỉ cần tắt bộ phát WiFi, rút phích cắm điện sau đó cắm vào lại và bật bộ phát WiFi chờ 3-5 phút để hoạt động. Cuối cùng bạn kết nối lại với mạng là hoàn thành nhé.
Lỗi do máy tính nhiễm virus, xung đột phần mềm
Có thể do máy tính nhiễm virus nên sẽ ảnh hưởng đến kết nối WiFi, điều bạn cần làm là cài đặt ứng dụng hoặc dùng Windows Defender để quét virus nhé.
Ngoài ra bạn nên xóa một số ứng dụng lạ hoặc không cần thiết tránh xung đột ảnh hưởng đến kết nối WiFi.
Tuy nhiên, bạn đã áp dụng tất cả các cách trên nhưng vẫn không thể khắc phục được lỗi, lúc này laptop của bạn có lẽ đã hư phần cứng bên trong bạn nên mang máy đến những cửa hàng uy tín, chất lượng để được kiểm tra sửa chữa nhé.
Tham khảo thêm 10 cách sửa lỗi wifi trên laptop
Tham khảo thêm 10+ thủ thuật giúp laptop cải thiện tốc độ
Tham khảo thêm mẹo không lo quên mật khẩu trên laptop
Bảo hành one trung tâm sửa chữa, bảo trì laptop uy tín, chất lượng tại TP.HCM
Bạn đang ở TP.HCM và không biết đến cửa hàng nào để sửa chữa laptop, thay linh kiện laptop chính hãng thì Bảo hành one với kinh nghiệm 15 năm trong lĩnh vực sửa chữa thay linh kiện laptop, đảm bảo chất lượng mà giá cả lại phải chăng. Trung tâm có nhiều chi nhánh tại TP.HCM, bạn có thể lựa chọn cửa hàng gần nhất để được hỗ trợ sửa chữa nhé!
Bảo hành one sẽ đảm bảo thay pin chính hãng, chất lượng, đảm bảo với quý khách hàng
Thời gian sửa chữa nhanh chóng chỉ mất 15-30 phút
Tôn trọng ý kiến khách hàng.
Công khai minh bạch khi sửa chữa máy.
Bảo mật thông tin khách hàng.
Đảm bảo hàng chính hãng, chất lượng cao.
Nhân viên tư vấn nhiệt tình hỗ trợ khách hàng.
Linh kiện quý khách hoàn toàn có thể kiểm tra, lựa chọn trước khi thay thế.
 Bảo hành One- trung tâm sửa chữa laptop uy tín
Bảo hành One- trung tâm sửa chữa laptop uy tín
Kết luận
Bảo hành One đã chia sẻ đến với các bạn những nguyên nhân cũng như cách khắc phục lỗi không kết nối được WiFi trên laptop một cách đơn giản, dễ hiểu đúng không nào. Nếu thấy bài viết bổ sung kiến thức hữu ích cho bạn đừng ngần ngại hãy theo dõi Bảo hành One, chúng tôi sẽ cập nhật nhiều thông tin, kiến thức công nghệ đến với bạn nữa đấy nhé. Xin chân thành cảm ơn đã xem hết bài viết, nếu có ý kiến đóng góp thắc mắc liên hệ trực tiếp qua hotline 0283 957 2222 chúng tôi sẵn sàng hỗ trợ bạn.









