Khỏi lo quên mật khẩu wifi đã lưu trên máy tính với các mẹo sau đây
Bạn mới mua thêm điện thoại hoặc máy tính bảng và muốn kết nối lại Wifi những nơi bạn từng truy cập? Và rồi bạn “bật ngửa” khi nhận ra mình đã quên lưu pass wifi để nhớ. Bây giờ chỉ có laptop còn lưu mật khẩu, có cách nào xem lại được pass các mạng wifi đã kết nối không? Mẹo dành cho laptop ngày hôm nay sẽ cứu cánh bạn vấn đề trên!
Cách xem mật khẩu wifi dành cho Macbook
Bạn là Fan của Apple, đang sử dụng hệ điều hành của MacOS thì đây là những cách giúp bạn “truy lùng” lại được các mật khẩu wifi đã kết nối trên máy tính một cách dễ dàng:
Xem mật khẩu wifi trên Macbook thông qua Keychain Access
Cách đầu tiên là xem pass wifi qua Keychain Access. Đây là một ứng dụng có sẵn trên máy tính nên bạn không cần tải gì rườm rà, cùng làm theo các bước sau đây nhé:
Xem thêm: Mách Bạn Các Cách Vệ Sinh Bàn Phím Laptop Đơn Giản Hiệu Quả
Bước 1: Mở ứng dụng Keychain Access. Bạn có thể sử dụng phím tắt Command + phím Space và gõ tên ứng dụng sau đó nhấn enter.
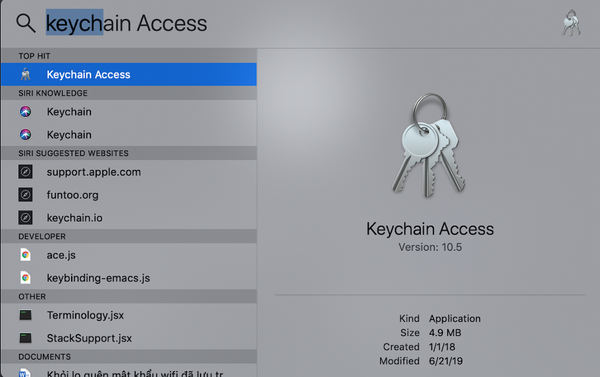
Mở ứng dụng Keychain Access
Bước 2: Chọn System ->Password -> Chọn Wifi mà bạn muốn xem.
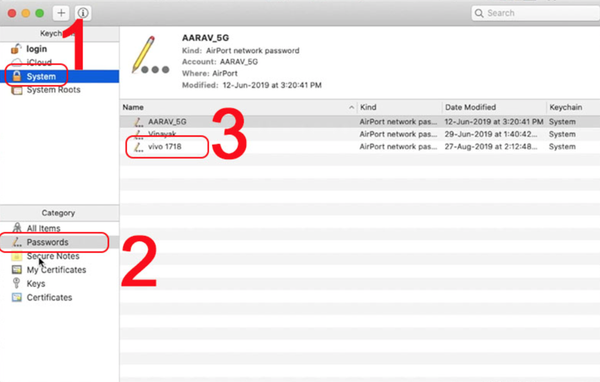
Chọn wifi bạn muốn xem mật khẩu
Bước 3: Tick vào ô Show password -> Nhập mật khẩu Keychain Access -> Bấm Ok.

Điền password máy tính
Sau các bước trên, pass Wifi sẽ hiện ra:

Cách xem pass wifi trên Macbook đơn giản
Xem pass wifi đã kết nối qua Terminal
Nếu vì lý do gì đó khiến bạn không thể thực hiện được cách trên thì đừng vội nản, hãy xem cách thứ 2 này. Cách này sẽ sử dụng Terminal để check lại wifi đã lưu trên máy tính.
Bước 1: Giống như cách trên để mở ứng dụng Keychain Access, bạn nhấn tổ hợp phím Command + phím cách Space và gõ Termnial.
Bước 2: Bạn hãy nhập dãy security find-generic-password -ga "Tên WiFi bạn muốn xem" | grep "password:" -> Nhập Enter.

Cách xem pass wifi đã kết nối qua Terminal
Bước 3: Nhập tên và mật khẩu máy tính của bạn -> sau đó bấm Allow.

Nhập username và password máy tính
Và password wifi bạn cần tìm đó sẽ hiện ra:

Pass wifi sẽ hiện ra
Cách xem mật khẩu wifi đã lưu dành cho laptop Windows
Bên trên là 2 cách dành cho các bạn sử dụng Macbook pro hoặc Macbook Air, vậy còn các bạn đang sử dụng laptop Windows thì sao? Làm sao để xem pass wifi đã lưu? Đừng lo, mình sẽ hướng dẫn ngay đây.
Xem thêm: Mẹo Bẻ Khoá Mật Khẩu Wifi Trên Laptop, Điện Thoại Android, IPhone
Vào cài đặt để xem mật khẩu wifi
Đối với Windows 10, để sử dụng ứng dụng Cài đặt để xem pass wifi trên máy tính Windows, bạn làm theo các bước sau:
Bước 1: Mở Menu, chọn Start -> Chọn biểu tượng Settings ở phía bên trái.
Bước 2: Trong cửa sổ của Windows Settings, chọn Network & Internet.
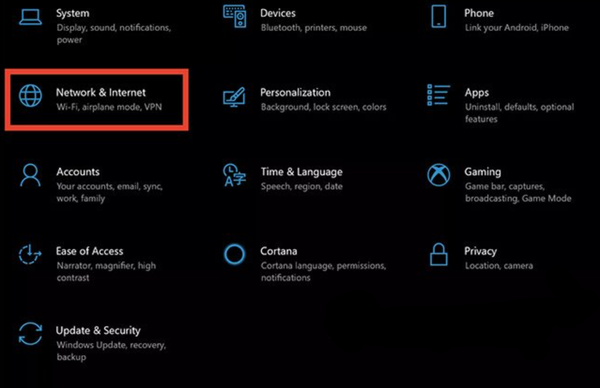
Tìm kiếm Network & Internet
Bước 3: Trong phần Change your network settings, chọn Network and Sharing Center.
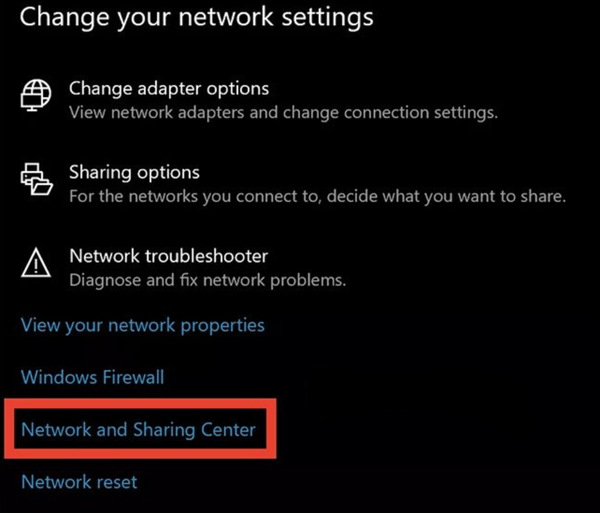
Chọn Network and Sharing Center
Bước 4: Khi cửa sổ Network and Sharing Center xuất hiện, chọn tên mạng wifi của bạn.
Bước 5: Một cửa sổ nhỏ xuất hiện, chọn Wireless Properties.
Bước cuối cùng: Bật Tab Security và chọn tùy chọn Show Characters để xem mật khẩu wifi của bạn.

Mật khẩu wifi bạn cần đã hiện lên
“Câu lệnh thần chú” để xem pass wifi máy tính Windows
Đối với máy tính Windows, chắc hẳn các bạn đã quá quen thuộc với Control Panel rồi phải không nào. Ứng dụng này sẽ giúp bạn xem mật khẩu wifi đã kết nối một cách nhanh chóng chỉ với vài thao tác đơn giản.
Xem thêm: Nguyên Nhân Khiến Giờ Máy Tính Bị Sai Giờ Và Cách Khắc Phục
Bước 1: Đầu tiên bạn mở cửa sổ Command Prompt hoặc PowerShell lên bằng cách click chuột phải vào Start hoặc nhấn tổ hợp Win + x sau đó bấm vào PowerShell.
Bước 2: Một bảng nhỏ màu xanh sẽ hiện lên. Sau đó bạn nhập câu lệnh “thần chú” này để chạy chương trình dò mạng nhé: netsh wlan show profiles. Sau đó bạn nhấn enter, đợi khoảng 10s để chương trình chạy.
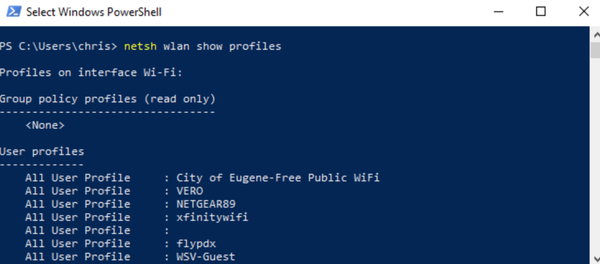
Nhập câu lệnh netsh wlan show profiles
Bước 3: Tìm tên mạng wifi mà bạn muốn xem mật khẩu bằng câu lệnh: netsh wlan show profile name="NETWORK" key=clear. Trong đó NETWORK là tên mạng bạn đang cần. Ví dụ bạn muốn tìm pass cho wifi có tên “Falling sky for Everyone”, bạn nhập lệnh sau để dò pass: netsh wlan show profile name="Falling sky for Everyone" key=clear. Cuối cùng bạn nhấn Enter một lần nữa. Giờ thì xem kết quả thôi.
Xem thêm: Nguyên Nhân Máy Chiếu Không Nhận Máy Tính Và Cách Khắc Phục Đơn Giản

Sau các bước trên, mật khẩu đã kết nối trên máy tính mà bạn cần sẽ hiện ra!
Dùng phần mềm WirelessKeyView để xem pass wifi đã kết nối trên laptop
Đây là phần mềm dùng để xem pass wifi nhanh gọn lẹ trên Windows mà mình rất là thích.
Điều bạn cần chỉ là tải ứng dụng WirelessKeyView về máy, sau đó giải nén file Zip ra -> click đúp chuột vào ứng dụng -> bạn sẽ thấy danh sách các tên mạng đã lưu và kèm mật khẩu đã được lưu trữ trên máy tính Windows của bạn.
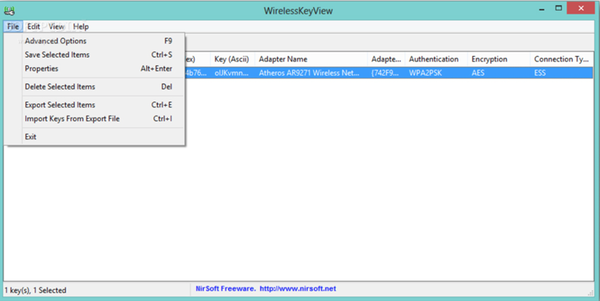
Sử dụng WirelessKeyView để xem mật khẩu wifi đã lưu trên máy tính
Sử dụng phần mềm Revealer xem mật khẩu wifi đã kết nối
Nếu những cách thủ công trên khiến bạn bị rối và không thực hiện được, hãy sử dụng trợ giúp từ chương trình của bên thứ 3 là Revealer để xem mật khẩu wifi trên máy tính Windows nhé. Cách thực hiện:
Xem thêm: Nguyên Nhân Và Cách Khắc Phục Màn Hình Laptop Bị Loang Đen Hiệu Quả
Bước 1: Tải phần mềm Revealer về máy tính
Bước 2: Sau khi quá trình download hoàn tất, khởi động để chạy chương trình
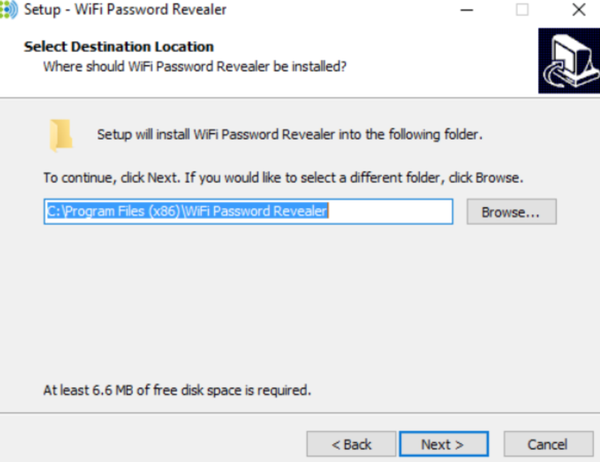
Chạy phần mềm Revealer
Bước 3: Sau khi hoàn tất bạn mở ứng dụng lên, phần mềm này sẽ giúp bạn hiển thị tất cả những mạng Wifi và mật khẩu mà bạn đã kết nối với máy tính Windows. Khá nhanh gọn và dễ làm phải không nào!
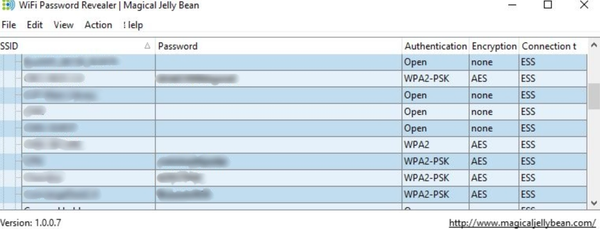
Sử dụng Revealer để xem mật khẩu wifi
Trên đây là những cách coi lại mật khẩu wifi đã lưu trên máy tính của bạn. Các bước khá đơn giản và dễ làm. Tuy nhiên lần sau nếu bạn có kết nối thêm mạng wifi nào nữa, tốt nhất là hãy ghi chú mật khẩu ra một cuốn sổ hay lưu lại trên phần ghi nhớ của máy tính bạn nhé, điều này sẽ giúp bạn tiết kiệm thời gian hơn rất nhiều. Đừng quên theo dõi Bảo Hành One để cập nhật thêm những mẹo hay về cho máy tính của bạn nha!









