Cách khắc phục Macbook Air bị treo đơn giản 100% thành công
Macbook Air của bạn bị treo khi mở máy lên hoặc bị đơ màn hình khi đang sử dụng. Bạn không biết cách để có thể khắc phục được những tình trạng này. Bài viết này hướng dẫn bạn cách khắc phục Macbook Air bị treo đơn giản.

Cách khắc phục Macbook Air bị treo
Nguyên nhân Macbook Air bị treo
Nguyên nhân dẫn đến Macbook Air bị treo máy hoặc bị đơ màn hình khi đang sử dụng chủ yếu từ một số lỗi sau đây:
Phiên bản macOS bị lỗi nên xuất hiện tình trạng Macbook bị đơ, lag.
RAM Macbook bị lỗi dẫn đến tình trạng treo máy khi mở.
Mở nhiều ứng dụng cùng lúc dẫn đến máy bị chậm, đơ màn hình.
Ổ cứng máy bị quá tải.
Máy bị nóng cũng là nguyên nhân dẫn đến đơ, lag màn hình.
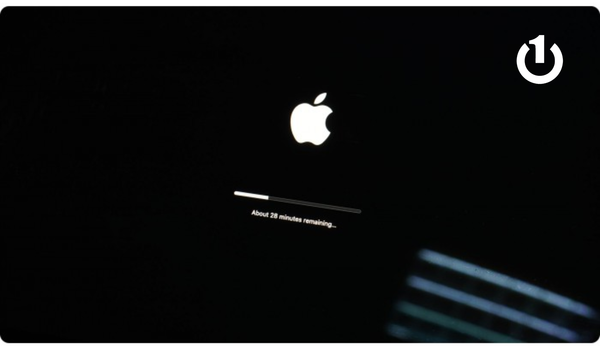
Nguyên nhân Macbook Air bị treo
Cách khắc phục Macbook Air bị treo máy khi mở
Khởi động lại bằng chế độ Safe Mode
Để khắc phục được tình trạng Macbook Air bị treo táo khi mở lên bạn có thể thử dùng cách khởi động “Safe Mode” quá các bước sau:
Nhấn nút nguồn → Sau đó giữ phím Shift đến khi nghe âm thanh khi khởi động → Thả phím Shift khi thây logo Apple xuất hiện → Chọn dòng khởi động an toàn. Đợi một lúc để Macbook của bạn tự khởi động lại.

Khởi động lại bằng chế độ Safe Mode
Dọn dẹp ổ đĩa Macbook Air
Bước 1: Vào Menu Apple bằng cách nhấn vào quả táo ở góc trên bên trái màn hình → Chọn vào mục “Giới thiệu Mac này” (About This Mac).
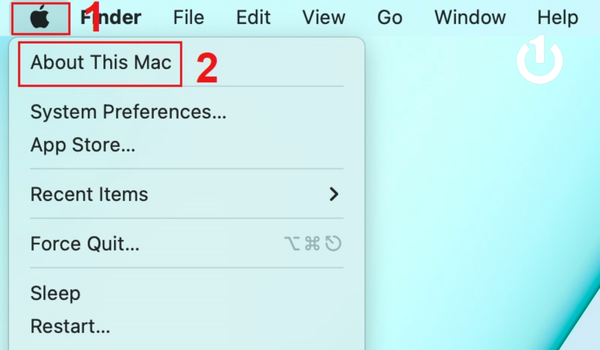
“Giới thiệu Mac này” (About This Mac)
Bước 2: Tiếp theo đó bạn chọn vào tab “Ổ lưu trữ” (Storage). Tại đây hãy kiểm tra và xóa những dữ liệu không cần thiết để máy được hoạt động tốt hơn.
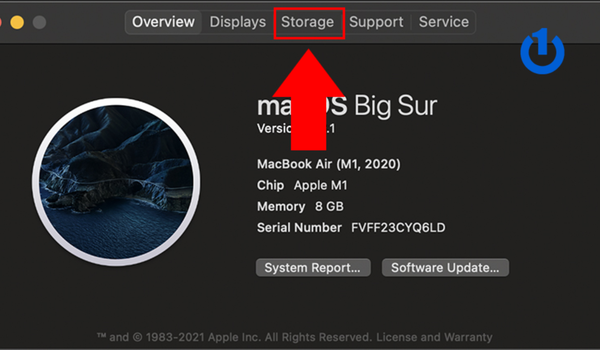
Kiểm tra và xóa những dữ liệu
Khởi động chế độ Recovery Mode
Thực hiện thao tác khởi động máy (Vào Menu Apple → Chọn “Khởi động lại”) → Nhấn tổ hợp phím “Command + R” đến khi xuất hiện logo Apple. Lúc này máy sẽ vào Recovery Mode. Bạn sẽ tuỳ chỉnh theo các mục sau:
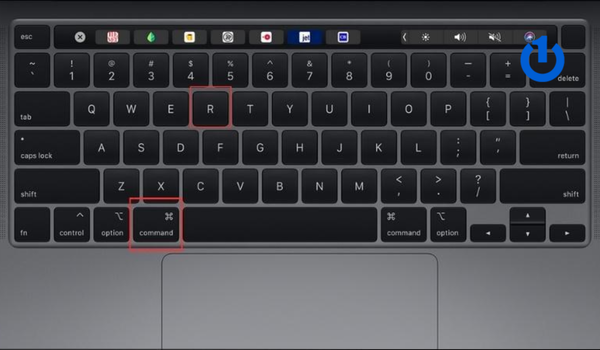
Khởi động chế độ Recovery Mode
Reinstall OS: Cài đặt lại hệ điều hành cho máy.
Restore from a Time Machine backup: Khôi phục laptop từ ổ cứng sao lưu.
Get help online: Yêu cầu trợ giúp từ xa của Apple.
Disk utility: Quản lý ổ cứng.
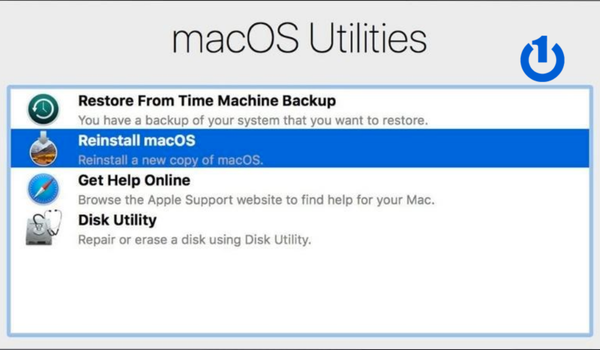
Một số thông tin hiện ra
Khôi phục cài đặt gốc
Để có thể khôi phục lại cài đặt gốc cho Macbook Air trước tiên bạn cần sao lưu lại tất cả dữ liệu. Sau khi sao lưu bạn thực hiện theo các bước như ở mục “Khởi động chế độ Recovery Mode” và tiếp tục như sau:
Bước 1: Chọn vào mục Disk Utility và ấn Continue.
Bước 2: Chọn Macintosh HD → tiếp tục chọn "Erase".
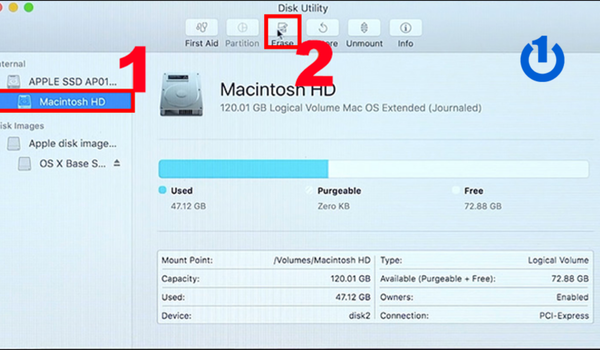
Bước 3: Tại mục “Format” chọn “MacOS Extended (Journaled)” → Chọn "Erase".
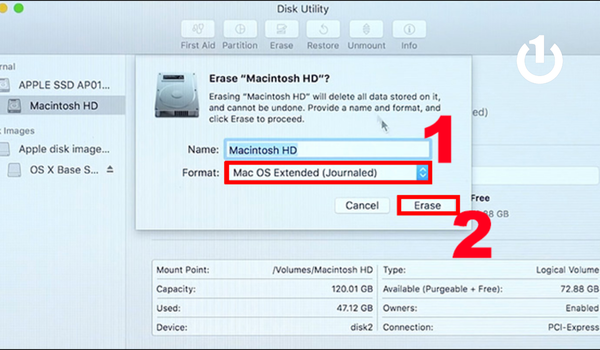
Hoàn thành khôi phục
Sau khi hoàn thành Macbook Air của bạn sẽ tiến hành khôi phục lại cài đặt như ban đầu và sẽ khắc phục được tình trạng treo máy.
Tắt ứng dụng khởi động cùng Macbook
Khi mở máy lên một số ứng dụng sẽ khởi động cùng lúc, vì vậy có thể đây là nguyên nhân dẫn đến Macbook Air của bạn bị treo máy. Hãy tắt tính năng qua hướng dẫn dưới đây:
Bước 1: Nhấn vào logo hình Quả táo góc trên bên trái màn hình → Chọn “Tùy chọn Hệ thống” (System Preferences).
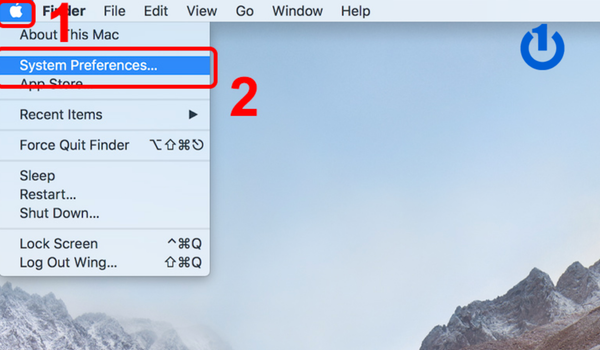
Chọn “Tùy chọn Hệ thống”
Bước 2: Chọn tiếp vào “Người dùng và nhóm” (Users & Groups).
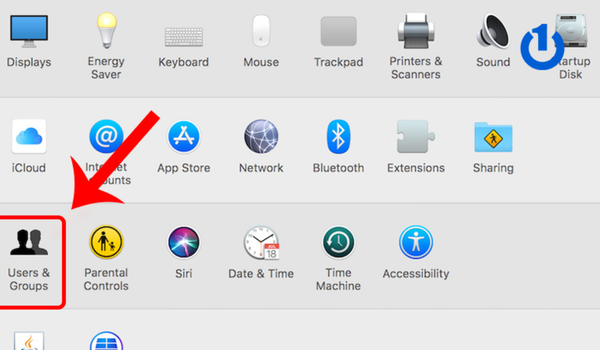
“Người dùng và nhóm” (Users & Groups)
Bước 3: Nhấn vào tab “Mục đăng nhập” (Login Items), để tắt bạn chọn vào ứng dụng và chọn vào biểu tượng dấu (-) phía dưới.
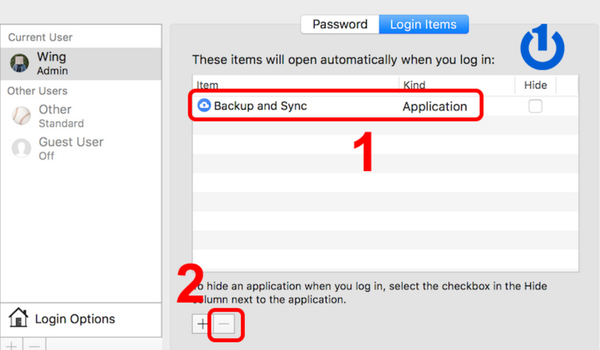
Xóa các ứng dụng cùng khởi động
Xem thêm: Cách khắc phục lỗi Macbook bị treo khi mở đơn giản, hiệu quả
Cách khắc phục khi Macbook Air bị lag, đơ màn hình
Khởi động lại Macbook
Nhấn vào biểu tượng Apple ở góc trên bên trái màn hình → Chọn "Khởi động lại”. Đợi từ 2-3 phút máy sẽ tự khởi động và có thể khắc phục được tình trạng đơ, lag.
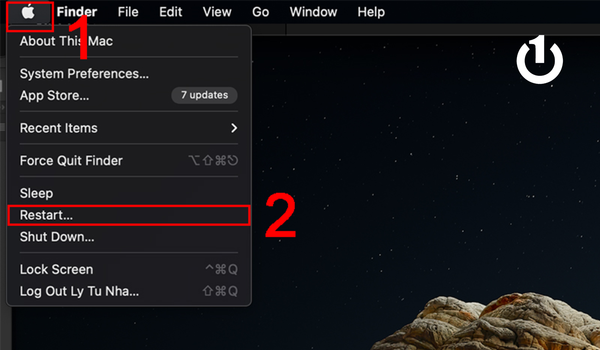
Khởi động lại Macbook
Trong trường hợp màn hình bị đơ và không thể di chuyển chuột hãy thực hiện thao tác ấn tổ hợp phím “Control + Command + Nút nguồn” để khởi động.
Thoát hoàn toàn các ứng dụng
Trường hợp bạn click vào dấu gạch chéo màu đỏ để thoát ứng dụng là hoàn toàn đúng. Tuy nhiên trong một số trường hợp ứng dụng vẫn còn chạy ngầm, đây là nguyên nhân dẫn đến RAM bị quá tải. Hãy thoát toàn bộ ứng dụng bằng cách: “Click chuột phải vào ứng dụng → Chọn Thoát”.
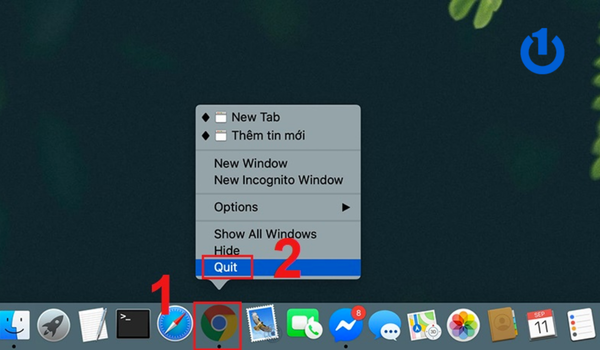
Thoát hoàn toàn các ứng dụng
Xem thêm: Cách khởi động và buộc tắt Macbook khi bị đứng máy
Cập nhật macOS
Hãy thử cập nhật phiên bản macOS mới nhất để khắc phục được lỗi. Cách cập nhật macOS như sau:
Bước 1: Vào “Tùy chọn Hệ thống” qua Menu Apple → Chọn “Cập nhật phần mềm”
Bước 2: Tải xuống và cài đặt hệ điều hành mới nhất và đảm bảo rằng MacBook của bạn đang chạy macOS cập nhật.
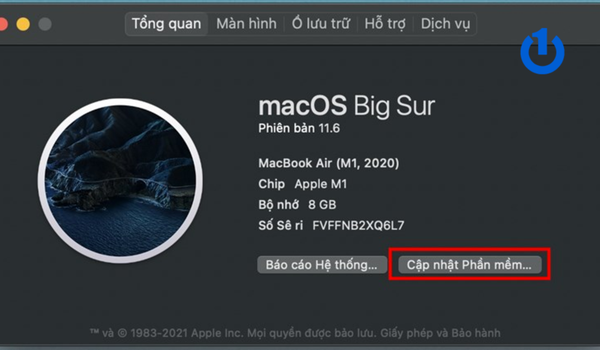
Cập nhật macOS
Buộc tắt Macbook
Trường hợp không thể khởi động lại qua 2 cách trên bạn hãy thử cách buộc tắt máy như sau: “Ấn giữ nút nguồn trong khoảng 5-10s đến khi màn hình tắt hoàn toàn → Đợi từ 3- 5 phút sau đó mở máy trở lại”.

Buộc tắt Macbook
Mẹo giảm lag cho Macbook Air
Để sử dụng Macbook Air một cách mượt mà, hạn chế được tình trạng lag, đơ màn hình bạn nên lưu ý những điều sau:
Hãy sử dụng trình duyệt Safari thay thế cho Chrome. Vì Chorme sử dụng khá nhiều dung lượng và thường xuyên chạy ngầm.
Xóa các ứng dụng trên màn hình để hạn chế RAM quá tải.
Thường xuyên kiểm tra và dọn dẹp ổ cứng của máy.
Xóa các ứng dụng, phần mềm không sử dụng.
Nên tắt máy hoàn toàn nếu không sử dụng. Hạn chế gập máy lại khi còn nhiều ứng dụng đang hoạt động.
productdata https://baohanhone.com/products/thay-man-hinh-macbook-air-2021;https://baohanhone.com/products/thay-mainboard-macbook-air-mc506;https://baohanhone.com/products/thay-quat-tan-nhiet-macbook-air-a1466;https://baohanhone.com/products/thay-o-cung-ssd-macbook-air-a1369
Xem thêm: 10 Cách sửa lỗi Macbook bị lag hiệu quả, nhanh chóng
Tổng kết
Qua bài viết trên Bảo Hành One đã hướng dẫn bạn cách khắc phục Macbook Air bị treo máy khi mở và tình trạng đơ máy.
Nếu thấy bài viết mang lại cho bạn nhiều thông tin hữu ích, hãy theo dõi Bảo Hành One sẽ còn cập nhật thêm nhiều bài viết, mẹo vặt công nghệ đến với bạn nữa đấy nhé! Chúc bạn thực hiện thành công qua bài viết này nhé!









