Cách sửa lỗi Macbook không nhận sạc vô cùng hiệu quả
Macbook của bạn sạc không vào pin hoặc thậm chí không nhận sạc. Vậy nguyên nhân do đâu và khắc phục như thế nào để có thể giảm thiểu chi phí? Bảo Hành One sẽ hướng dẫn bạn 9 cách khắc phục lỗi Macbook không nhận sạc vô cùng hiệu quả và đơn giản nhất.

Cách sửa lỗi Macbook không nhận
Nguyên nhân Macbook không nhận sạc
Bộ sạc gặp vấn đề
Nguyên nhân đầu tiên có thể là do dây sạc hoặc cốc sạc Macbook đã bị hỏng, ghim vào ổ cắm điện bị lỏng. Chính vì vậy, khi ghim sạc Macbook không nhận sạc.

Bộ sạc Macbook gặp vấn đề
Lỗi ở ổ cắm điện
Rất có thể ở ổ cắm điện không có nguồn điện nên khi cắm sạc Macbook không vào pin cũng như không nhận được tín hiệu sạc.

Nguồn điện không ổn định
Cổng sạc Macbook
Nguyên nhân là do cổng sạc Macbook đang bị bám đầy bụi hoặc đã bị hỏng vì thế nên không thể nhận sạc được.

Cổng sạc Macbook bám bụi nên không nhận sạc được
Hệ điều hành macOS bị lỗi
Khi cập nhật phiên bản macOS sau đó lại xuất hiện tình trạng không nhận sạc, có lẽ phiên bản cập nhật đã bị lỗi và bạn cần phải cập nhật phiên bản macOS mới nhất.

Hệ điều hành macOS bị lỗi
Xem thêm: Cách khởi động và buộc tắt Macbook khi bị đứng máy
Hướng dẫn cách khắc phục Macbook không nhận sạc
Kiểm tra bộ sạc Macbook
Bạn hãy kiểm tra lại cáp sạc và đầu sạc Macbook có bị hỏng hay không. Dây cáp sạc có bị đứt hay hở mạch điện không đặc biệt ở phần liên kết giữa dây sạc và đầu sạc. Nếu có hãy mua một bộ sạc mới.

Kiểm tra bộ sạc Macbook có hỏng hay không
Kiểm tra nguồn điện
Để kiểm tra hãy thử sạc các thiết bị khác như điện thoại, máy tính bảng hoặc các thiết bị điện. Nếu các thiết bị vẫn không hoạt động được chắc chắn ổ cắm điện có vấn đề, nếu các thiết bị điện hoạt động thì bộ sạc của bạn đã bị hỏng. Ngoài ra, hãy kiểm tra đầu sạc ghim vào ổ cắm có bị lỏng hay không và ghim lại sao cho phù hợp.

Kiểm tra cổng sạc trên Macbook
Đối với các dòng Macbook sử dụng cổng sạc MagSafe khi cắm sạc sẽ xuất hiện màu đỏ chính là dấu hiệu Macbook đang được sạc pin, nếu không xuất hiện thì hãy thử cách rút bộ sạc ra khỏi nguồn điện và thử lại.
Đối với các dòng Macbook sử dụng cổng sạc Type- C thì hãy kiểm tra trên màn hình khi ghim sạc có thông báo hay không, nếu không thì hãy thử thực hiện theo cách như phía trên.
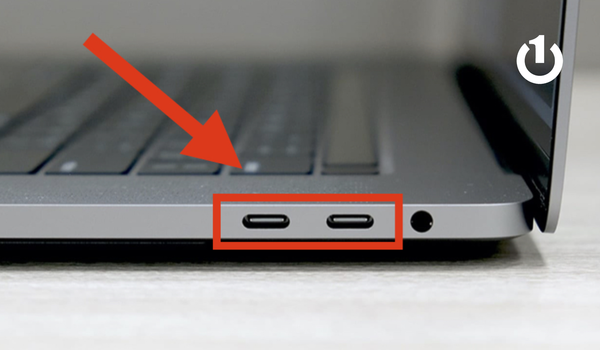
Kiểm tra cổng sạc trên Macbook có bị bám bụi không
Làm mát Macbook trước khi sạc
Có thể Macbook của bạn đang bị nóng do sử dụng với tần suất cao nên không thể nhận sạc được. Hãy làm mát Macbook bằng cách sử dụng các chân đế tản nhiệt hoặc sử dụng vật kê phía dưới máy, sau đó đợi máy mát trở lại và thử ghim sạc nhé!
| productdata |
| https://baohanhone.com/products/thay-pin-macbook-pro-a1707;https://baohanhone.com/products/thay-sac-macbook-87w-type-c;https://baohanhone.com/products/thay-sua-ic-sac-macbook-pro-a1398;https://baohanhone.com/products/thay-sac-macbook-2012-85w |
Xem thêm: Phân biệt quạt hút và đế tản nhiệt laptop loại nào tốt hơn?
Khởi động lại Macbook
Khởi động lại Macbook bằng cách thực hiện theo các bước sau đây:
Bước 1: Nhấp vào biểu tượng Apple ở trên cùng bên trái của màn hình > Nhấp vào Restart và đợi Macbook khởi động lại. Trong trường hợp chuột bị đơ hãy thử bước 2.

Khởi động lại Macbook
Bước 2: Ấn tổ hợp phím “Command + Control + Nút Nguồn” để máy có thể tự khởi động.
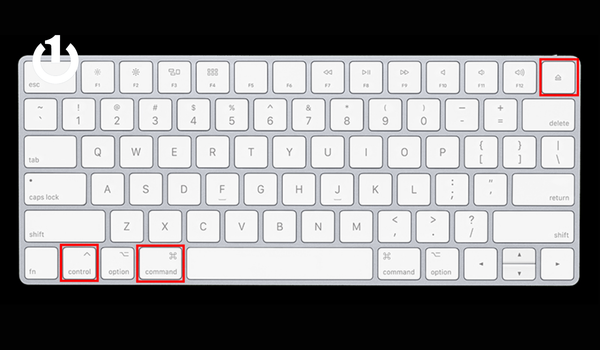
Khởi động lại bằng phím cứng nếu màn hình bị đơ
Thiết lập chế độ SMC
Bước 1: Tắt nguồn máy → Nhấn giữ tổ hợp phím Control + Option (Alt) + Shift cho đến khi màn hình máy sáng lên.

Thiết lập chế độ SMC trên Macbook
Bước 2: Tiếp tục nhấn giữ tổ hợp Control + Option (Alt) + Shift khoảng 5- 7 giây → Nhấn giữ thêm nút nguồn nữa cho đến khi máy tắt.
 Cách thiết lập SMC
Cách thiết lập SMC
Bước 3: Nhấn tổ hợp 4 phím này trong vòng 5-7 giây nữa → Sau đó thì thả ra.
Bước 4: Chờ 3-5s rồi nhấn nút nguồn của MacBook lại.
Kiểm tra tình trạng pin Macbook
Bước 1: Chọn vào biểu tượng Apple → Chọn About This Mac.
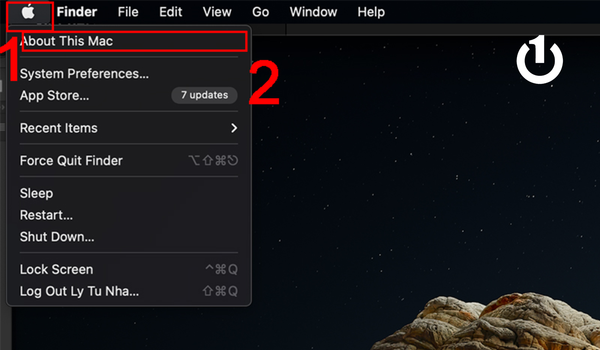
Bước 2: Nhấn chọn vào System Report.
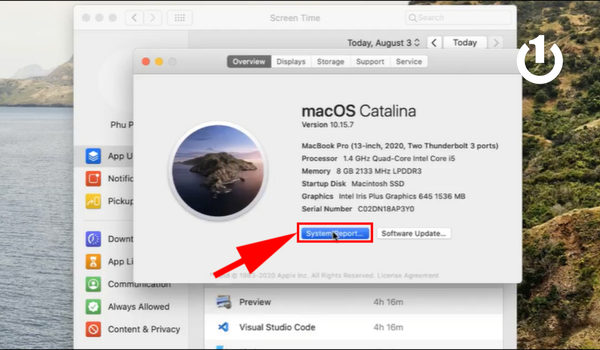
Nhấn chọn vào System Report để tiếp tục
Bước 3: Bạn chọn vào Power bạn quan tâm đến mục số 3 trên hình ảnh ở phía dưới có dòng “Condition” là trạng thái pin hiện tại của Macbook, bao gồm 4 tình trạng sau: Normal (Bình thường), Replace Soon (Thay thế sớm), Replace Now (Thay thế ngay lập tức), Service Battery (Liên hệ với trung tâm kỹ thuật).

Kiểm tra tình trạng pin
Xem thêm: Hướng dẫn cách kiểm tra pin của MacBook Pro chi tiết
Cập nhật hệ điều hành
Nếu phiên bản macOS của bạn đã quá cũ thì cách khắc phục đơn giản nhất là hãy cập nhật phiên bản mới vì những bản macOS mới sẽ được Apple sửa các lỗi đã gặp phải ở phiên bản trước đó:
Bước 1: Vào System Preferences > Chọn Software Update
Bước 2: Tải xuống và cài đặt hệ điều hành mới nhất và đảm bảo rằng MacBook của bạn đang chạy macOS cập nhật.
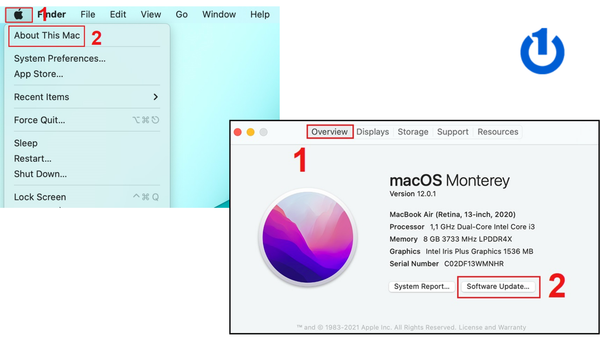
Mang đến cửa hàng uy tín để sửa chữa
Nếu sau khi bạn thử tất cả các cách trên nhưng vẫn không thể khắc phục được tình trạng Macbook không nhận sạc, biện pháp tốt nhất là bạn nên mang máy đến các cửa hàng uy tín để được kiểm tra, sửa chữa. Trong đó, Bảo Hành One sẽ là lựa chọn hàng đầu giúp bạn khắc phục được sự cố một cách nhanh chóng và hiệu quả.
Xem thêm: Hướng dẫn cách sửa lỗi thoát ứng dụng đột ngột trên Macbook
Tổng kết
Qua bài viết trên Bảo Hành One đã hướng dẫn bạn 9 cách khắc phục lỗi Macbook không nhận sạc vô cùng hiệu quả và nhanh chóng.
Nếu thấy bài viết mang lại cho bạn nhiều thông tin hữu ích, hãy theo dõi Bảo Hành One sẽ còn cập nhật thêm nhiều bài viết, mẹo vặt công nghệ đến với bạn nữa đấy nhé! Chúc bạn thực hiện thành công qua bài viết này nhé!









