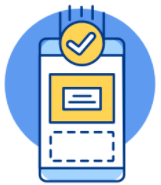Cache là gì? Cách xóa bộ nhớ Cache đơn giản, chi tiết
Cache trên máy tính, laptop là gì? Có nên xóa bộ nhớ Cache hay không? Qua bài viết này, Bảo Hành One sẽ giải đáp toàn bộ thắc mắc của bạn và hướng dẫn bạn cách xóa bộ nhớ Cache một cách chi tiết và đơn giản nhất.

Cách xóa bộ nhớ Cache đơn giản
Cache là gì?
Cache được hiểu là bộ nhớ đệm, là vùng lưu trữ một số dữ liệu tạm thời của thiết bị. Công dụng của nó là tiết kiệm được thời gian, tăng tốc độ hoạt động cũng như giảm bớt được một số dữ liệu đặc biệt là tối ưu được các trang web, trình duyệt,...

Cache là gì?
Cache được sử dụng ở đâu của thiết bị?
Trên phần cứng CPU
CPU đóng vai trò chủ chốt trong việc xử lý dữ liệu từ phần mềm trong máy tính. Cache được sử dụng như một bộ nhớ phụ để giúp CPU dễ dàng mã hóa thông tin được sử dụng nhanh chóng,
Tốc độ xử lý của CPU của quá trình này diễn ra một cách nhanh chóng, để đồng bộ với tốc độ xử lý của CPU thì Cache đóng vai trò lưu trữ dữ liệu từ bộ nhớ chính, giúp thực hiện các lệnh một cách nhanh chóng hơn.
Trong phần mềm máy tính và điện thoại
Các ứng dụng trên thiết bị di động hoặc máy tính thường duy trì bộ nhớ đệm để tối ưu hóa hiệu suất. Bộ nhớ đệm này chứa các tệp tin, dữ liệu quan trọng hoặc thông tin sử dụng nhiều nhất. Vì vậy, khi CPU cần thì độ nhớ đệm sẽ trích xuất các dữ liệu ngay lập tức.
Nội dung được lưu trữ trong Cache của phần mềm máy tính và ứng dụng có tính chất đa dạng. Nó có thể là các tệp tin, hình ảnh đã được tối ưu hóa, lịch sử tìm kiếm, cài đặt cá nhân của người dùng, và nhiều loại dữ liệu khác,...
Trên hệ thống Web
Mọi trình duyệt Web đều sử dụng bộ nhớ Cache riêng biệt. Bộ nhớ này chứa các tệp cần thiết và dữ liệu để hiển thị trang Web mà bạn truy cập bao gồm tập tin: HTML, thông tin về Cookie và các hình ảnh,...
Ví dụ, khi bạn truy cập trang mua sắm trên Shopee, Lazada,..., Cache sẽ tải xuống toàn bộ nội dung mà trang web đó cung cấp, bao gồm hình ảnh, tệp HTML, các thành phần trình bày và tương tác, cũng như lịch sử tìm kiếm.
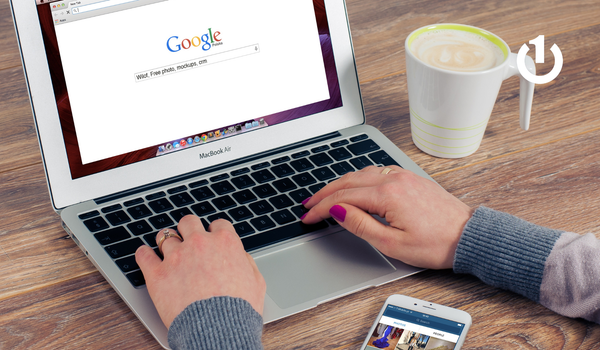
Cache trên hệ thống của Google
Điều này giải thích tại sao khi bạn xóa bộ nhớ Cache của trình duyệt, lịch sử tìm kiếm cũng sẽ mất đi. Trong tình huống này, bạn sẽ mất nhiều thời gian để trang web tải lại toàn bộ nội dung và hiển thị lại trên trình duyệt.
| productdata |
| https://baohanhone.com/products/thay-man-hinh-laptop-dell-xps-9370;https://baohanhone.com/products/thay-mainboard-laptop-dell-vostro-3578b;https://baohanhone.com/products/thay-mainboard-macbook-air-a2159;https://baohanhone.com/products/thay-man-hinh-macbook-air-13-3-a1466-2012 |
Xem thêm: Cách khắc phục lỗi driver card màn hình Win 7 nhanh chóng
Cache có bao nhiêu loại?
Write-around Cache
Write-around cache có nhiệm vụ là lưu lại các hoạt động vào bộ nhớ. Ưu điểm của loại này là hạn chế bộ nhớ Cache bị quá tải khi lưu lại quá nhiều hoạt động I/O (input/ output). Bên cạnh đó nhược điểm của loại này đó chính là dữ liệu sẽ không được lưu trữ vào hệ thống chính vì vậy hoạt động của hệ thống sẽ bị chậm.
Write-through Cache
Write-through Cache, với loại này toàn bộ dữ liệu sẽ được ghi đè trực tiếp lên bộ nhớ Cache và Storage. Ưu điểm của loại này là tất các các dữ liệu được lưu lại và trích xuất ra một cách nhanh chóng. Nhược điểm đó chính là thời gian lưu các dữ liệu vào bộ nhớ khá lâu, mất nhiều thời gian.
Write-back Cache
Write-back Cache thực hiện quá trình chuyển tất cả dữ liệu sang bộ nhớ Cache, sau khi lưu hoàn tất sẽ tiếp tục sao chép và chuyển các dữ liệu sang bộ nhớ chính của thiết bị. Ưu điểm của loại này là giúp tăng tốc độ khi truy cập các trình duyệt web. Nhược điểm là tất cả dữ liệu sẽ bị xóa đi bất cứ lúc nào trước khi chuyển sang bộ nhớ chính.
Cách xóa Cache trên máy tính
Xóa Cache trên Chrome
Bước 1: Chọn vào dấu 3 chấm dọc trên thanh menu → Chọn mục History → History.
Bước 2: Chọn mục “Clear browsing data…”
Bước 3: Chọn thời gian, loại dữ liệu mà bạn muốn xóa.
Bước 4: Click chuột vào “Clear data” để hoàn tất xóa dữ liệu.
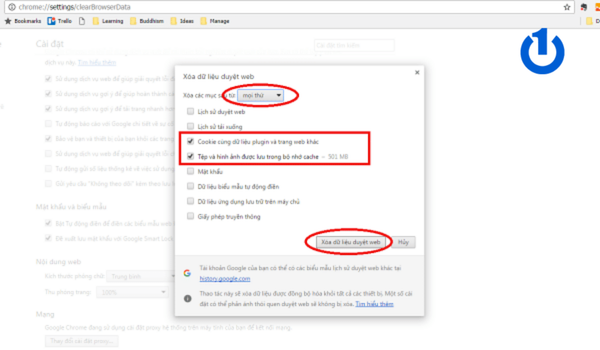
Xem thêm: Nguyên nhân và cách khắc phục máy tính không vào được win màn hình đen
Xóa Cache trên FireFox
Bước 1: Click vào dấu 3 chấm trên thanh menu → Chọn “Library” → Tiếp tục chọn vào “History” → Và chọn “Clear Recent History”.
Bước 2: Chọn thời gian và các loại dữ liệu muốn xóa.
Bước 3: Nhấn nút “Clear now” để xóa dữ liệu cache.
Xóa Cache trên Safari
Bước 1: Mở ứng dụng “Safari”.
Bước 2: Chọn mục “Phát triển” trên thanh menu.
Bước 3: Chọn tiếp vào “Xóa bộ nhớ đệm”.
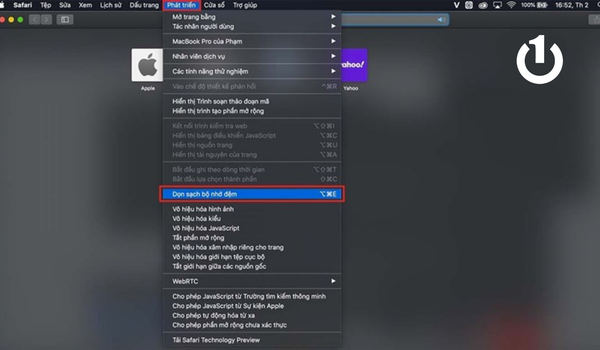
Xóa Cache trên Safari của Macbook
Xem thêm: Cách khắc phục Trackpad không click được trên Macbook
Cách xóa Cache trên điện thoại
Xóa Cache Chrome trên Android
Bước 1: Mở trình duyệt Chrome, nhấn vào 3 chấm dọc trên thanh menu → Chọn mục “History”.
Bước 2: Chọn “Clear Browsing Data…”
Bước 3: Chọn thời gian, các loại dữ liệu (history, cookies, cache) bạn muốn xóa.
Bước 4: Nhấn nút Clear Data để xóa dữ liệu.
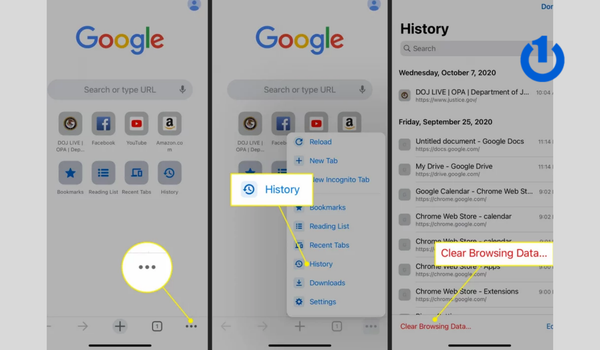
Xóa Cache Chrome trên Android
*Lưu ý: Xóa Cache Chrome trên điện thoại iOS cũng sẽ tương tự như cách trên, tuy nhiên sẽ không thể lựa chọn dữ liệu để xóa.
Xóa Cache Safari trên iOS
Bước 1: Vào “Cài đặt”.
Bước 2: Chọn vào mục “Safari”.
Bước 3: Lướt xuống dưới và chọn “Clear History and Website Data”.
Bước 4: Tiếp tục chọn “Clear History and Data” để xóa tất cả dữ liệu trên Safari.
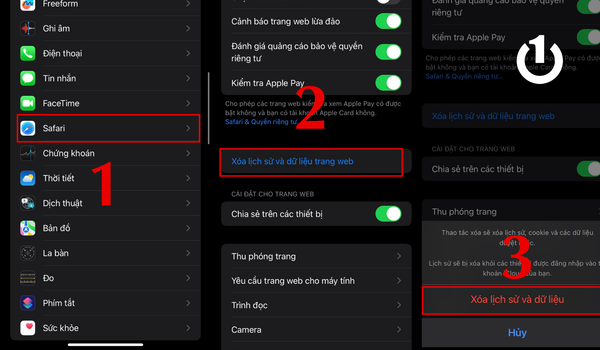
Xóa Cache Safari trên iPhone
Xem thêm: iCloud Drive là gì? Cách hoạt động và sử dụng iCloud Drive
Tổng kết
Qua bài viết trên Bảo Hành One đã giúp bạn tìm hiểu được Cache là gì? Cách xóa Cache trên máy tính và điện thoại vô cùng đơn giản và nhanh chóng.
Nếu thấy bài viết mang lại cho bạn nhiều thông tin hữu ích, hãy theo dõi Bảo Hành One sẽ còn cập nhật thêm nhiều bài viết, mẹo vặt công nghệ đến với bạn nữa đấy nhé! Chúc bạn thực hiện thành công qua bài viết này nhé!