Cách cài đặt máy in cho laptop & khắc phục các lỗi phổ biến
Bạn chưa biết cách cài đặt máy in cho laptop? Bài viết dưới đây của Bảo Hành One sẽ hướng dẫn bạn cách kết nối laptop Windows, Macbook với máy in chi tiết và đầy đủ nhất. Đồng thời bài viết cũng cung cấp cho bạn mẹo xử lý các lỗi thường gặp như: Lỗi driver, máy in ngoại tuyến hay máy in không nhận laptop, giúp bạn in tài liệu nhanh chóng và dễ dàng ngay tại nhà!

Cách cài đặt máy in cho laptop & khắc phục các lỗi phổ biến
Hướng dẫn cài đặt máy in cho laptop không dây, có dây
Dưới đây là các hướng dẫn chi tiết để bạn cài đặt máy in cho laptop một cách hiệu quả và in ấn chỉ trong vài phút ngay tại nhà, tìm hiểu và áp dụng ngay cùng Bảo Hành One nhé!
Hướng dẫn kết nối máy in cho Macbook không dây và có dây
Nếu bạn sử dụng Macbook và muốn kết nối với bất kỳ loại máy in không dây hoặc có dây nào trên thị trường hiện nay như: Canon, HP, Epson,... bạn chỉ cần áp dụng các bước vô cùng đơn giản dưới đây:
Bước 1: Bật Bluetooth và Wi-Fi trên cả máy in và Macbook. Nếu máy in không hỗ trợ kết nối không dây, bạn có thể kết nối bằng cáp USB để thiết lập kết nối với Macbook.
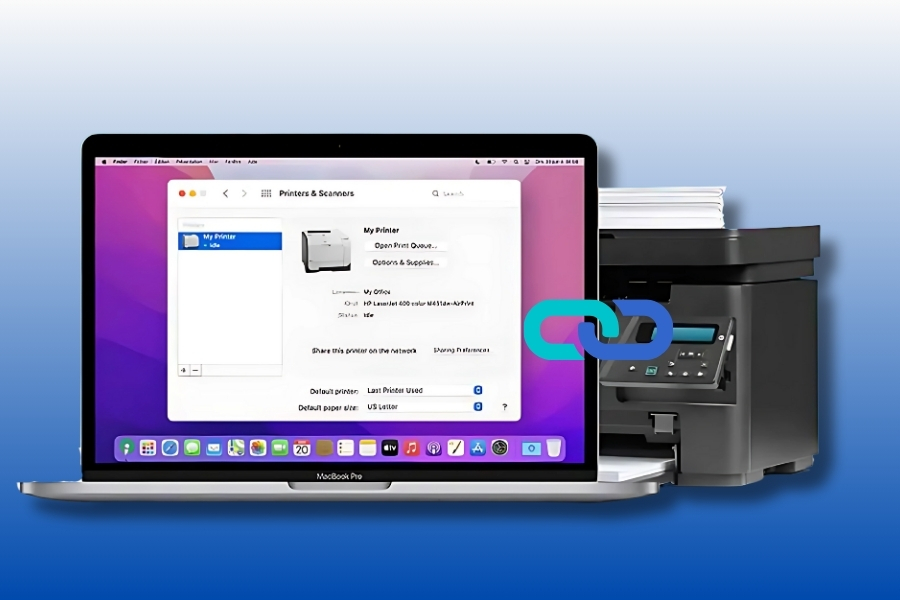
Kết nối Macbook và máy in
Bước 2: Trên Macbook, vào System Preferences > tìm và chọn Printers & Scanners > nhấn vào dấu “+” để thêm máy in.
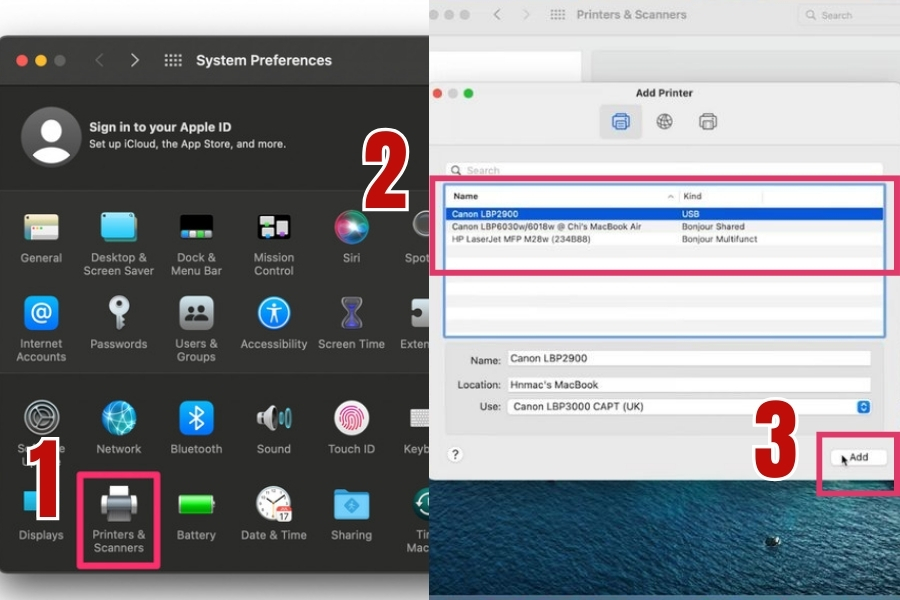
Tìm kiếm máy in trên laptop và thêm vào hệ thống kết nối
Bước 3: Chọn máy in từ danh sách các thiết bị Bluetooth có sẵn, hoặc máy in kết nối qua cáp USB. Sau khi hoàn tất cài đặt, bạn sử dụng máy in để in tài liệu.
Cách cài đặt máy in cho laptop Windows có dây và không dây
Cài đặt máy in trên laptop Windows cũng rất đơn giản, dù bạn bạn sử dụng máy in không dây hoặc có dây, chỉ cần thực hiện các bước sau để cài đặt máy in cho laptop Windows:
Bước 1: Đảm bảo laptop và máy in không dây đang kết nối cùng một mạng Wi-Fi. Nếu máy in có dây, bạn chỉ cần kết nối máy in với laptop qua cáp USB.
Bước 2: Mở Settings trên laptop Windows, chọn Devices, sau đó click vào Printers & Scanners > chọn Add a printer or scanner.

Trên laptop, bạn cần chọn Printers & Scanners và chọn Add a printer or scanner
Bước 3: Khi tên của máy in xuất hiện trong danh sách, bạn hãy click vào và chọn Add device. Sau khi hoàn tất cài đặt, bạn sử dụng máy in để in tài liệu.
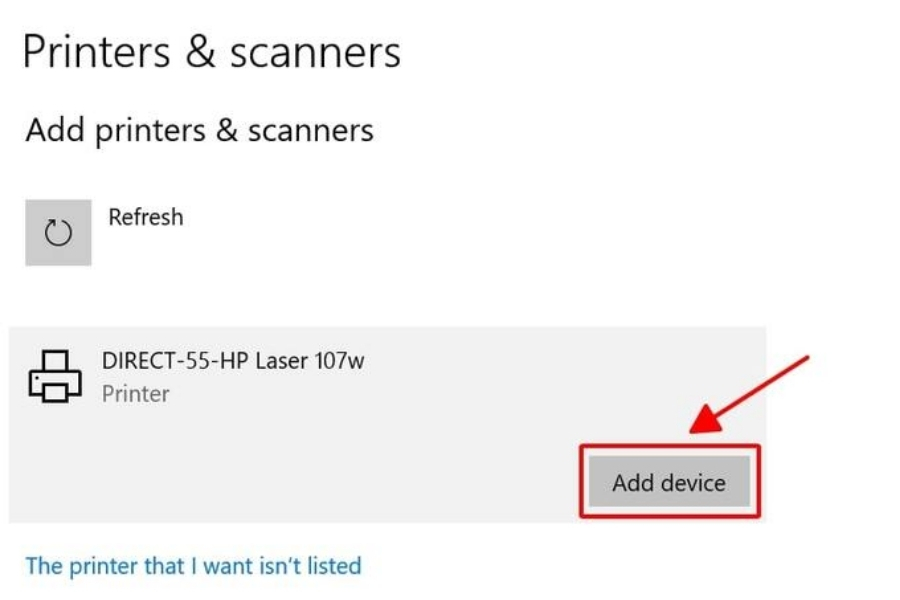
Khi tìm thấy tên của máy in, bạn hãy kết nối với máy tính
Xem thêm: Cài đặt webcam cho laptop win 10 như thế nào?
Hướng dẫn cách in tài liệu nhanh chóng trên Windows, Macbook
Sau khi đã cài đặt máy in cho laptop, hãy áp dụng nhanh 3 bước dưới đây để in tài liệu trên cả Windows và Macbook:
Bước 1: Kết nối máy in với laptop qua cáp USB hoặc mạng Wi-Fi.
Bước 2: Mở file tài liệu bạn cần in > nhấn vào Ctrl + P (hoặc Command + P đối với Macbook).
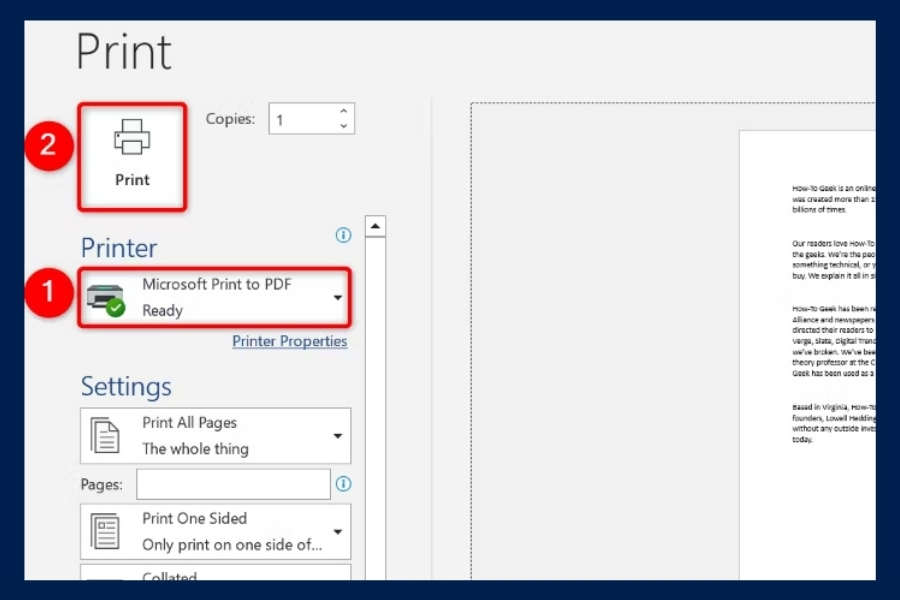
Mở file tài liệu bạn cần in > nhấn vào Ctrl + P
Bước 3: Chọn vào tên máy in bạn vừa kết nối > thiết lập chế độ in bạn mong muốn.
Nếu bạn chưa biết cách điều chỉnh những chức năng khi in ấn trên laptop, hãy tham khảo và áp dụng ngay những chế độ in văn phòng vô cùng thông dụng dưới đây:
Chế độ in 2 mặt hoặc 1 mặt: Tìm mục Duplex Printing hoặc Print on Both Sides và bật lên, trong trường hợp cần in 1 mặt bạn chỉ cần tắt đi.
Chọn trang cần in: Bạn có thể chọn Print All Pages để in cả tệp tài liệu hoặc chọn bất kỳ trang nào bạn mong muốn.
Chế độ in màu, in trắng đen: Bạn cần tìm mục Color hoặc Color Options, sau đó chọn Color để in màu hoặc chọn Black & White để in đen trắng.
Điều chỉnh số lượng bản in: Bạn hãy điều chỉnh số lượng trong mục Copies.
Lựa chọn trang cần in: Bạn hãy tìm mục Pages và điều chỉnh theo ý muốn.
Điều chỉnh kích cỡ giấy: Trong mục Paper Size hoặc Page Setup, chọn kích cỡ giấy bạn muốn sử dụng (A4, A3, Letter hoặc Legal)
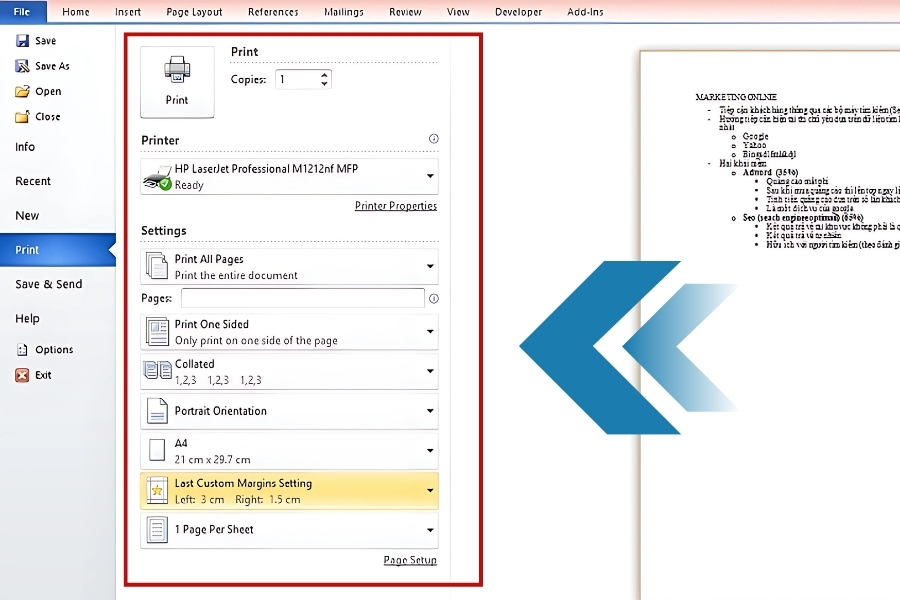
Những chức năng in văn phòng bạn cần nắm
Các lỗi thường gặp khi cài đặt máy in cho laptop & cách khắc phục
Trong quá trình cài đặt và sử dụng máy in trên laptop, đôi khi bạn sẽ gặp phải một số lỗi khiến việc in ấn trở nên khó khăn. Dưới đây là một số lỗi thường gặp và cách khắc phục chi tiết từ Bảo Hành One, xem ngay!
Laptop không nhận máy in
Dù bạn đã thử rất nhiều cách cài đặt máy in cho laptop, nhưng laptop vẫn không nhận máy in? Nguyên nhân thường bắt nguồn từ kết nối giữa hai thiết bị không ổn định hoặc driver máy in bị thiếu hay gặp lỗi. Để khắc phục lỗi laptop không nhận máy in, bạn hãy thử áp dụng những giải pháp dưới đây:
Cách 1: Kiểm tra kết nối giữa laptop và máy in, đảm bảo cáp USB đã được cắm chắc chắn hoặc tín hiệu Wi-Fi giữa hai thiết bị không bị gián đoạn.
Cách 2: Khởi động lại cả máy in và laptop để hệ thống nhận diện lại kết nối và khắc phục lỗi tạm thời.
Cách 3: Nếu sự cố vẫn tiếp diễn, bạn hãy thử kết nối máy in với một laptop khác để xác định liệu vấn đề nằm ở máy in hay laptop của bạn.
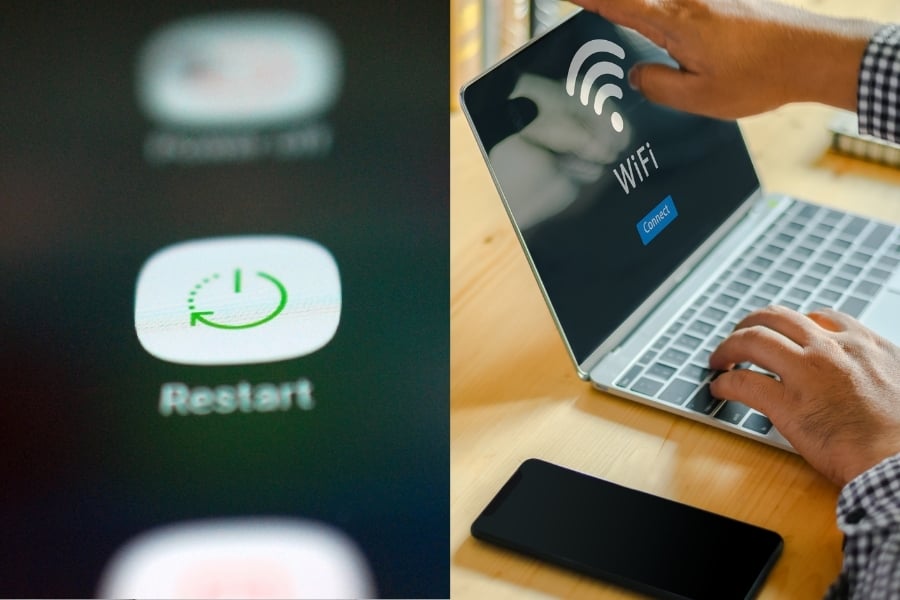
Cách khắc phục laptop không nhận máy in
Lỗi driver không tương thích
Khi cài đặt máy in cho laptop, người dùng thường đối mặt với lỗi driver không tương thích. Nguyên nhân chính gây ra lỗi này là do bạn sử dụng driver cũ hoặc tải từ nguồn không đáng tin cậy. Để khắc phục lỗi driver không tương thích, bạn cần gỡ bỏ driver cũ khỏi hệ thống, sau đó truy cập trang web chính thức của nhà sản xuất máy in để tải về phiên bản driver phù hợp.
Bước 1: Xác định loại máy in (Canon, HP, Epson,...) và hệ điều hành laptop (Windows 10, Windows 11, macOS,...).

Xác định loại máy in của bạn và tìm driver tương ứng
Bước 2: Nhập tên hoặc mã sản phẩm của máy in lên Google > sau đó chọn hệ điều hành tương ứng > tải xuống file driver và lưu vào laptop của bạn.
Bước 3: Mở file driver vừa tải về và chạy trình cài đặt > sau khi cài đặt driver thành công, bạn có thể kết nối máy in với laptop.
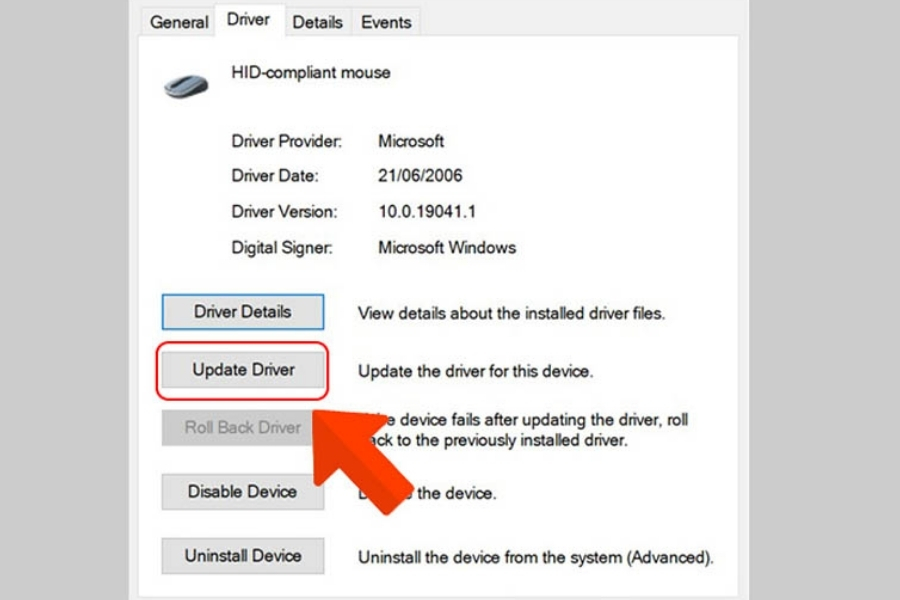
Tiến hành cập nhật driver trên laptop
Bước 4: Kiểm tra kết nối và in thử bằng cách vào Control Panel > click vào Devices and Printers (đối với laptop Windows) hoặc System Preferences > Printers & Scanners (đối với Macbook).
Xem thêm: Hướng dẫn cách cài lại Win 10 bằng USB và một số lưu ý cần thiết
Máy in hiển thị ngoại tuyến
Dù bạn đã áp dụng đầy đủ các bước cài đặt máy in cho laptop, nhưng máy in liên tục hiển thị trạng thái ngoại tuyến. Lỗi này thường xảy ra do kết nối giữa máy in và laptop bị gián đoạn hoặc máy in chưa được đặt làm thiết bị mặc định trên laptop.
Để khắc phục lỗi máy in hiển thị ngoại tuyến trên laptop Windows và Macbook, bạn hãy thực hiện lần lượt theo các cách sau:
Windows: Vào Control Panel > chọn vào Devices and Printers > click chuột phải vào máy in và chọn Set as default printer.
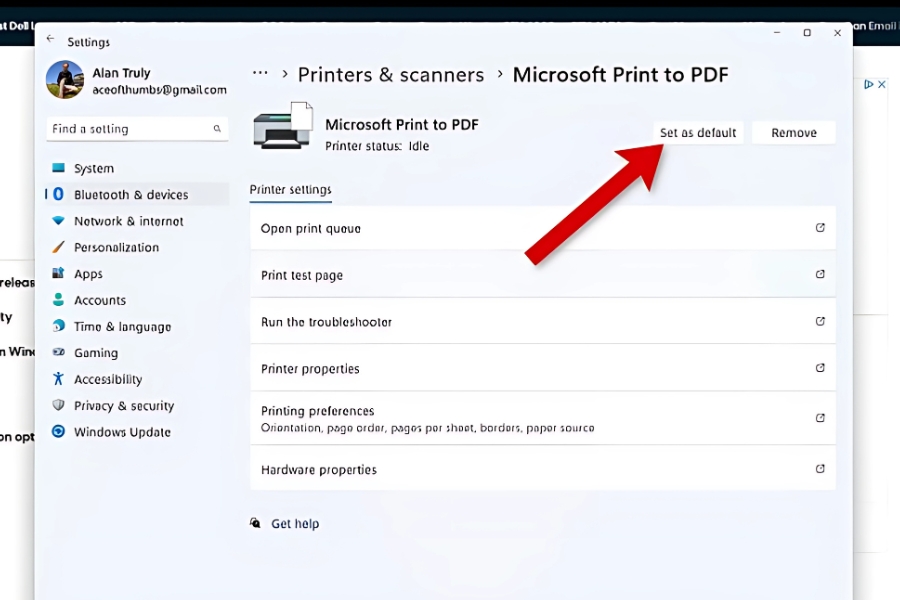
Cách sửa máy in hiển thị ngoại tuyến trên Windows
Macbook: Vào System Preferences > click vào Printers & Scanners > chọn máy in và chọn và Reset printing system.
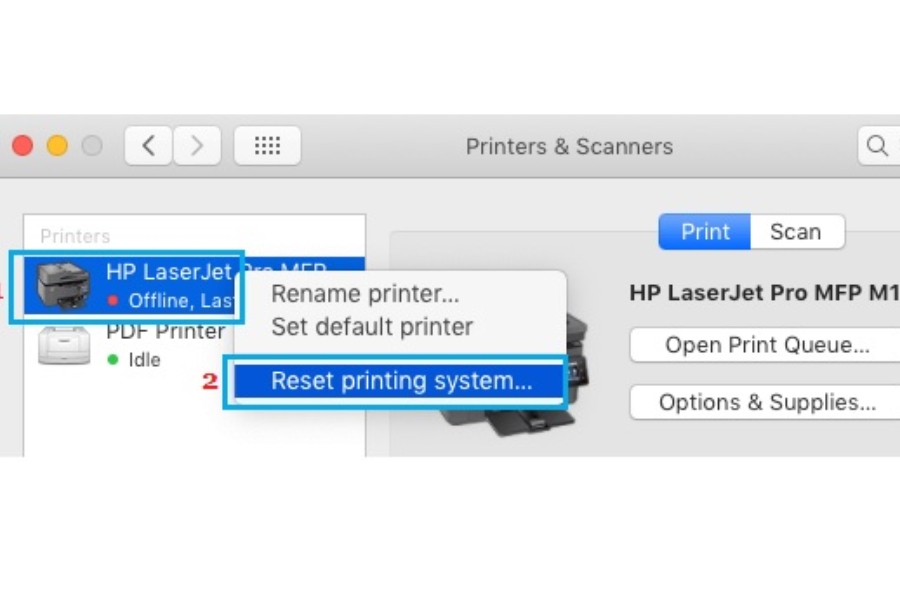
Cách sửa máy in hiển thị ngoại tuyến trên Macbook
| productdata |
| https://baohanhone.com/products/trung-tam-sua-laptop;https://baohanhone.com/products/sua-sac-laptop;https://baohanhone.com/products/sua-nguon-laptop;https://baohanhone.com/products/sua-man-hinh-laptop |
Xem thêm: Mẹo Hay Cho Laptop
Việc cài đặt máy in cho laptop không quá phức tạp nếu bạn thực hiện đúng theo các bước đã được Bảo Hành One hướng dẫn ở trên. Nếu trong quá trình kết nối laptop và máy in bạn gặp phải bất kỳ lỗi nào, hãy áp dụng những cách đã được Bảo Hành One hướng dẫn để khắc phục nhanh chóng nhất nhé!









