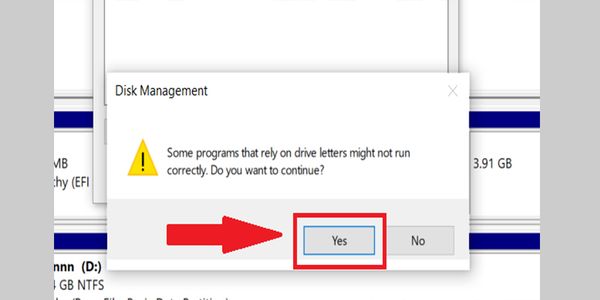Hướng dẫn cách đổi tên ổ cứng đơn giản ai cũng làm được
Bạn có thắc mắc về việc đổi tên ổ cứng, ổ đĩa trên laptop và không biết cách làm sao để thực hiện điều này? Đừng lo lắng, trong bài viết này, Bảo Hành One sẽ hướng dẫn bạn các cách thay đổi tên (ký tự) ổ cứng trong máy tính, laptop hệ điều hành Windows một cách cực kỳ đơn giản và dễ thực hiện.

Ý nghĩa của việc đổi tên ổ cứng
Khi bạn thay đổi tên ổ cứng, ổ cứng theo ý muốn của mình, bạn sẽ có nhiều lợi ích rất đáng giá. Đầu tiên, việc đổi tên sẽ giúp bạn phân biệt được ổ cứng nào được dùng cho mục đích chuyên biệt nào. Điều này đặc biệt hữu ích khi bạn sử dụng nhiều ổ đĩa hoặc ổ cứng ngoài.
Thứ hai, việc đổi tên ổ đĩa cũng giúp bạn dễ dàng sắp xếp và quản lý dữ liệu cá nhân hơn. Bạn có thể đặt tên phù hợp với nội dung của ổ đĩa như "Dữ liệu học tập", "Phim ảnh", "Nhạc cụ",... để tiện cho việc tìm kiếm và lưu trữ.
Tuy nhiên, cần lưu ý rằng bạn chỉ có thể đổi tên ổ đĩa bằng các chữ cái hoặc ký tự. Nếu ổ đĩa bạn muốn đổi tên có chứa bộ cài đặt của các phần mềm thì những phần mềm này có thể bị lỗi khi chạy hoặc thậm chí cần phải cài lại.
Cuối cùng, cách thực hiện đổi tên ổ đĩa còn phụ thuộc vào phiên bản hệ điều hành bạn đang sử dụng. Vì vậy, bài viết này sẽ cung cấp cho bạn hướng dẫn chi tiết và cụ thể để thực hiện thay đổi tên ổ đĩa trên Windows 10, hoặc các phiên bản hệ điều hành Windows khác như Windows 8/7/XP/Vista.
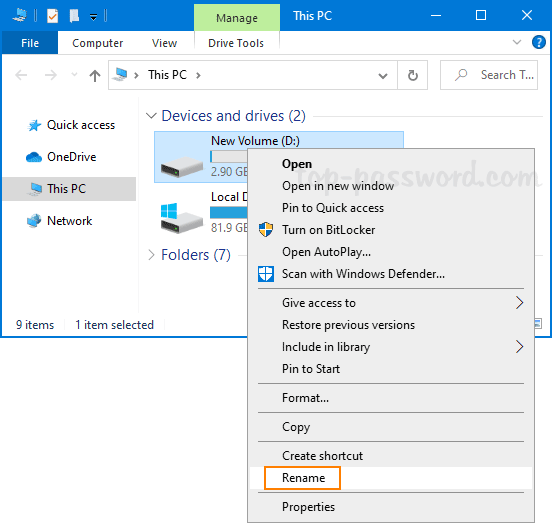
Xem thêm: Hướng dẫn cách đổi tên người dùng trên Macbook đơn giản và chi tiết
4 cách đổi tên ổ cứng dễ dàng thực hiện trên Windows
1. Đổi tên ổ cứng bằng Disk Management,
Để đổi tên ổ cứng Windows 10 bằng Disk Management, bạn có thể làm theo các bước sau đây:
- Bước 1: Đầu tiên, hãy gõ "Disk Management" vào ô tìm kiếm của Windows và chọn mục "Create and format hard disk partitions". Sau đó, hệ thống sẽ mở ra giao diện Disk Management.
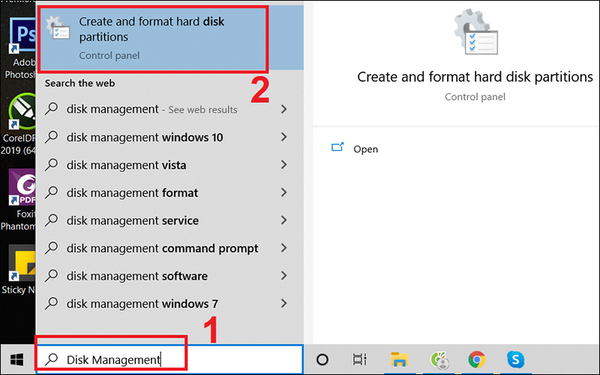
- Bước 2: Tiếp theo, hãy chọn ổ cứng mà bạn muốn đổi tên và nhấp chuột phải vào đó. Tại đây, hãy chọn mục "Change Drive Letter and Paths".
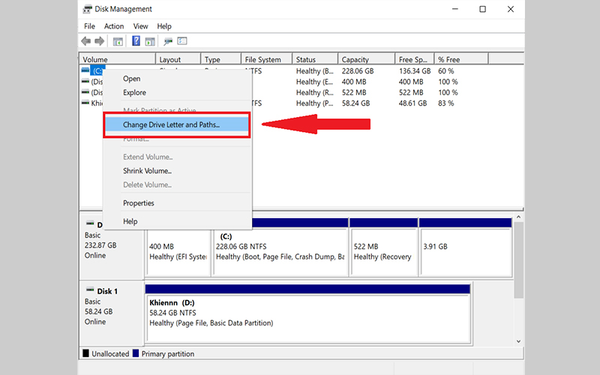
- Bước 3: Hộp thoại mới sẽ xuất hiện, bạn hãy chọn mục "Change" để thực hiện thay đổi tên ổ cứng.
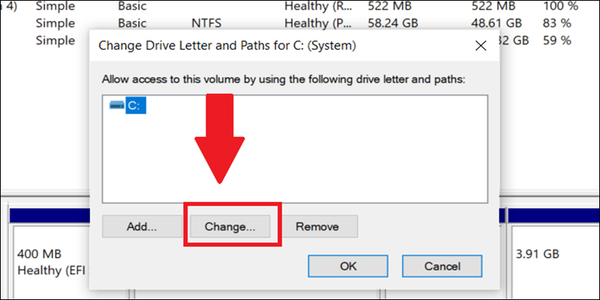
- Bước 4: Sau đó, bạn hãy chọn ký tự mới mà bạn muốn đặt tên cho ổ đĩa của mình bằng cách nhấp vào mũi tên quay xuống và chọn ký tự đó. Sau khi đã chọn ký tự mới, hãy nhấn "OK" để lưu thay đổi.
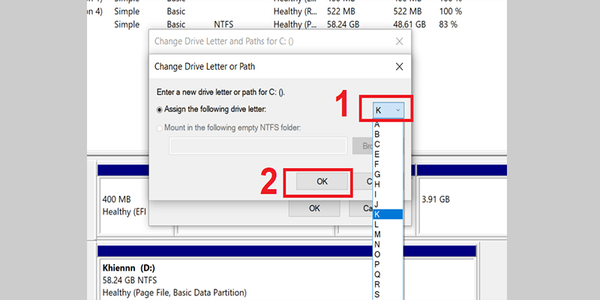
- Bước 5: Hộp thoại xác nhận sẽ hiển thị và bạn chỉ cần bấm "Yes" để hoàn thành thay đổi tên cho ổ cứng của mình.
2. Đổi tên ổ đĩa bằng Command Prompt
Để đổi tên ổ cứng thông qua Command Prompt, bạn có thể làm theo các bước sau:
- Bước 1: Truy cập tìm kiếm và gõ "cmd". Sau đó, nhấn chuột phải vào Command Prompt và chọn "Run as administrator" để mở Command Prompt dưới quyền admin.
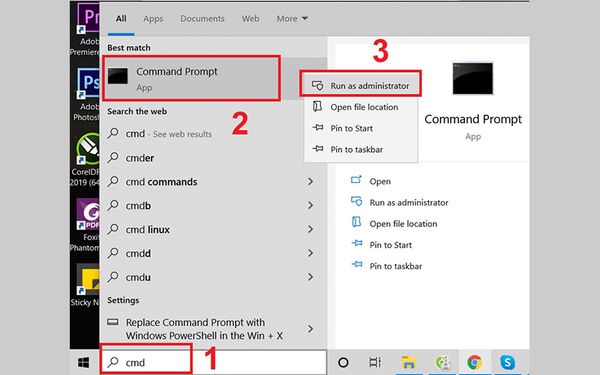
- Bước 2: Nhập câu lệnh "label C: System" vào Command Prompt và ấn Enter. Lưu ý rằng bạn nên thay "C" bằng chữ cái đại diện cho ổ đĩa mà bạn muốn đổi tên, và "System" bằng tên mới mà bạn muốn đặt cho ổ đĩa đó.
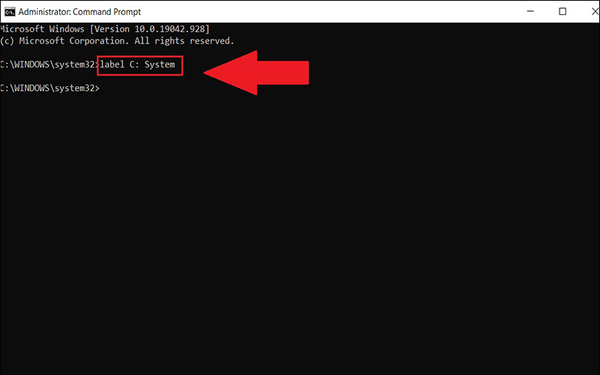
- Bước 3: Sau khi nhập lệnh, nhấn Enter để thực hiện đổi tên ổ cứng.
3. Đổi tên ổ đĩa bằng PowerShell
Để đổi tên ổ cứng bằng PowerShell, bạn có thể làm theo các bước sau:
- Bước 1: Mở PowerShell với quyền administrator bằng cách gõ "PowerShell" vào ô tìm kiếm, sau đó nhấp chuột phải vào Windows PowerShell và chọn Run as administrator.
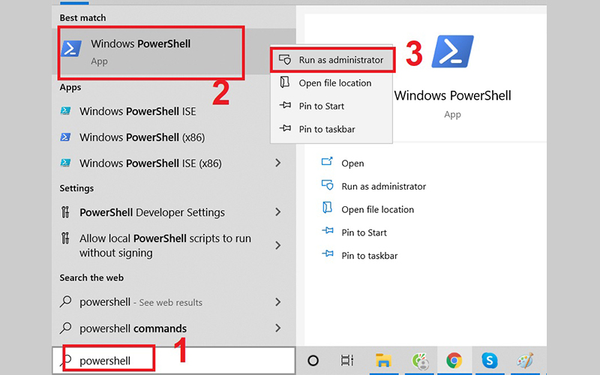
- Bước 2: Sau khi PowerShell được mở, gõ lệnh Set-Volume -DriveLetter C -NewFileSystemLabel "System".
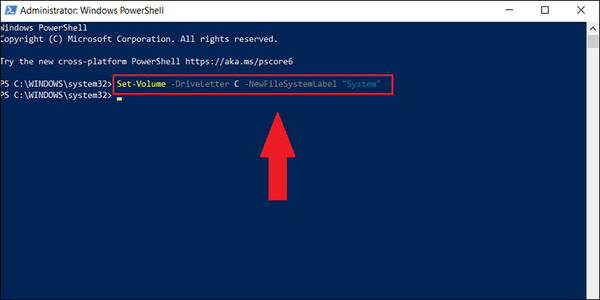
Lưu ý: Trong lệnh này, bạn cần thay thế C bằng chữ cái ổ đĩa mà bạn muốn đổi tên và System bằng tên mới mà bạn muốn đặt cho ổ đĩa.
- Bước 3: Nhấn Enter và chờ đợi quá trình thực hiện. Khi quá trình hoàn tất, tên của ổ đĩa sẽ được thay đổi thành tên mới mà bạn đã chỉ định.
Lưu ý: Việc đổi tên ổ đĩa bằng PowerShell có thể không phù hợp cho người dùng bình thường, vì nó yêu cầu một số kiến thức về cú pháp lệnh PowerShell.
Xem thêm: Cách khắc phục MacBook không lên màn hình hiệu quả 100%
4. Đổi tên ổ cứng Windows như 8, 7, XP, hoặc Vista
Để thay đổi tên ổ đĩa trên các phiên bản Windows như 8, 7, XP, hoặc Vista, bạn có thể làm theo các bước sau đây:
- Bước 1: Nếu bạn đang sử dụng Windows 7, XP hoặc Vista, hãy chọn "Start" hoặc ấn tổ hợp phím "Windows" + "X" để mở menu, sau đó click chuột phải vào "Computer" (hoặc "My Computer" đối với Windows XP) và chọn "Manage".
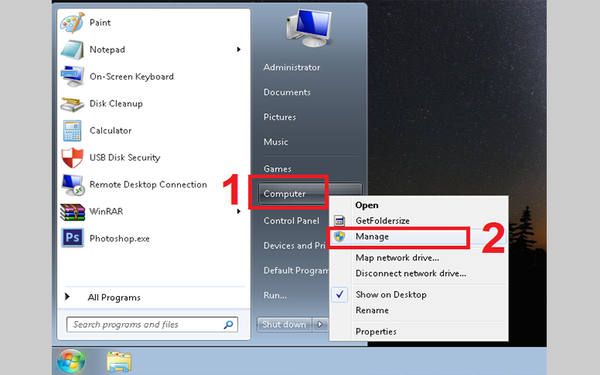
- Bước 2: Trong cửa sổ "Computer Management", nhấn vào "Disk Management" và chọn ổ đĩa mà bạn muốn đổi tên. Sau đó, chọn "Change Drive Letter and Paths".
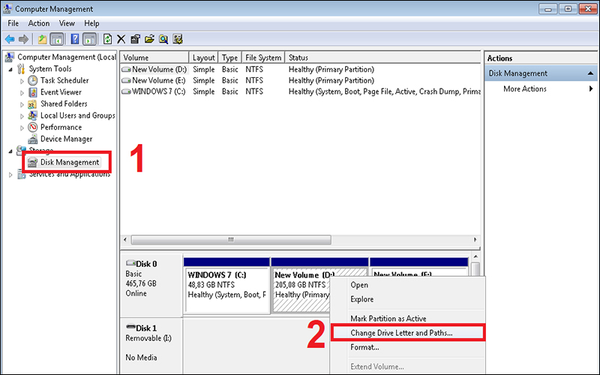
- Bước 3: Click chuột chọn "Change" để thực hiện thay đổi tên.
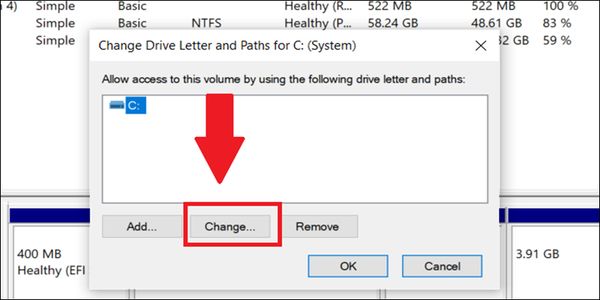
- Bước 4: Trong cửa sổ "Change Drive Letter and Paths", chọn ký tự bạn muốn sử dụng làm tên mới cho ổ cứng bằng cách click vào mũi tên và chọn ký tự phù hợp. Sau đó, nhấn "OK".
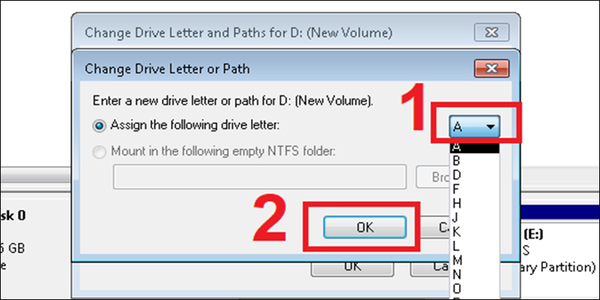
- Bước 5: Cuối cùng, để hoàn tất thao tác đổi tên, hãy nhấn "Yes" để xác nhận thay đổi tên ổ đĩa.
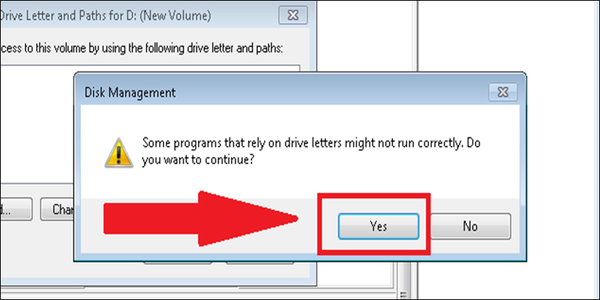
Sau khi hoàn tất các bước trên, tên ổ đĩa sẽ được thay đổi theo tên mới mà bạn đã chọn. Lưu ý rằng việc thay đổi tên ổ đĩa có thể ảnh hưởng đến một số ứng dụng và phần mềm trên máy tính của bạn, do đó bạn cần xem xét kỹ trước khi thực hiện thao tác này.
Việc đổi tên ổ cứng là một công việc đơn giản và dễ thực hiện mà bất kỳ ai cũng có thể làm được. Điều quan trọng là bạn nên đảm bảo rằng tên mới của ổ cứng phù hợp và dễ hiểu để bạn có thể dễ dàng tìm kiếm và sử dụng nó trong tương lai. Chúc bạn thành công trong việc đổi tên ổ cứng của mình!