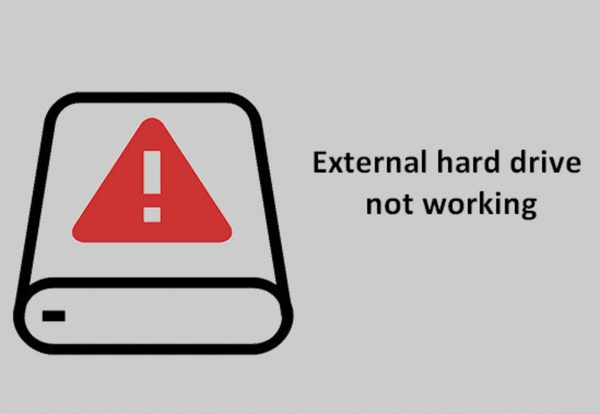Hướng dẫn cách xem dung lượng ổ cứng đơn giản từ A đến Z
Trong bài viết này, Bảo Hành One sẽ hướng dẫn bạn từ A đến Z cách xem dung lượng ổ cứng trên máy tính của mình một cách đơn giản và chi tiết nhất. Không cần phải là một chuyên gia công nghệ, bạn cũng có thể thực hiện các bước này một cách dễ dàng. Hãy cùng One khám phá cách xem dung lượng ổ cứng của bạn ngay hôm nay để tránh các vấn đề không đáng có và tận hưởng trọn vẹn tiện ích trên chiếc máy tính của mình.

Tầm quan trọng của việc xem dung lượng ổ cứng máy tính là gì
- Xác định dung lượng bộ nhớ: Kiểm tra dung lượng bộ nhớ sẽ giúp bạn biết được tổng dung lượng bộ nhớ của máy tính, bao gồm dung lượng RAM và dung lượng đĩa cứng.
- Kiểm tra tình trạng bộ nhớ: Nếu bạn đang gặp vấn đề về bộ nhớ, kiểm tra dung lượng bộ nhớ sẽ giúp bạn xác định nguyên nhân của vấn đề và đưa ra giải pháp phù hợp để khắc phục.
- Quản lý bộ nhớ: Nếu bạn biết được dung lượng bộ nhớ của máy tính, bạn có thể quản lý tài nguyên bộ nhớ hiệu quả hơn bằng cách loại bỏ các file không cần thiết hoặc tăng dung lượng bộ nhớ.
- Nâng cấp bộ nhớ: Kiểm tra dung lượng bộ nhớ cũng giúp bạn quyết định liệu có cần nâng cấp bộ nhớ hay không. Nếu bạn thấy dung lượng bộ nhớ của mình quá ít, bạn có thể nâng cấp bộ nhớ RAM hoặc đĩa cứng để tăng dung lượng.
- Tối ưu hóa hiệu suất máy tính: Kiểm tra dung lượng bộ nhớ cũng giúp bạn tối ưu hóa hiệu suất máy tính. Khi bạn biết được dung lượng bộ nhớ, bạn có thể tối ưu hóa các ứng dụng và chương trình để tăng hiệu suất của máy tính.
Dấu hiệu cho thấy bạn nên kiểm tra dung lượng máy tính
- Máy tính chạy chậm hơn bình thường: Nếu bạn thấy rằng máy tính của mình đang chạy chậm hơn bình thường, có thể do dung lượng ổ đĩa cứng của bạn đang bị đầy. Điều này khiến cho việc lưu trữ và truy cập dữ liệu trên ổ đĩa trở nên chậm hơn.
- Không đủ dung lượng để cài đặt phần mềm mới: Nếu bạn không thể cài đặt phần mềm mới trên máy tính của mình vì thiếu dung lượng, đó là một dấu hiệu rõ ràng cho thấy bạn cần kiểm tra dung lượng ổ đĩa của mình.
- Thông báo lỗi về dung lượng: Nếu máy tính của bạn hiển thị thông báo lỗi về dung lượng khi bạn cố gắng sao lưu hoặc tải xuống dữ liệu, đó là một dấu hiệu khác rằng bạn cần kiểm tra dung lượng của máy tính.
- Từ chối lưu trữ dữ liệu: Nếu bạn không thể lưu trữ tệp hoặc thư mục mới trên ổ đĩa của mình, hoặc nếu bạn thấy thông báo lỗi khi cố gắng sao lưu hoặc chuyển tệp, đó cũng là một dấu hiệu cho thấy bạn nên kiểm tra dung lượng của máy tính.
- Không thể cập nhật hệ điều hành: Nếu bạn không thể cập nhật hệ điều hành của mình vì không đủ dung lượng, đó là một dấu hiệu khác rằng bạn cần kiểm tra dung lượng ổ đĩa của mình.
Hướng dẫn cách xem dung lượng ổ cứng trên hệ điều hành Windows
Xem trong This PC
Cách xem dung lượng ổ cứng trên máy tính rất đơn giản và tiện lợi. Bạn chỉ cần truy cập vào My Computer hoặc This PC trên giao diện của hệ điều hành Windows mà bạn đang sử dụng.
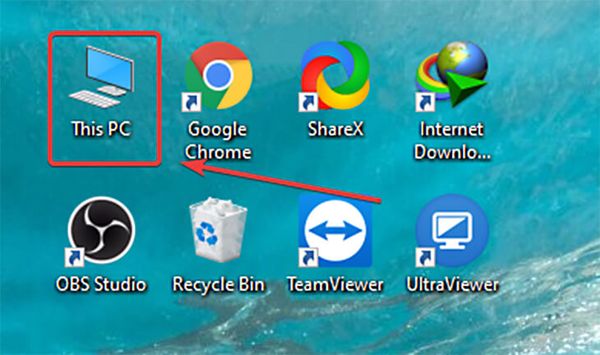
Sau đó, bạn sẽ thấy một mục được ghi là "Devices and drives". Ở đó, bạn sẽ tìm thấy tất cả các ổ đĩa có trên máy tính của mình, bao gồm cả ổ đĩa cứng và ổ đĩa ngoài.
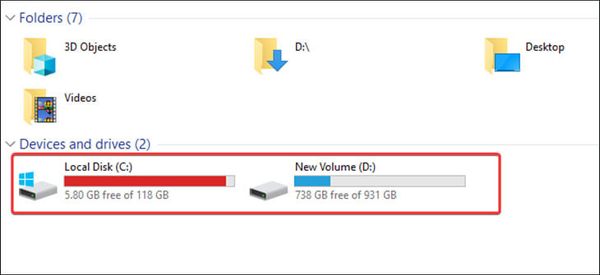
Để kiểm tra dung lượng ổ đĩa, bạn chỉ cần tìm đến phần màu xanh được hiển thị trên biểu đồ. Phần màu xanh này thể hiện tổng dung lượng đã sử dụng trên ổ đĩa. Bên dưới, bạn sẽ thấy một số thể hiện dung lượng còn lại trên ổ đĩa.
Xem nhờ lệnh Properties
Để kiểm tra dung lượng của một ổ đĩa trên máy tính của bạn, bạn có thể sử dụng tính năng Properties. Để làm điều này, bạn chỉ cần nhấp chuột phải vào ổ đĩa mà bạn muốn kiểm tra và chọn Properties từ menu hiển thị.

Sau đó, một cửa sổ mới sẽ xuất hiện, hiển thị thông tin chi tiết về ổ đĩa đó. Trong cửa sổ này, bạn sẽ thấy thông tin về Used Space (dung lượng mà bạn đã sử dụng) và Free Space (dung lượng còn trống).
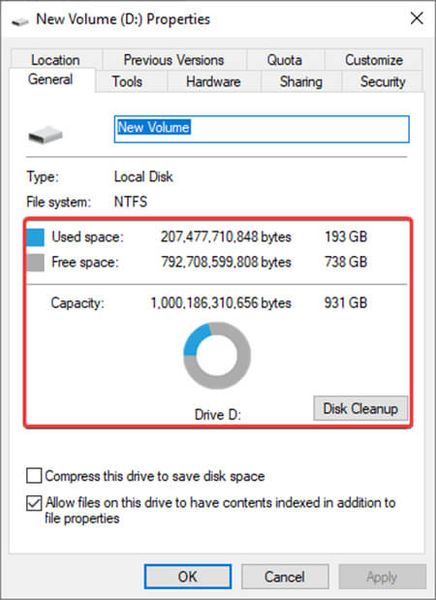
Thông qua tính năng Properties, bạn có thể dễ dàng kiểm tra và quản lý dung lượng của các ổ đĩa trên máy tính của mình một cách tiện lợi và hiệu quả.
Xem trong Disk Manager
Nếu bạn muốn kiểm tra dung lượng còn trống của ổ đĩa trên máy tính của mình, hãy thực hiện các bước sau đây. Đầu tiên, bạn cần mở Disk Manager bằng cách nhập từ khóa "Run" vào ô tìm kiếm hoặc nhấn tổ hợp phím "Windows + R". Sau đó, giao diện hộp thoại Run sẽ hiển thị trên màn hình của bạn.
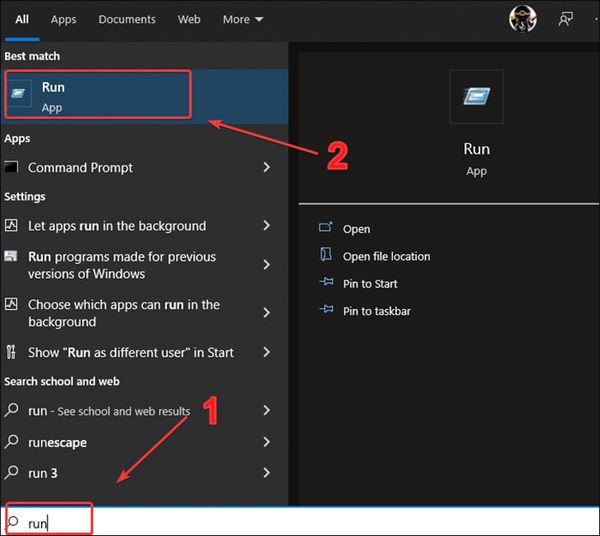
Tiếp theo, bạn hãy nhập từ khóa "diskmgmt.msc" vào ô trống và nhấn nút "OK". Khi đó, Disk Manager sẽ xuất hiện trên màn hình của bạn.
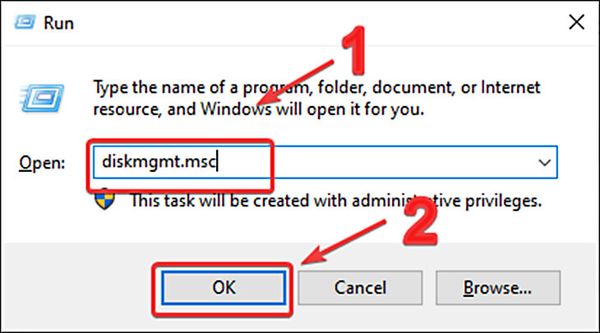
Tại đây, bạn có thể kiểm tra dung lượng còn trống của ổ đĩa bằng cách xem phần "Free Space" và phần trăm dung lượng còn lại. Chú ý rằng, việc kiểm tra dung lượng còn trống của ổ đĩa có thể giúp bạn quản lý và sắp xếp dữ liệu một cách hiệu quả trên máy tính của mình.
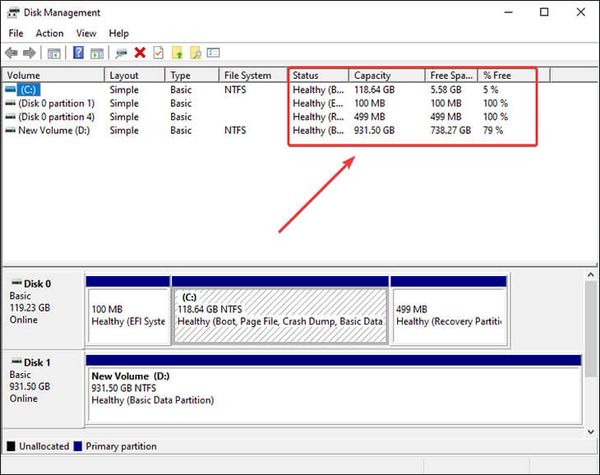
Xem dung lượng ổ cứng bằng Command Prompt
Nếu bạn muốn xem chi tiết về dung lượng ổ cứng trống trên máy tính của mình, bạn có thể sử dụng tính năng Command Prompt.
- Bước 1: Bạn cần mở Command Prompt. Để làm điều này, hãy tìm kiếm từ khóa "cmd" trên thanh tìm kiếm của máy tính của bạn.
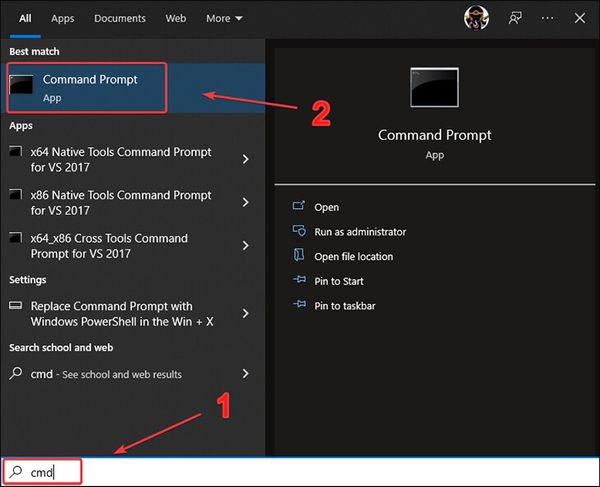
- Bước 2: Sau khi mở Command Prompt, bạn có thể nhập lệnh "wmic logicaldisk get size,freespace,caption" và nhấn Enter.
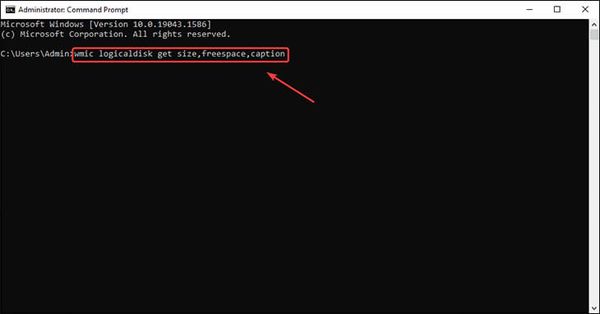
- Lệnh này sẽ hiển thị thông tin chi tiết về dung lượng ổ cứng của bạn, bao gồm kích thước tổng thể, dung lượng trống và tiêu đề ổ đĩa.
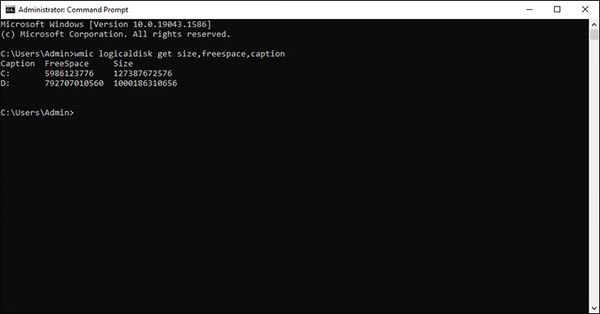
Cuối cùng, sau khi thực hiện các bước trên, bạn sẽ thấy thông tin chi tiết về dung lượng ổ cứng trên máy tính của mình.
Hướng dẫn cách xem dung lượng ổ cứng trên hệ điều hành MacOS
Xem trong mục About của MacBook
Để xem dung lượng ổ cứng trên MacBook, bạn có thể sử dụng cách đơn giản nhất là xem trong phần "About". Để thực hiện, hãy làm theo các bước sau:
- Bước 1: Trên màn hình chính của MacBook, hãy chọn biểu tượng quả táo ở góc trái màn hình.
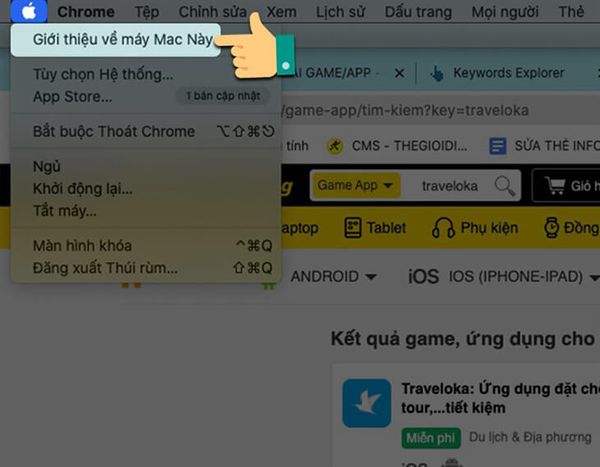
- Bước 2: Từ menu hiển thị, chọn "About This Mac" (Giới thiệu về máy Mac này). Màn hình hiển thị thông tin về máy tính của bạn. Hãy chọn mục "Storage" (Ổ lưu trữ) để xem dung lượng ổ đĩa còn trống và đã sử dụng.
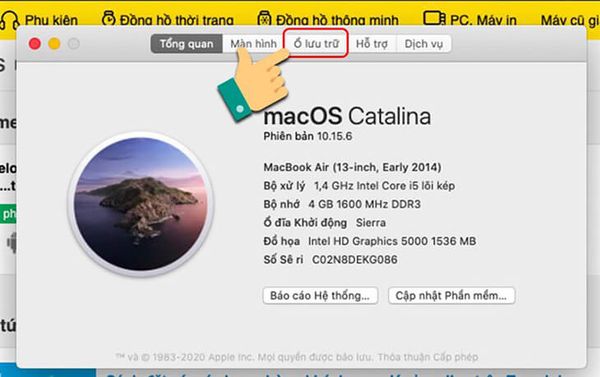
Với phương pháp này, bạn có thể dễ dàng xác định dung lượng ổ cứng trên MacBook của mình.
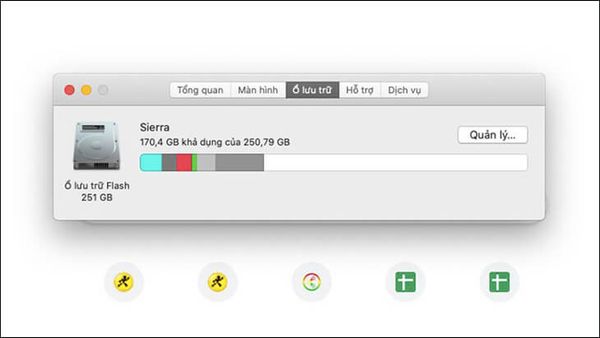
Xem dung lượng nhờ vào Disk Utility
Để kiểm tra dung lượng ổ cứng trên MacBook, bạn cũng có thể sử dụng Disk Utility. Để kích hoạt Disk Utility, bạn hãy thực hiện các bước dưới đây:
- Bước 1: Nhấn tổ hợp phím Command + Space. Máy tính sẽ hiển thị bảng tìm kiếm, sau đó bạn gõ "Disk Utility".
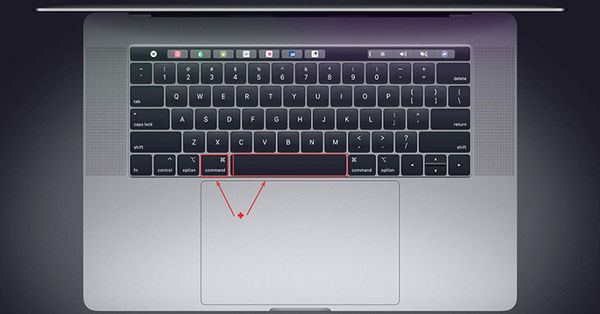
- Bước 2: Lúc này, giao diện Disk Utility sẽ hiển thị, bạn hãy chọn mục Kiểm tra dung lượng ổ cứng.
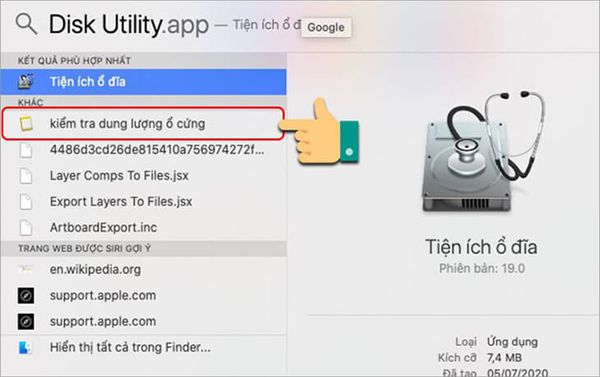
- Bước 3: Trên màn hình hiển thị toàn bộ dung lượng ổ cứng bao gồm: Thành phần đã sử dụng, còn trống, hệ điều hành và các phần mềm khác.
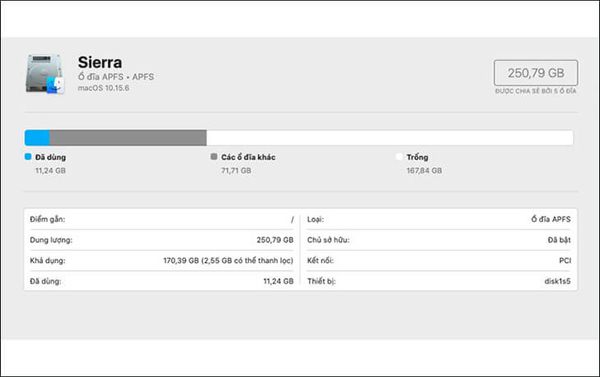
Như vậy, bạn có thể dễ dàng kiểm tra dung lượng ổ cứng trên MacBook thông qua Disk Utility.
Xem thêm: Cách khắc phục lỗi không gộp được ổ cứng trong Win 10
Như vậy, qua bài viết "Hướng dẫn cách xem dung lượng ổ cứng đơn giản từ A đến Z", chúng ta đã biết được những cách đơn giản để kiểm tra dung lượng ổ cứng trên các thiết bị MacBook và Windows. Việc kiểm tra dung lượng ổ cứng thường xuyên là rất cần thiết để bạn có thể quản lý và sắp xếp dữ liệu một cách khoa học, hạn chế rủi ro mất mát dữ liệu và làm tăng hiệu suất hoạt động của máy tính. Nếu bạn kiểm tra dung lượng ổ cứng và muốn nâng cấp dung lượng thêm, hãy liên hệ với Bảo Hành One để được tư vấn và hỗ trợ tốt nhất.