Hướng dẫn cài Ubuntu từ ổ cứng đơn giản nhất năm 2023
Ubuntu ngày càng trở nên phổ biến trong cộng đồng lập trình viên vì tính tiện dụng và dễ dàng sử dụng của nó. Tuy nhiên, nhiều người vẫn gặp khó khăn khi cài Ubuntu từ ổ cứng máy tính của mình. Nếu bạn cũng đang gặp phải vấn đề này, đừng lo lắng. Bài viết này sẽ hướng dẫn bạn cách cài đặt Ubuntu từ ổ cứng một cách chi tiết và đơn giản.

Hệ điều hành Ubuntu là gì
Ubuntu là một hệ điều hành trên máy tính được phát triển dựa trên Linux/Debian GNU. Được giới thiệu lần đầu vào năm 2004, tính đến năm 2007, Ubuntu chiếm 30% số bản tùy biến của Linux được cài đặt trên máy tính, và cũng là bản tuỳ biến Linux phổ biến nhất. Sự phát triển của Ubuntu được tài trợ bởi công ty Canonical, đảm bảo hệ điều hành này có thể phát triển trong tương lai.
Người dùng cần biết đến ba loại phiên bản Ubuntu: Phiên bản thông thường, phiên bản hỗ trợ lâu dài (LTS) và các dự án khác. Phiên bản hỗ trợ lâu dài nên được sử dụng để đảm bảo nhận được hỗ trợ trong vòng 3 năm đối với máy tính để bàn và 5 năm đối với máy chủ. Tuy nhiên, phiên bản thông thường vẫn được cập nhật thường xuyên để cải thiện tính năng và sửa các lỗi.
Xem thêm: Hỏng main laptop và cách khắc phục

Tại sao Ubuntu được ưa chuộng với giới lập trình viên
Ubuntu là một hệ điều hành được ưa chuộng trong cộng đồng lập trình viên bởi những lợi ích mà nó mang lại. Trước hết, Ubuntu có khả năng tương tác sâu với thiết bị, cho phép người dùng điều khiển phần mềm một cách sâu hơn, từ đó làm việc hiệu quả hơn so với các giao diện đồ họa. Điều đặc biệt là Ubuntu là hệ điều hành mã nguồn mở, cho phép người dùng tùy biến cao độ phần mềm.
Ngoài ra, Ubuntu cũng có tính bảo mật cao, giúp người dùng yên tâm hơn khi sử dụng. Số lượng malware hay virus trên Ubuntu khá ít so với trên hệ điều hành khác.
Điểm mạnh thứ ba của Ubuntu là không yêu cầu cấu hình mạnh. Quá trình cài đặt chỉ mất khoảng 20-30 phút và chỉ cần máy tính có RAM từ 256MB trở lên. Cấu hình khuyên dùng thì chỉ cần RAM trên 384MB và CPU là 700 MHz (x86).
Cuối cùng, Ubuntu cũng có nhiều ứng dụng miễn phí. Người dùng không cần tốn quá nhiều chi phí cho các ứng dụng vì chúng đã có mặt trên Ubuntu Software Center. Chẳng hạn như bộ ứng dụng văn phòng LibreOffice miễn phí cũng đã được cài sẵn trên hệ điều hành Ubuntu.
Xem thêm: Những tiết lộ mới nhất về Windows 11
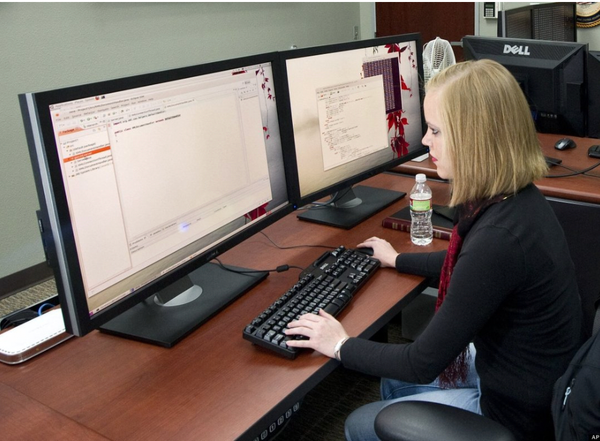
Cấu hình cần để cài đặt Ubuntu

Laptop của cần phải có cổng USB trống để cài Ubuntu
Xem thêm: Hướng dẫn tắt Update Win 10 không phải ai cũng biết
Tính năng nổi bật của hệ điều hành Ubuntu
Ubuntu là một phiên bản hệ điều hành miễn phí và mã nguồn mở dựa trên Linux. Với sự thừa hưởng các tính năng đặc biệt của Linux, Ubuntu đem lại cho người dùng khả năng tùy biến hiệu suất làm việc, tốc độ và khả năng bảo mật trước sự tấn công của malware hay virus.
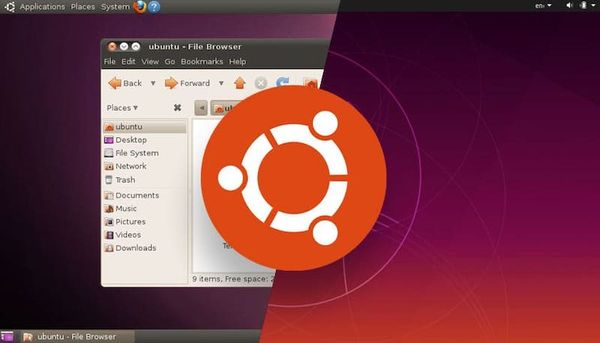
Những tính năng nổi bật được thừa hưởng
Hơn nữa, hệ điều hành này hỗ trợ người dùng trong việc cài đặt bằng cách sử dụng đĩa chạy trực tiếp và phần mềm Ubiquity, giúp người dùng kiểm tra sự tương thích của phiên bản với máy tính của mình trước khi cài đặt.

Hỗ trợ cài đặt dễ dàng
Về giao diện, Ubuntu sử dụng giao diện đồ hoạ Unity, được thiết kế để tối ưu diện tích màn hình sử dụng và mang lại trải nghiệm dùng thân thiện. Hơn nữa, Ubuntu đã được cài sẵn các phần mềm mã nguồn mở như trình duyệt Internet Firefox, bộ ứng dụng văn phòng đến từ LibreOffice và trình tải file torrent Transmission. Bạn cũng có thể tìm thấy các ứng dụng miễn phí khác thông qua kho Ubuntu Software Center.
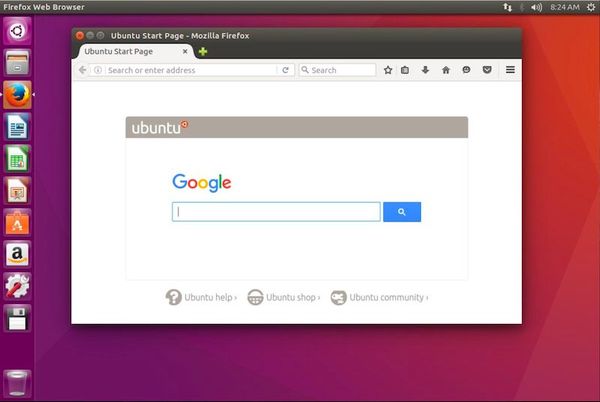
Tổng thể, Ubuntu là một lựa chọn hợp lý cho những người dùng muốn sử dụng một hệ điều hành miễn phí, mã nguồn mở, có tính tùy biến cao và bảo mật tốt.
Xem thêm: Cài Win Laptop
Hướng dẫn cài Ubuntu từ ổ cứng đơn giản nhất
Tạo USB cài đặt Ubuntu
Nếu bạn đang muốn cài đặt hệ điều hành Ubuntu trên máy tính của mình, thì tạo USB cài đặt sẽ là một trong những bước đầu tiên và quan trọng nhất. Việc này giúp cho việc cài đặt Ubuntu trên máy tính của bạn trở nên dễ dàng hơn bao giờ hết. Sau đây là một số bước đơn giản để tạo USB cài đặt Ubuntu:
- Bước 1: Truy cập vào trang web tải Ubuntu và tải về tại đây. Sau đó chọn nút xanh lá. Chờ đợi quá trình tải về hoàn tất.
- Bước 2: Tiếp theo, tải về chương trình Universal USB Installer tại đây và chạy file exe. Bấm nút I Agree để đồng ý với các điều khoản sử dụng.
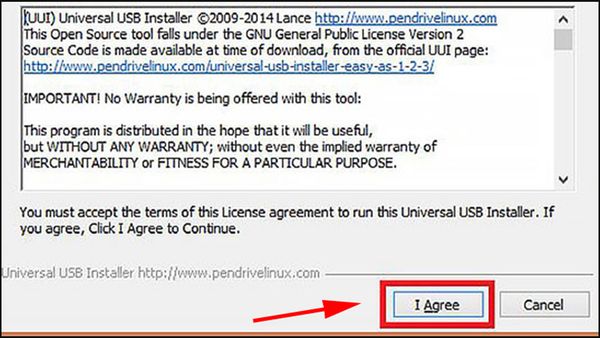
- Bước 3: Chọn đường dẫn đến file ISO vừa tải về trong phần Step 2. Tiếp theo, chọn USB đang sử dụng và tích vào ô kế bên. Điền tên cho USB trong phần Step 3 và bấm nút Create để bắt đầu quá trình tạo USB cài đặt Ubuntu.
| productdata |
| https://baohanhone.com/products/bo-sac-hoco-c50-kem-cap-sac-usb-to-lightning;https://baohanhone.com/products/bo-sac-hoco-c73-kom-cap-sac-usb-to-lightning;https://baohanhone.com/products/bo-sac-hoco-c86-kem-cap-sac-usb-to-micro;https://baohanhone.com/products/bo-sac-nhanh-hoco-c80-usb-to-lightning |
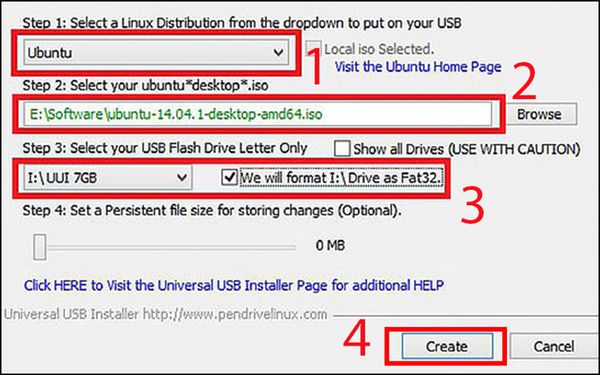
Cài đặt Ubuntu từ ổ cứng
Để cài đặt hệ điều hành Ubuntu từ ổ cứng trên máy tính của bạn, hãy làm theo các bước dưới đây:
- Bước 1: Truy cập vào mục Computer trên máy tính của bạn, chuột phải vào This PC, sau đó bấm Manage.
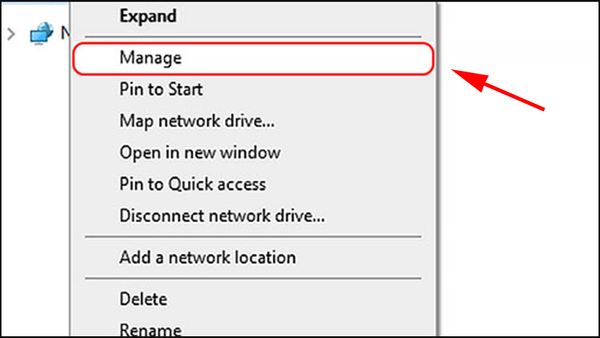
- Bước 2: Chọn ổ cứng mà bạn muốn cài đặt Ubuntu trên đó (tốt nhất là ổ SSD để hệ điều hành chạy nhanh hơn). Nhấp chuột phải vào ổ đó và chọn Shrink Volume...
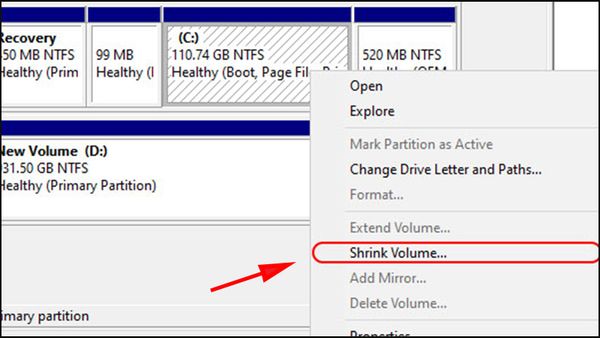
- Bước 3: Nhập dung lượng cần cài đặt Ubuntu trong phần Enter the amount of space to Shrink in MB. Tốt nhất là nên nhập trên 25 GB (tương đương với hơn 25000 MB) để đảm bảo đủ dung lượng cho hệ điều hành. Sau đó bấm Shrink và bạn sẽ tạo được phân vùng tên Unallocated với dung lượng vừa nhập.
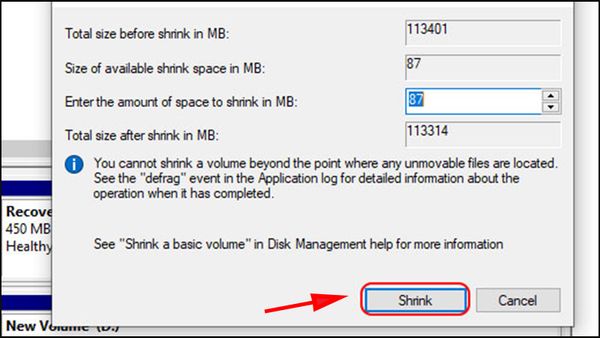
- Bước 4: Kết nối USB Boot vào máy tính của bạn và khởi động lại máy. Nhấn phím tắt để truy cập vào giao diện USB Boot để cài đặt Ubuntu. Bạn có thể tìm danh sách phím truy cập USB Boot theo mainboard trên mạng hoặc tham khảo dưới đây:
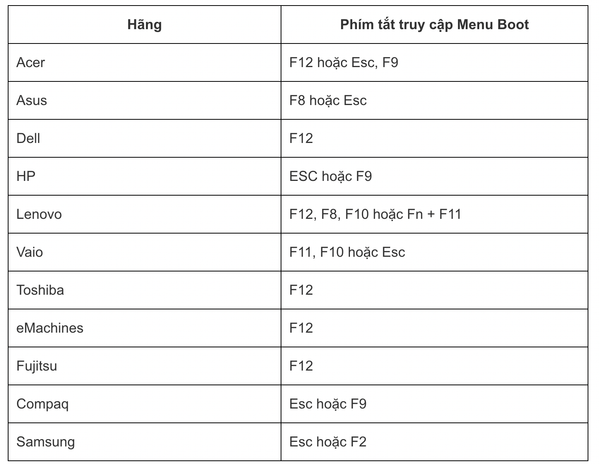
- Bước 5: Tại giao diện USB Boot, bạn sẽ có hai lựa chọn là "Try Ubuntu" (dùng thử) và "Install Ubuntu" (cài đặt). Nếu bạn muốn dùng thử hệ điều hành trước khi cài đặt, hãy chọn "Try Ubuntu". Còn nếu muốn cài đặt trực tiếp, hãy chọn "Install Ubuntu".
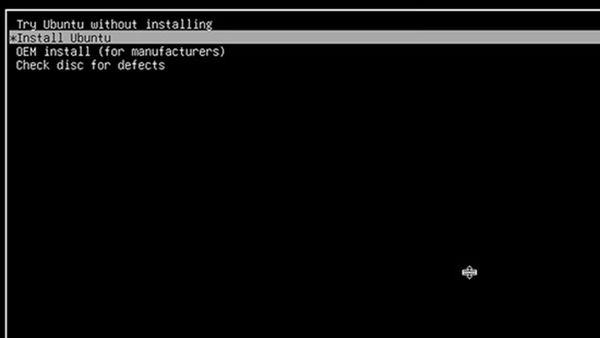
- Bước 6: Sau đó, chọn ngôn ngữ và bấm Continue. Tiếp theo, chọn Install Ubuntu alongside Window Boost Manager.
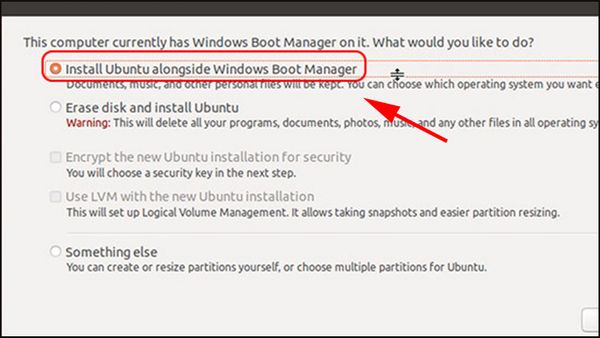
- Bước 7: Nhấn Install Now và chọn phân vùng Unallocated đã tạo ở bước 3 để cài đặt Ubuntu.
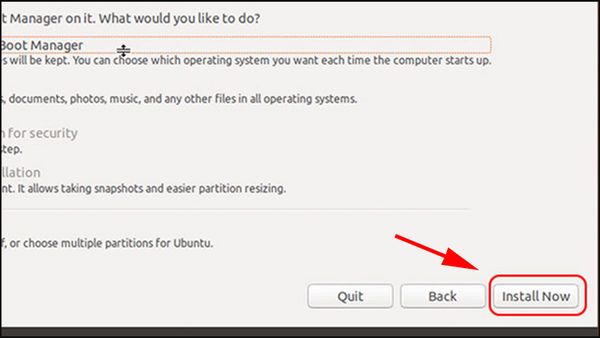
- Bước 8: Bạn sẽ được yêu cầu nhập một số thông tin cá nhân. Sau khi nhập xong, bấm Install để tiến hành cài đặt. Hoàn thành quá trình cài đặt, hãy khởi động lại máy tính của bạn để sử dụng Ubuntu.
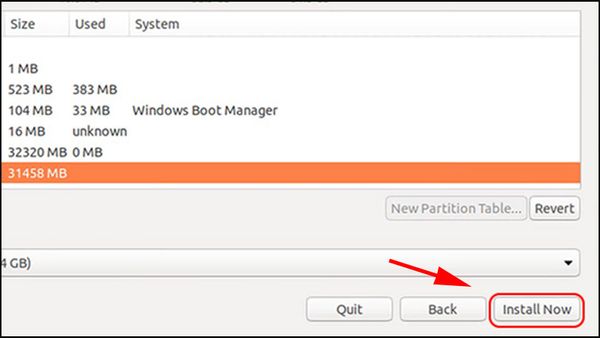
Sau khi cài đặt xong Ubuntu, màn hình hiển thị sẽ xuất hiện. Nếu bạn muốn chuyển qua Windows, bạn có thể sử dụng phím mũi tên để nhanh chóng di chuyển đến mục Windows trên menu GRUB khi khởi động lại máy (bạn sẽ có 10 giây để chuyển đổi). Chúc mừng bạn đã hoàn thành các bước cài đặt Ubuntu từ ổ cứng và sử dụng song song với hệ điều hành Windows đơn giản.
Bảo Hành One là một trung tâm huyên cung cấp dịch vụ bảo hành và sửa chữa các thiết bị điện tử. Ngoài ra, chúng tôi còn cung cấp dịch vụ cài đặt hệ điều hành cho các thiết bị của khách hàng, bao gồm cả Windows, MacOS và Linux.
Xem Thêm: Mẹo hay cho laptop
Với đội ngũ kỹ thuật viên giàu kinh nghiệm và kiến thức chuyên sâu, chúng tôi cam kết cung cấp dịch vụ cài đặt hệ điều hành chuyên nghiệp và đáng tin cậy. Chúng tôi sẽ tư vấn và hướng dẫn khách hàng cách cài đặt và sử dụng hệ điều hành một cách hiệu quả nhất.
Hy vọng rằng hướng dẫn về cách cài Ubuntu từ ổ cứng của Bảo Hành One sẽ giúp bạn thành công trong việc cài đặt. Nếu bạn có bất kỳ câu hỏi hoặc thắc mắc nào, đừng ngần ngại để lại bình luận dưới đây. Chúc bạn thành công và hẹn gặp lại bạn trong các bài viết tiếp theo!









