Laptop bị giật màn hình: Đâu là cách khắc phục triệt để?
Laptop bị giật màn hình không chỉ làm ảnh hưởng đến trải nghiệm khi sử dụng máy mà còn làm bạn tốn không ít chi phí để sửa chữa. Vậy đâu là nguyên nhân và cách khắc phục chính xác tình trạng laptop giật màn hình? Hãy cùng Bảo Hành One tìm hiểu tình trạng laptop giật màn hình qua bài viết sau.

Nguyên nhân nào khiến laptop bị giật màn hình liên tục?
Nguyên nhân nào khiến laptop bị giật màn hình liên tục gây khó chịu cho người dùng? Hãy cùng Bảo Hành One tìm hiểu các nguyên nhân cụ thể như sau:
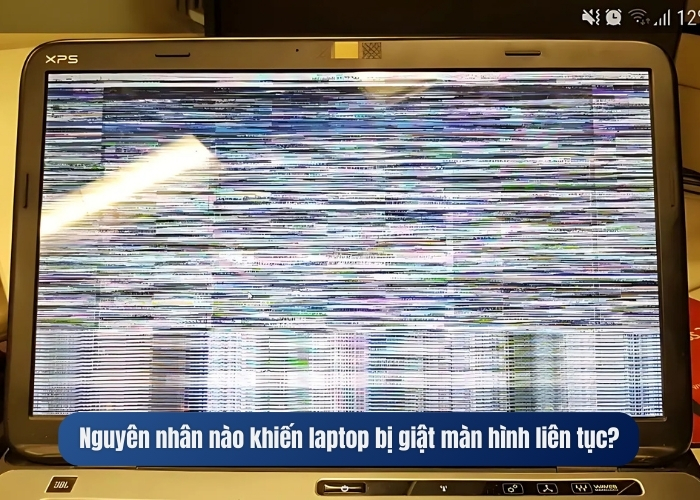
Những nguyên nhân khiến laptop bị giật màn hình liên tục, gây cản trở sử dụng
Ứng dụng và màn hình không tương thích: Một số phần mềm hoặc ứng dụng không được tối ưu hoá, có thể gây xung đột và dẫn đến hiện tượng giật màn hình khi sử dụng laptop.
Tần số quét màn hình không chính xác: Khi tần số quét không phù hợp với màn hình, hình ảnh hiển thị có thể bị giật hoặc nhấp nháy liên tục.
Driver màn hình bị cũ: Driver không được cập nhật kịp thời và có thể khiến màn hình hoạt động không ổn định, dẫn đến lỗi và giật màn hình.
Do cáp (cable) màn hình: Cáp kết nối màn hình bị lỏng, đứt hoặc hư hỏng là nguyên nhân gây giật màn hình.
Card màn hình, card video bị chập chờn: Card đồ hoạ hoạt động không ổn định hoặc bị lỗi phần cứng có thể làm gián đoạn hiển thị.
Màn hình LCD bị lỗi: Màn hình LCD bị hư hỏng như điểm chết hoặc lỗi mạch, dẫn đến hiện tượng giật hoặc nhấp nháy.
Khắc phục laptop bị giật màn hình như thế nào?
Sau khi tìm hiểu các nguyên nhân vì sao laptop bị giật màn hình, bạn có thể khắc phục tình trạng này bằng những cách cụ thể như sau:
Cập nhật Driver màn hình
Để khắc phục tình trạng laptop bị giật màn hình, bạn có thể thử cập nhật lại Driver màn hình theo các bước chi tiết như sau:
Bước 1: Nhấp chuột phải vào thanh menu “Start” và tìm kiếm “devmgmt.msc” rồi mở “Device Manager”.
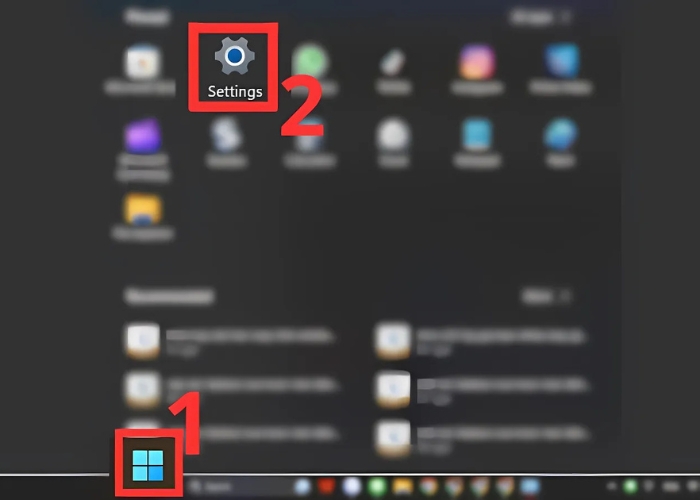
Bước 2: Nhấn chọn “>” ở phía bên trái rồi chọn mục “Display adapters” để mở ra vùng tuỳ chọn rồi nhấn chuột phải vào card màn hình bị lỗi và chọn tiếp “Update Driver”.
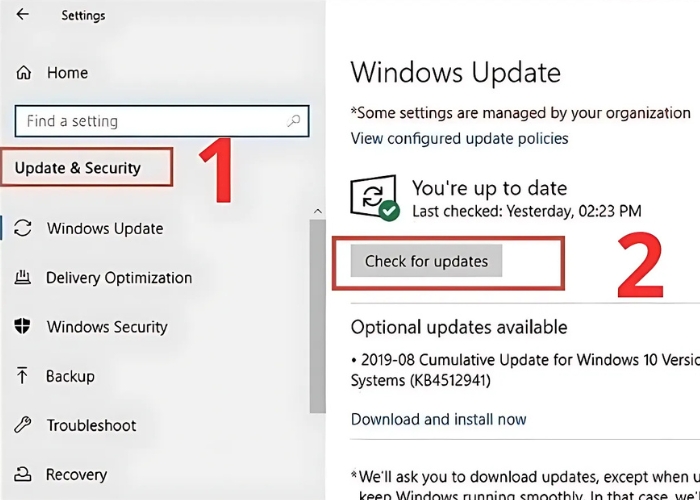
Bước 3: Nhấn tab “Search Automatically for drives” để hệ thống tự động tìm phần mềm mới và trong trường hợp Windows tìm được phiên bản driver mới hơn, máy của bạn sẽ tự động tải và cài đặt.
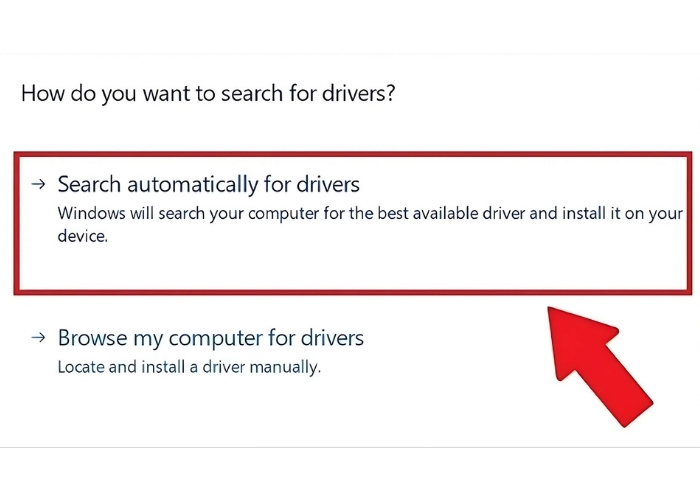
Gỡ và cài đặt lại Driver màn hình
Một cách khác để bạn có thể khắc phục tình trạng laptop bị giật màn hình đó là gỡ và cài đặt lại Driver màn hình cụ thể như sau:
Gỡ driver màn hình hiện tại
Đầu tiên, bạn cần phải gỡ driver màn hình hiện tại để cài lại driver mới để khắc phục tình trạng laptop bị giật màn hình theo các bước như sau:
Bước 1: Rê chuột đến mục “This PC” rồi nhấp chuột phải, chọn “Manage” để mở cửa sổ “Device Manager”.
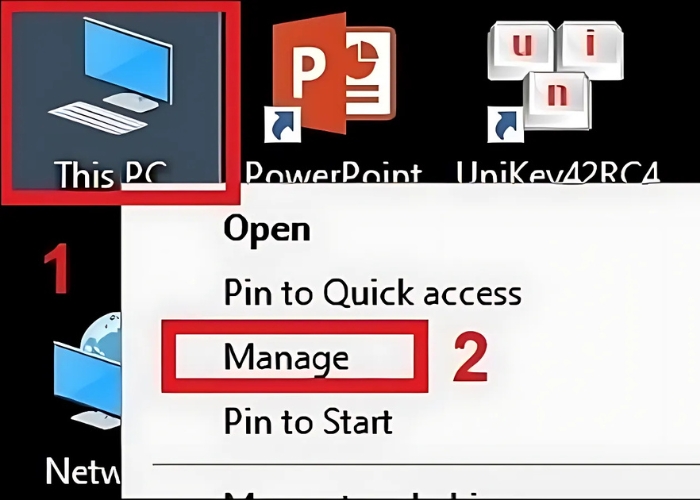
Bước 2: Nhấp vào dấu “>” ở phía bên trái mục “Display adapters” để mở ra vùng tuỳ chọn.
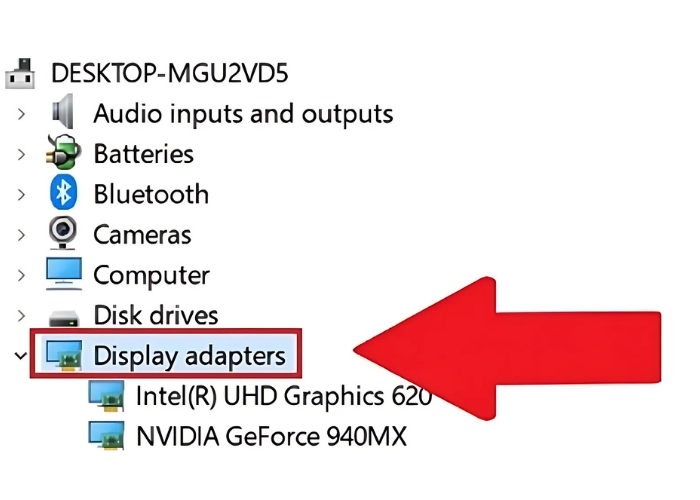
Bước 3: Nhấn chuột phải vào card màn hình bị lỗi rồi chọn “Uninstall device”.
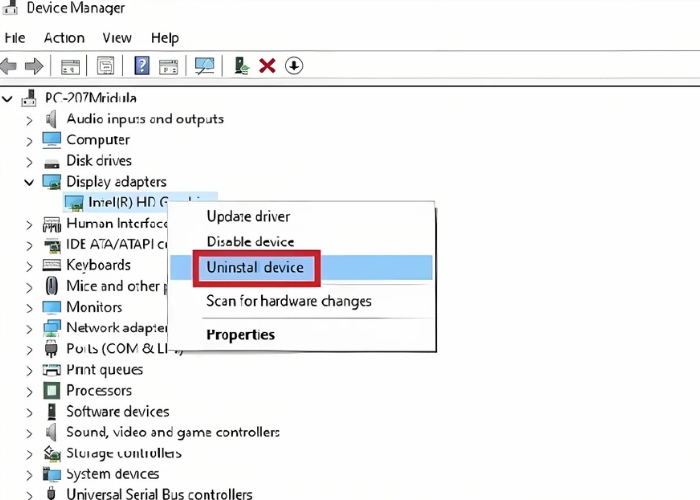
Bước 4: Chọn “Delete the driver software for this device” rồi chọn tiếp “Uninstall” để khởi động lại laptop.
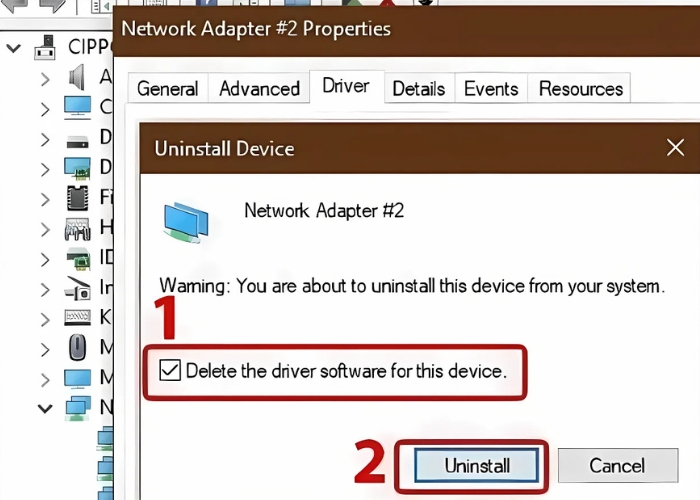
Cài đặt lại driver màn hình
Sau khi đã gỡ driver màn hình hiện tại, chúng ta có thể cài đặt lại driver màn hình theo các bước như sau:
Bước 1: Nhấn chuột trái vào mục menu “Start” rồi nhấn chọn mục “Settings”.
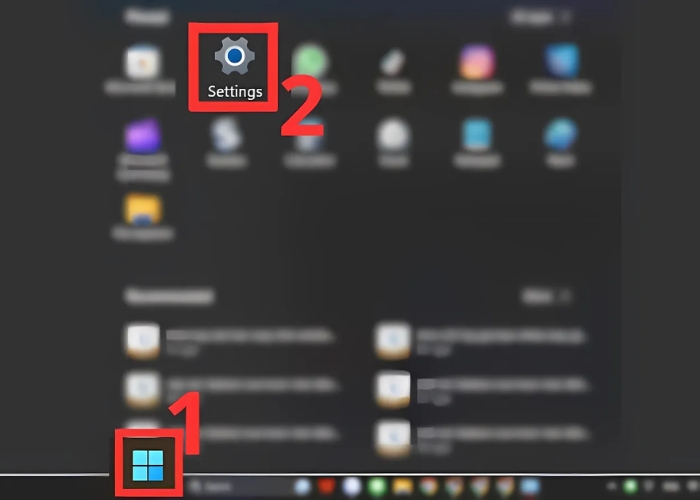
Bước 2: Chọn “Updates & Security” và ở khung dưới bên phải của cửa sổ có hiển thị ô “Wìndows Update”. Nhấp chọn “Check for updates” để tải và cài đặt lại bản cập nhật driver mới cho laptop.
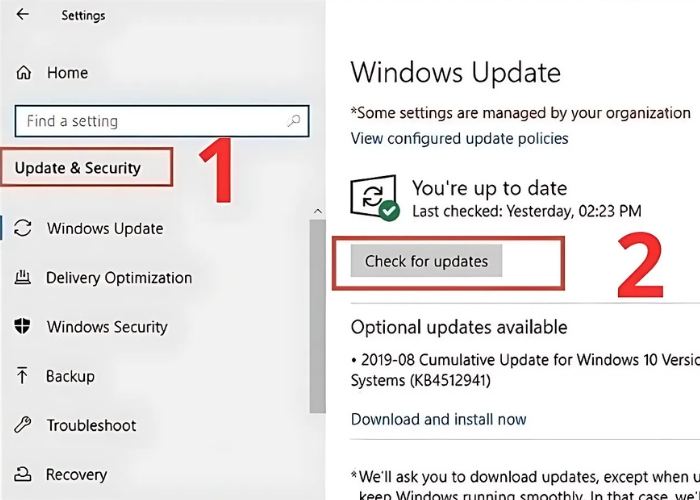
Tắt Desktop Window Manager
Một trong những cách khắc phục laptop bị giật màn hình khá hiệu quả được nhiều người lựa chọn đó là tắt Desktop Window Manager, cụ thể như sau:
Bước 1: Nhấp vào mục menu “Start” và chọn mục “Run”.
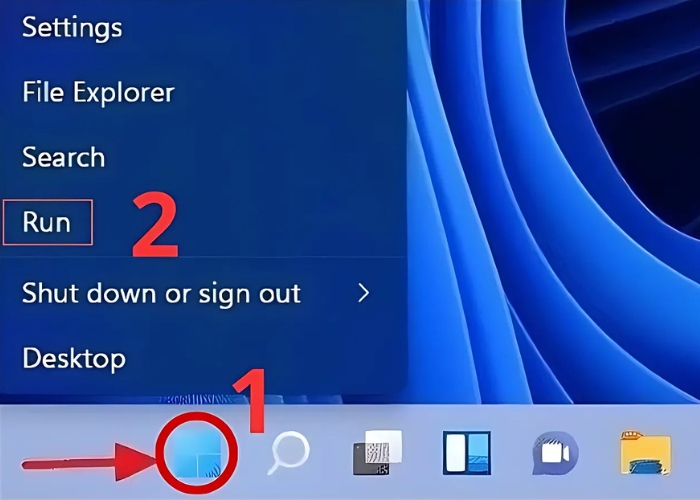
Bước 2: Nhập lệnh “services.msc” vào ô trống rồi chọn “OK”.
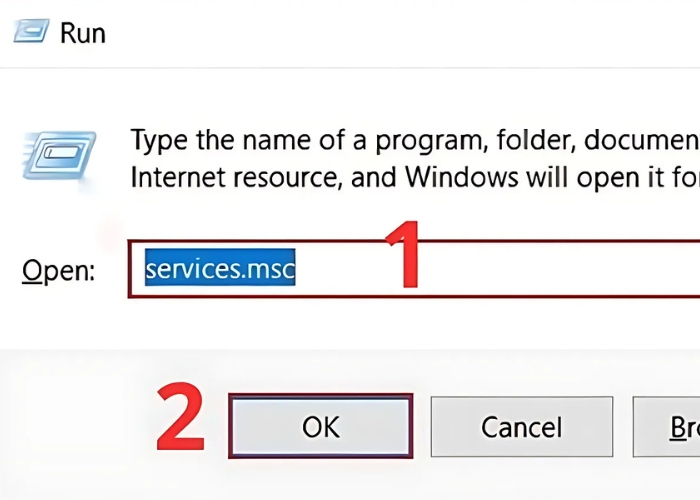
Bước 3: Chọn mục “Desktop Window Manager Session Manager” rồi nhấn chọn “Stop”.
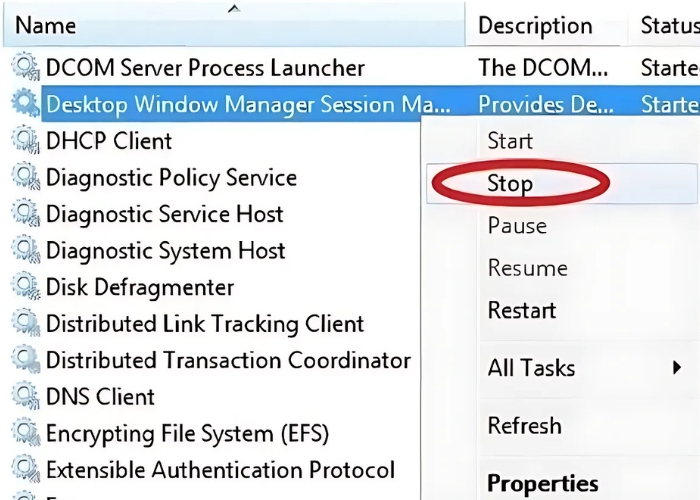
Bước 4: Nhấp chuột trái mục “Desktop Window Session Manager” rồi chọn mục “Properties”.

Bước 5: Chọn “General” để thay đổi tuỳ chọn ở ô “Startup type” rồi đổi thành “Disabled”, chọn “OK” là hoàn thành.
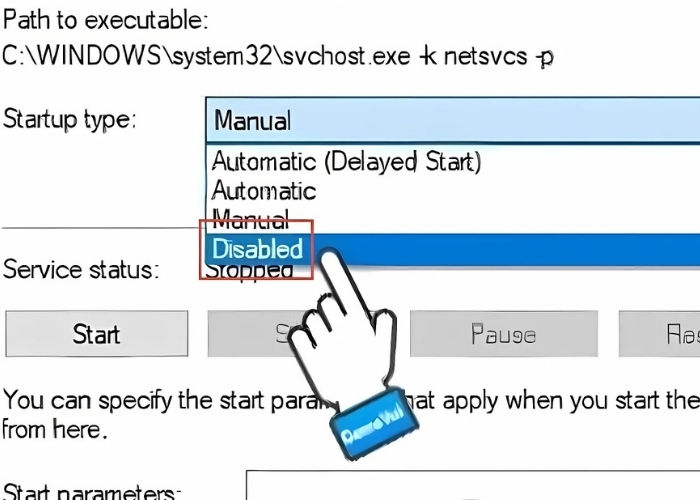
Thay đổi tần số quét của màn hình
Nếu hiện tượng laptop bị giật màn hình chỉ xuất hiện khi bạn kết nối với màn hình ngoài thì có thể do tần số quét. Tần số quét chỉ số lần màn hình làm mới hình ảnh trong một giây và khi tần số này quá thấp sẽ gây nên hiện tượng nhấp nháy. Điều này làm bạn cảm giác màn hình đang bị giật nhưng thực tế là nội dung chỉ hiển thị chậm hơn bình thường.
Sau đây là cách điều chỉnh tần số quét cho màn hình laptop và màn hình ngoài, cụ thể như sau:
Bước 1: Mở mục menu “Start” rồi chọn “Settings” rồi vào mục “System” và chọn tiếp mục “Display” ở khung bên phải.
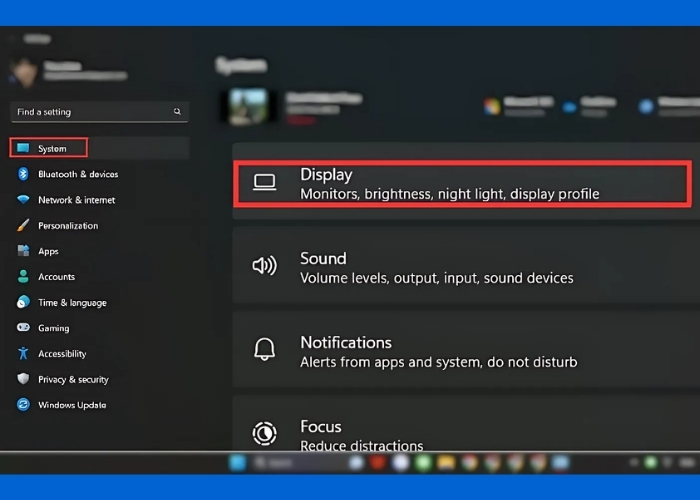
Bước 2: Ở dưới mục “Advanced display” ở khung bên phải, chọn mục “Advanced display settings”.
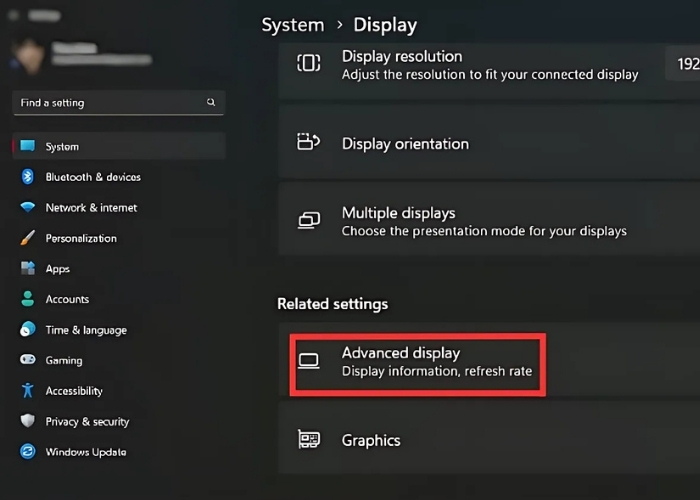
Bước 3: Quan sát tần số quét màn hình qua thông tin được hiển thị dưới tên của laptop lẫn màn hình ngoài rồi bấm chọn “Display adapter properties” của một trong hai màn hình để cài đặt thay đổi. là hoàn thành.
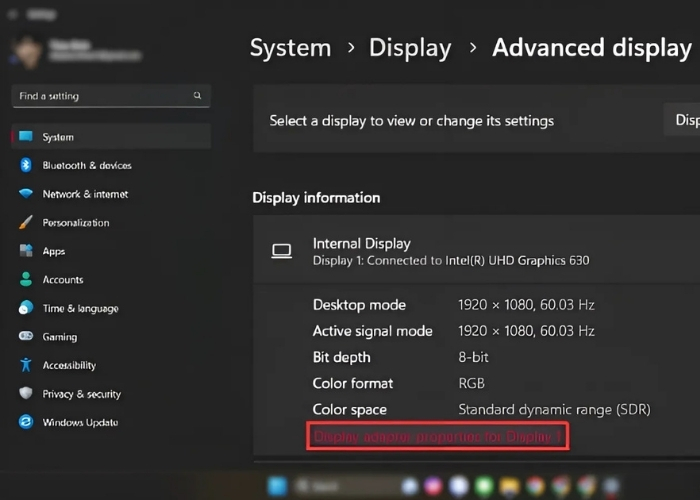
>>>Xem thêm: Cách khắc phục màn hình laptop bị giật liên tục đơn giản, hiệu quả
Các phương pháp xử lý khác
Bên cạnh những cách khắc phục laptop bị giật màn hình với những cách trên, hiện tượng này còn có một số cách xử lý khác, cụ thể như sau:
Kiểm tra cáp nối màn hình laptop

Nên kiểm tra cáp nối màn hình laptop nếu phát hiện màn hình laptop bị giật
Để khắc phục tình trạng laptop bị giật màn hình, bạn có thể kiểm tra cáp nối màn hình. Nếu như dây cáp bị hư nghiêm trọng, bạn nên mang máy đến các trung tâm sửa chữa uy tín để hỗ trợ thay thế.
Kiểm tra card màn hình

Kiểm tra thêm card màn hình nếu laptop bị giật khi sử dụng các phần mềm đồ hoạ
Lỗi laptop bị giật màn hình có thể do card màn hình quá cũ hoặc hư hỏng, trường hợp này bạn cần thay thế card màn hình mới cho laptop. Tuy nhiên, việc xác định này cần kỹ thuật có chuyên môn, nên cách tốt nhất là đem đến trung tâm uy tín để kiểm tra. Hoặc bạn có thể liên hệ trực tiếp cho Bảo Hành One để được hỗ trợ kỹ thuật nhanh nhất.
Thay màn hình laptop mới

Nếu đã thử mọi cách như tình trạng laptop bị giật màn hình vẫn không đổi thì có thể thay màn hình mới
Nếu như laptop bạn từng rơi, va đập hoặc vào nước, rất có thể lỗi laptop giật màn hình là do hư hỏng màn hình hiển thị. Khi này, cách xử lý tốt nhất chính là thay mới màn hình, chi phí thay sẽ phụ thuộc vào chất lượng linh kiện, model laptop và địa điểm. Để được tư vấn giá chi tiết, cụ thể bạn có thể liên hệ qua hotline 18001236.
| productdata |
| https://baohanhone.com/products/sua-man-hinh-laptop;https://baohanhone.com/products/sua-man-hinh-laptop-dell;https://baohanhone.com/products/thay-man-hinh-laptop-dell;https://baohanhone.com/products/thay-man-hinh-cam-ung-laptop-lenovo |
Kiểm tra, sửa chữa màn hình laptop ở đâu chất lượng, chính hãng?
Nếu bạn gặp trường hợp laptop bị giật màn hình do phần cứng và bạn nên mang máy đến các trung tâm sửa chữa uy tín để đảm bảo được kiểm tra và linh kiện thay thế chính hãng, chất lượng. Một trong những đơn vị mà bạn có thể lựa chọn sửa chữa laptop đó là Bảo Hành One. Với nhiều năm hoạt động trong lĩnh vực sửa chữa các thiết bị công nghệ, Bảo Hành One là cái tên được nhiều người lựa chọn vì những lý do như sau:

Bảo Hành One - Trung tâm sửa chữa màn hình laptop chính hãng, chất lượng
Sản phẩm chính hãng: Bảo hành One cam kết linh kiện màn hình laptop tại đây là 100% hàng chính hãng, đảm bảo chất lượng và có độ bền cao.
Đội ngũ sửa chữa chuyên nghiệp: Các kỹ thuật viên tại đây giàu kinh nghiệm, chuyên môn cao giúp việc sửa chữa và thay thế linh kiện dễ dàng hơn.
Quy trình minh bạch: Khách hàng có thể quan sát quy trình sửa chữa và thay thế màn hình tại trung tâm mà không lo vấn đề bị tráo linh kiện.
Chính sách bảo hành dài hạn: Bảo Hành One cung cấp chế độ bảo hành rõ ràng, lâu dài, mang đến sự an tâm cho khách hàng.
Thời gian sửa chữa nhanh: Thay màn hình laptop không tốn quá nhiều thời gian nên bạn có thể lấy máy nhanh trong thời gian ngắn.
Qua bài viết trên, Bảo Hành One đã tổng hợp những cách khắc phục tình trạng laptop bị giật màn hình đơn giản, hiệu quả. Mong rằng với những thông tin trên sẽ giúp bạn có thể thao tác một cách dễ dàng, nhanh chóng. Nếu như bạn có nhu cầu thay màn hình laptop, đừng ngần ngại và liên hệ ngay với chúng tôi để được hỗ trợ nhanh nhất!









