Laptop khởi động chậm: 10+ cách khắc phục giúp laptop hoạt động mượt mà hơn
Laptop khởi động chậm hoặc restart quá lâu, bật 1 lúc mới hiện màn hình là những dấu hiệu cảnh báo hệ thống phần mềm của laptop gặp vấn đề, Bảo Hành One sẽ gợi ý bạn 10+ cách khắc phục lỗi nhanh chóng để laptop chạy mượt mà hơn.
Lý do khiến laptop khởi động chậm?
- Quá nhiều ứng dụng khởi động cùng hệ thống: Khi cài đặt nhiều phần mềm, một số trong đó có thể tự động khởi động khi bạn bật máy lên, khiến tốc độ khởi động laptop bị chậm lại.
- Dung lượng ổ cứng đầy: Nếu ổ cứng, đặc biệt là ổ C đầy hoặc đầy khoảng 80%, máy sẽ khởi động chậm hơn vì Windows cần không gian để thực hiện các tác vụ khởi động, load các dịch vụ và các file tạm. Đặc biệt là nếu laptop sử dụng ổ cứng là HDD (Hard Disk Drive), tốc độ đọc và ghi của nó sẽ chậm hơn so với ổ SSD.
- Phần mềm và hệ điều hành lỗi thời: Các bản cập nhật Windows hoặc driver đã lỗi thời hoặc không tương thích có thể gây ra vấn đề với hiệu suất, máy tính bật 1 lúc mới lên, vì hệ thống không thể tải được các dịch vụ cần thiết một cách nhanh chóng.
- Quá nhiều file rác hoặc tệp tạm thời: Khi sử dụng máy tính trong thời gian dài, các file rác (tạm thời, cache, log files) có thể chiếm dụng dung lượng ổ cứng và làm laptop khởi động lâu.
- Virus hoặc phần mềm độc hại: Laptop bị nhiễm virus, phần mềm độc hại hoặc adware, hệ thống sẽ bị giảm hiệu suất do các chương trình này chạy ngầm và chiếm dụng tài nguyên máy tính, ảnh hưởng đến tốc độ khởi động.
- Lỗi phần cứng: Ổ cứng HDD chậm, lỗi hoặc sắp hỏng sẽ làm máy khởi động rất lâu. Nếu ổ cứng bị lỗi sector hỏng hoặc các vấn đề cơ học (như trong ổ HDD cũ), tốc độ đọc và ghi bị giảm mạnh. RAM thiếu hoặc lỗi cũng có thể làm chậm tốc độ khởi động máy, vì hệ thống sẽ không có đủ bộ nhớ để xử lý nhanh chóng các tác vụ.
- Lỗi BIOS/UEFI: Cài đặt không chính xác hoặc lỗi trong BIOS/UEFI có thể khiến laptop mất nhiều thời gian để tìm kiếm ổ đĩa hoặc tải các hệ thống, dẫn đến laptop khởi động chậm.
10+ giải pháp cho laptop khởi động chậm
1. Tắt các ứng dụng khởi động cùng hệ thống
Để tắt các ứng dụng mở cùng hệ thống khiến laptop khởi động chậm, bạn nhấn Window + I, mở hộp Setting sau đó chọn mục App, khi cửa sổ Startup hiện ra, bạn ấn Off để vô hiệu hóa ứng dụng.
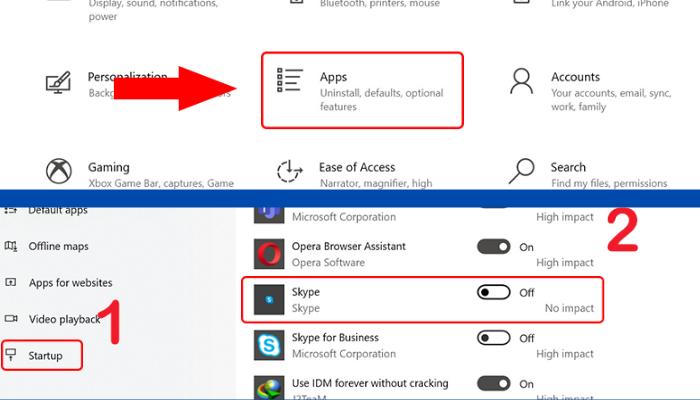
2. Dọn dẹp ổ cứng, file rác
Những tập tin rác, dư thừa có thể khiến cho bộ nhớ bị đầy, laptop khởi động hoặc restart rất lâu, bạn cần dọn dẹp các tập tin này bằng cách nhấn Run ở ô tìm kiếm trên Windows, mở hộp thoại gõ %temp% và ấn lệnh OK.
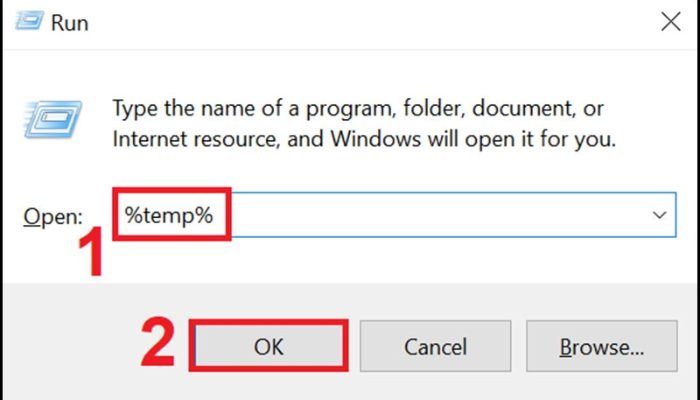
Lúc này, bạn chọn tất cả các tệp trong cửa sổ bằng cách ấn 1 file bất kỳ sau đó kết hợp với tổ hợp phím Ctrl + A, nháy chuột trái chọn lệnh Delete và nhấn Yes.
3. Cập nhật hệ điều hành và phần mềm cho laptop
Để khắc phục tình trạng laptop khởi động chậm hoặc restart quá lâu, bạn nên nâng cấp và cập nhật cấu hình Windows thường xuyên, bạn có thể nhờ sự hỗ trợ của Microsoft có sẵn trong máy tính.
Bước 1: Chọn biểu tượng Bắt đầu, nhấn Windows Update, sau đó chọn Kiểm tra bản cập nhật Windows.
Bước 2: Trong cửa số Update có hiện ra bất kỳ bản cập nhật nào bạn chỉ cần ấn tải xuống và cập nhật.
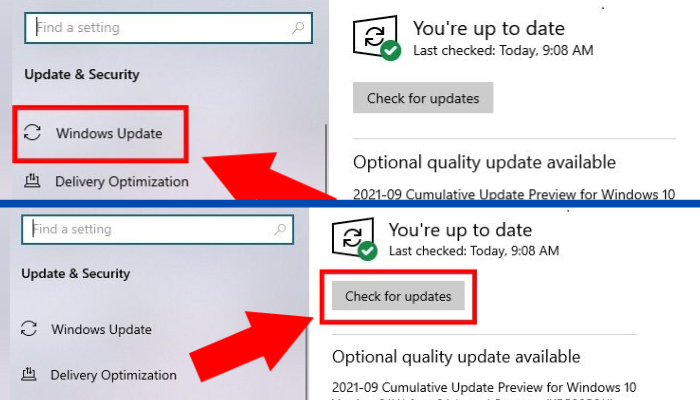
Bước 3: Sau khi hoàn tất quá trình cập nhật, bạn khởi động lại laptop để kiểm tra.
4. Kiểm tra ổ cứng với công cụ Chkdsk trên laptop
Bước 1: Mở Command Prompt bằng cách gõ cmd trong thanh tìm kiếm của Windows, sau đó nháy phải chuột chọn Run as administrator.
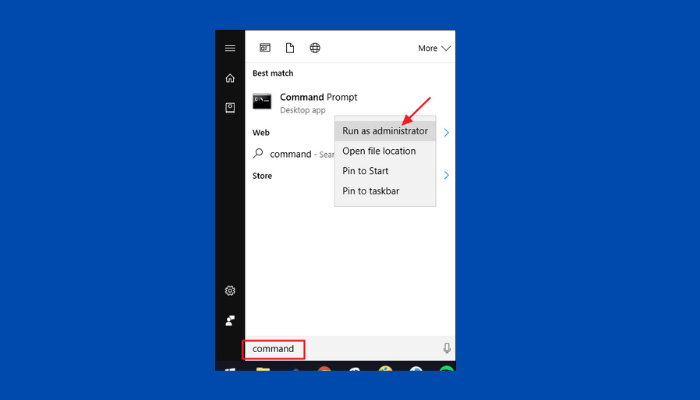
Bước 2: Gõ lệnh chkdsk C: /f /r hoặc thay C bằng kí hiệu ổ đĩa khác nếu bạn muốn kiểm tra ổ đó và Enter.
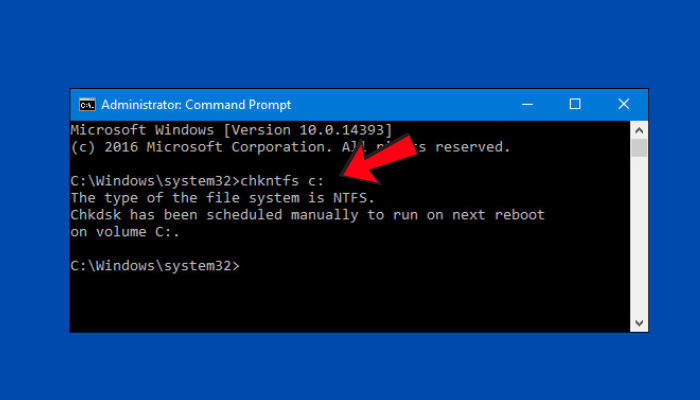
Bước 3: Đợi hệ thống quét và tự động sửa lỗi trên ổ đĩa.
5. Vô hiệu hóa Fast Statup
Trên Window 11
Bước 1: Nhập vào tìm kiếm Windows Choose a power plan và nhấn Open.
Bước 2: Chọn Choose what the power button does.
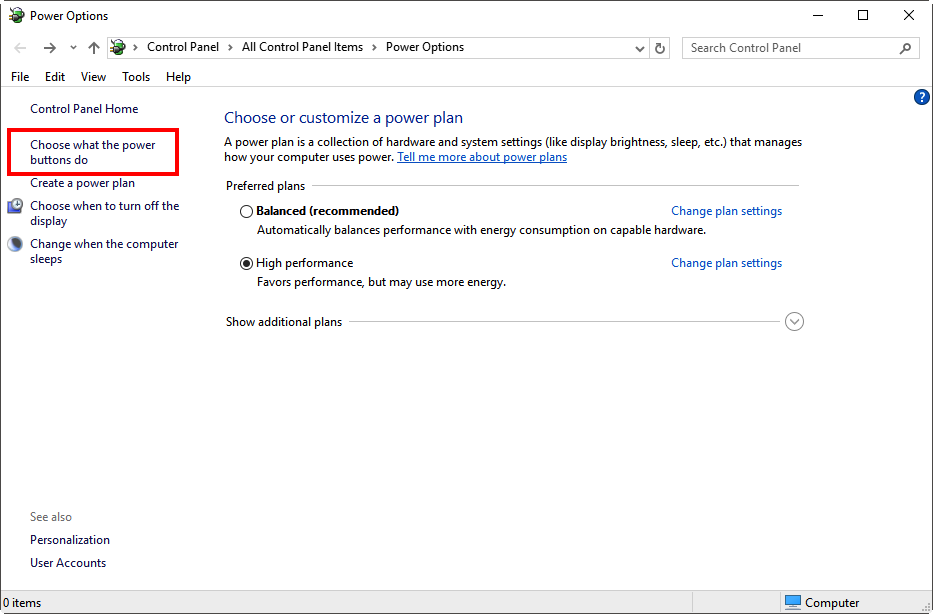
Bước 3: Trong Shutdow settings, tùy chọn khởi động nhanh chuyển sáng xám, bạn nhấn Change settings that are currebtly unavailable.
Bước 4: Bỏ chọn Turn on fast startup và Save changes, laptop sẽ khởi động lại bình thường.
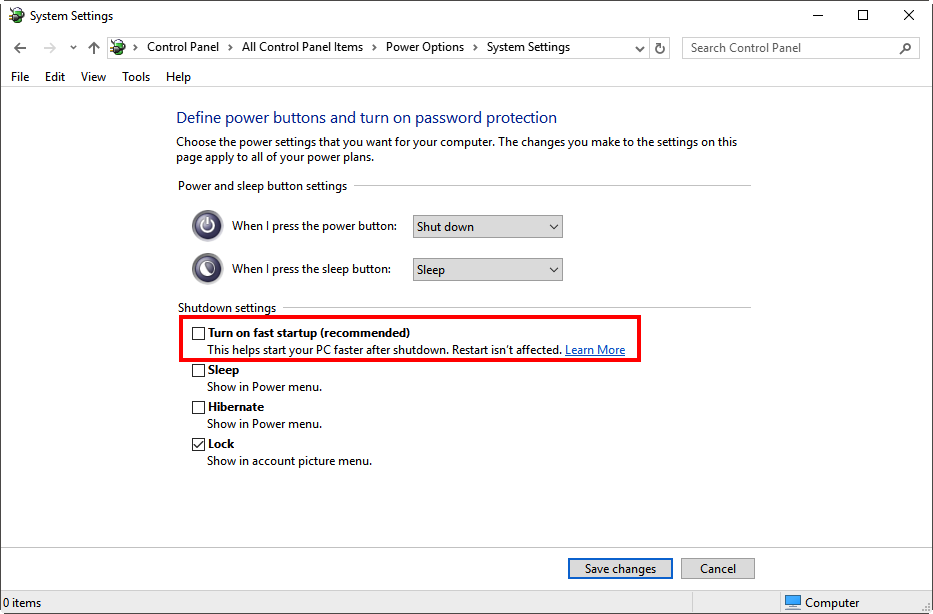
Trên Windows 10
Bước 1: Tìm Power & sleep settings trong thanh tìm kiếm Windows, click Open.
Bước 2: Chọn Additional power settings và ấn Choose what the power button does.
Bước 3: Trong Shutdown settings, click chọn Change settings that are currently unavailable.
Bước 4: Bỏ chọn Turn on fast startup và Save changes.
6. Tắt tính năng Linux
Windows Subsystem for Linux (WSL) là một tính năng của Windows cho phép người dùng chạy môi trường Linux trực tiếp trên Windows mà không cần cài đặt máy ảo hay khởi động kép (dual boot), nếu không sử dụng, bạn có thể tắt đi để giảm tải tài nguyên hệ thống và tăng tốc khởi động, giúp xử lý tình trạng máy tính boot load vào win rất lâu.
Bước 1: Vào Start, nhập optionalfeatures, sau đó nhấn Enter để mở cửa sổ Windows Features.
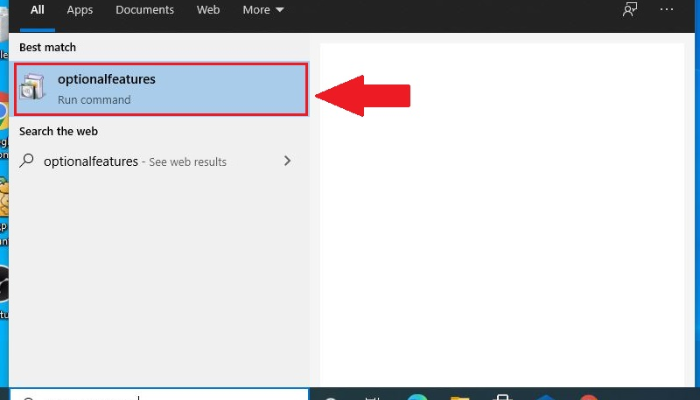
Bước 2: Sau khi bảng chọn mở ra, bạn bỏ chọn Windows Subsystem for Linux.
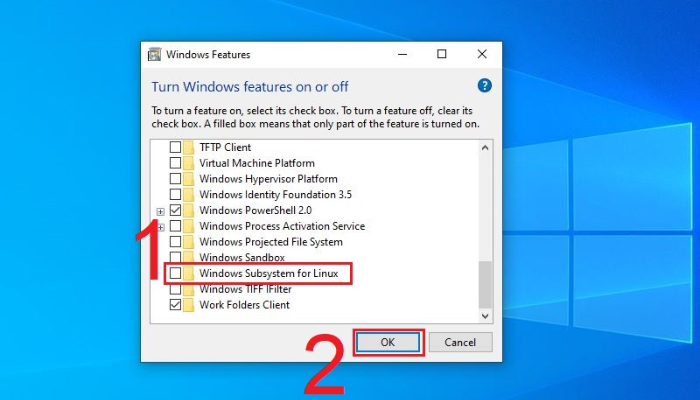
7. Gỡ virus khắc phục lỗi laptop khởi động chậm
Cách đơn giản và hiệu quả nhất để quét virus mà không cần tải và sử dụng phần mềm từ bên thứ 3, Bảo Hành One gợi ý bạn dùng Windows Defender, đây là công cụ chống virus tích hợp sẵn trên Windows, giúp phát hiện và loại bỏ phần mềm độc hại.
Bước 1: Nhấn tổ hợp phím Windows + S, nhập Windows Security và mở ứng dụng.
Bước 2: Chọn Virus & threat protection, sau đó nhấn Quick Scan để quét nhanh hoặc Scan options và chọn Full Scan để quét toàn bộ máy.

Chờ quá trình quét hoàn tất và làm theo hướng dẫn để loại bỏ virus, sua đó khởi động lại laptop để áp dụng thay đổi.
8. Tắt hiệu ứng đồ họa trên laptop
Các hiệu ứng đồ họa trên Windows có thể làm đẹp giao diện nhưng cũng tiêu tốn tài nguyên hệ thống, đặc biệt là trên laptop cấu hình yếu, tắt hiệu ứng đồ họa giúp khắc phục tình trạng laptop khởi động chậm.
Bạn mở Settings bằng cách nhấn Windows + I, vào Accessibility, chọn Visual effects và tắt các tùy chọn như Animation effects (Hiệu ứng hoạt ảnh), Transparency effects (Hiệu ứng trong suốt).
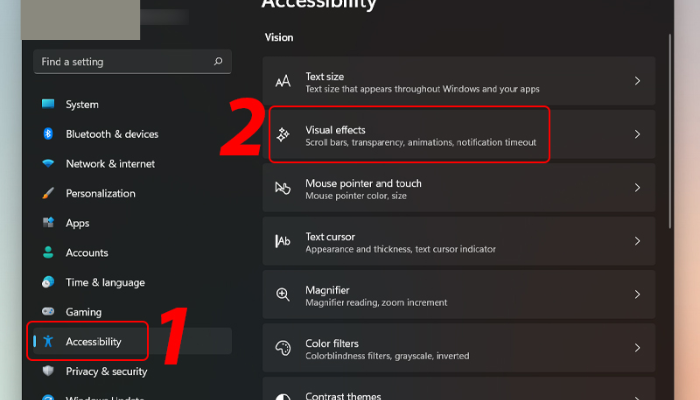
9. Tắt tính năng Window Update
Windows Update giúp cập nhật bảo mật và tính năng mới, nhưng đôi khi nó khiến máy chạy chậm hoặc gây lỗi, nếu muốn tắt Windows Update để tăng tốc máy, bạn mở Services, tìm Windows Update và nhập lệnh Stop.
10. Khởi động chế độ Clean Boot
Khi laptop khởi động chậm, lag hoặc bị lỗi, một số phần mềm gây ra sự cố hoặc xung đột driver, Clean Boot giúp khắc phục lỗi và tăng tốc Windows hiệu quả, giảm tình trạng laptop khởi động chậm.
Bạn nhấn Win + R, nhập msconfig và Enter, trong tab Service, tích vào ô Hide all Microsoft services để tránh vô hiệu hóa các dịch vụ quan trọng của Windows, và nhấn Disable all để tắt tất cả các dịch vụ bên thứ ba, Apply và OK.
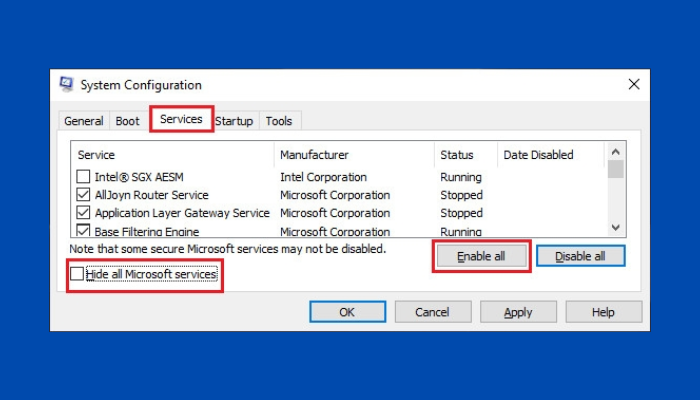
11.Nâng cấp RAM hoặc thay ổ cứng SSD tại Bảo Hành One
Trường hợp bạn áp dụng tất cả các cách nhưng không thành công và hiện tượng laptop khởi động chậm vẫn kéo dài, có thể máy đã bị hỏng các bộ phận phần cứng bên như RAM hoặc ổ cứng đã bị hỏng, lúc này bạn cần kiểm tra và thay mới các linh kiện laptop kịp thời.
Bảo Hành One, với đội ngũ kỹ thuật viên tay nghề chuyên môn cao và hơn 10 năm liền trong lĩnh vực sửa chữa laptop, điện thoại, máy tính bảng, laptop sau khi được mang đến sẽ được kiểm tra toàn diện và kỹ càng.
Nếu phát hiện thấy linh kiện bên trong máy bị hỏng hoặc cần thay mới kỹ thuật viên sẽ báo giá linh kiện chính xác và tiến hành thay thế khi khách hàng đồng ý về giá và dịch vụ.
| productdata |
| https://baohanhone.com/products/thay-pin-laptop-acer-z1401;https://baohanhone.com/products/thay-ram-ddr4-8gb;https://baohanhone.com/products/thay-ram-ddr3l-8gb;https://baohanhone.com/products/thay-o-cung-ssd-512gb |
Ngoài ra, Bảo Hành One còn có chế độ hậu mãi hấp dẫn, tri ân khách hàng với nhiều gói ưu đãi và dịch vụ bảo dưỡng vệ sinh máy, cập nhật phần mềm miễn phí, giúp khách hàng an tâm và tin tưởng.
Tạm kết
Ngay khi phát hiện thấy laptop khởi động chậm bạn cần kiểm tra chức năng phần mềm và các bộ phận phần cứng để khắc phục lỗi sớm, nếu có bất kỳ thắc mắc nào bạn có thể liên hệ qua hotline của Bảo Hành One hoặc đến các chi nhánh gần nhất để được tư vấn sửa chữa.
Xem thêm
- Laptop không tìm thấy wifi, không hiện wifi phải làm thế nào?
- Tại Sao Laptop Không Kết Nối Được Bluetooth? 9 Cách Khắc Phục Hiệu Quả 2025









