Giải quyết tình trạng laptop không bắt được wifi triệt để
Trong thế giới công nghệ hiện đại, việc kết nối internet là điều thiết yếu cho mọi hoạt động hàng ngày. Tuy nhiên, trong nhiều trường hợp laptop không bắt được wifi làm gây cản trở trong công việc và giải trí. Bài viết này của Bảo Hành One sẽ chỉ bạn những cách khắc phục hiệu quả nhất để nhanh chóng khôi phục kết nối trực tuyến.
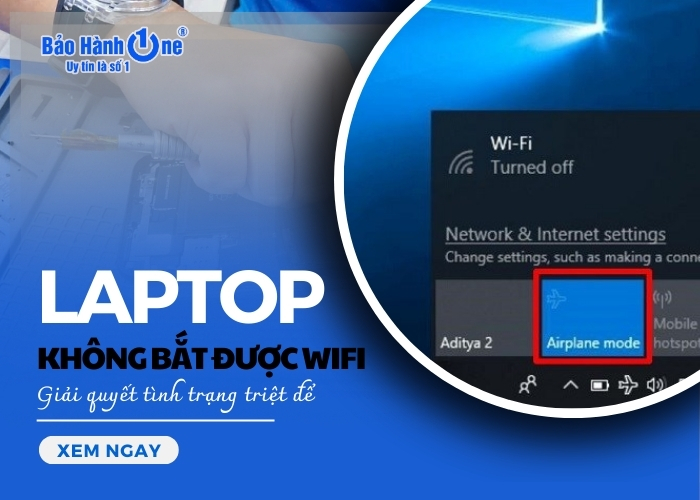
Khôi phục nhanh laptop không bắt được wifi
Tại vì sao laptop không bắt được wifi?
Laptop không bắt được wifi có thể do nhiều nguyên nhân khác nhau như:
Wi-Fi trên laptop bị tắt
Driver Wi-Fi laptop lỗi hoặc thiếu
Modem hoặc router wifi gặp trục trặc
Xung đột IP
Cấu hình mạng không chính xác
Khoảng cách quá xa router
Xung đột phần mềm từ VPN hoặc tường lửa
Laptop vô tình nhiễm virus hoặc phần mềm độc hại
Tùy vào từng nguyên nhân mà chúng ta sẽ có các phương pháp khắc phục khác nhau.

Laptop không bắt được wifi có thể do nhiều nguyên nhân
Các cách khắc phục laptop không bắt được wifi tại nhà
Với những nguyên nhân trên, sau đây là một vài giải pháp giúp bạn khắc phục khi laptop không bắt được wifi:
Kiểm tra bộ phát sóng, vị trí đặt
Để hạn chế tình trạng laptop không bắt được wifi hãy đảm bảo rằng router đang hoạt động bằng cách kiểm tra các đèn LED, đèn nguồn và đèn wifi phải sáng. Nếu có đèn nhấp nháy, có thể router đang xử lý dữ liệu.
Vị trí đặt router cũng rất quan trọng, bạn nên đặt router ở vị trí cao, giữa không gian mở, tránh các vật cản như tường, cửa hoặc các thiết bị điện tử khác có thể gây nhiễu sóng. Nếu router có ăng-ten, hãy điều chỉnh ăng-ten để tăng cường tín hiệu.

Điều chỉnh ăng-ten để tăng cường tín hiệu wifi
Kiểm tra cài đặt wifi laptop
Trước tiên, bạn cần kiểm tra wifi trên laptop có đang hoạt động không qua các bước sau: Nhấn vào biểu tượng wifi trên thanh taskbar (thường ở góc dưới bên phải). Hãy đảm bảo rằng bạn đã chọn đúng mạng và không có biểu tượng “x” đỏ bên cạnh tên mạng. Nếu wifi bị tắt, hãy nhấn vào nút để bật lại.
Tiếp theo, bạn vào phần cài đặt mạng của laptop bằng cách ấn Control Panel > Network and Internet > Network Connections, đảm bảo rằng adapter wifi đang hoạt động bình thường và không bị vô hiệu hóa.
Trong nhiều trường hợp laptop không bắt được wifi là do bạn đang bật chế độ máy bay. Hãy kiểm tra biểu tượng chế độ máy bay trên thanh taskbar. Nếu biểu tượng sáng, hãy nhấp vào đó để tắt hoặc bạn có thể vào Settings > Network & Internet > Airplane mode để tắt chế độ này.
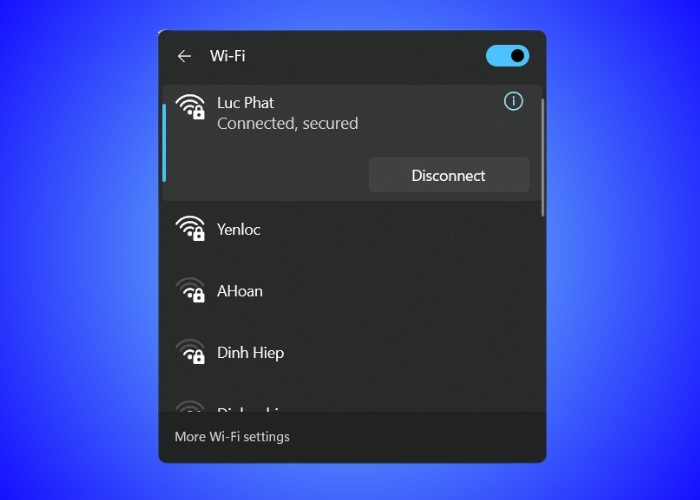
Đảm bảo rằng adapter wifi đang hoạt động bình thường
Loại trừ xung đột phần mềm, virus
Nếu laptop không bắt được wifi do lỗi phần mềm, bạn hãy vào Control Panel > Programs > Programs and Features, xem danh sách phần mềm đã cài đặt và gỡ bỏ những phần mềm không cần thiết hoặc nghi ngờ gây xung đột.
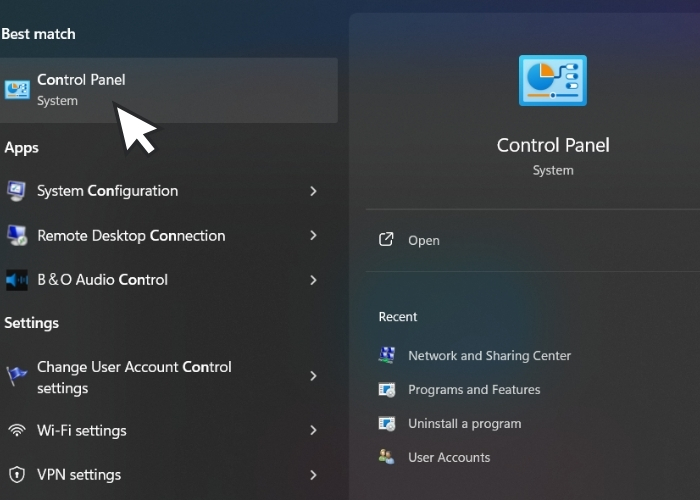
Xem danh sách phần mềm đã cài đặt trong Control Panel
Ngoài ra, bạn hãy sử dụng phần mềm diệt virus như Windows Defender, Norton để quét toàn bộ máy tính. Bạn cần lưu ý đảm bảo cập nhật virus definitions trước khi quét.
Ngoại trừ các cách trên, bạn có thể khắc phục laptop không bắt được wifi bằng cách xóa kết nối cũ và khởi động lại máy:
Bước 1: Vào Settings, nhấn chọn Network & Internet, ấn mục Wi-Fi và chọn Manage known networks. Tiếp theo, bạn chọn mạng wifi hiện tại và Forget. Cuối cùng, hãy tìm mạng bạn cần kết nối và nhập lại mật khẩu.
Bước 2: Để khởi động lại máy chọn Start > Power > Restart.
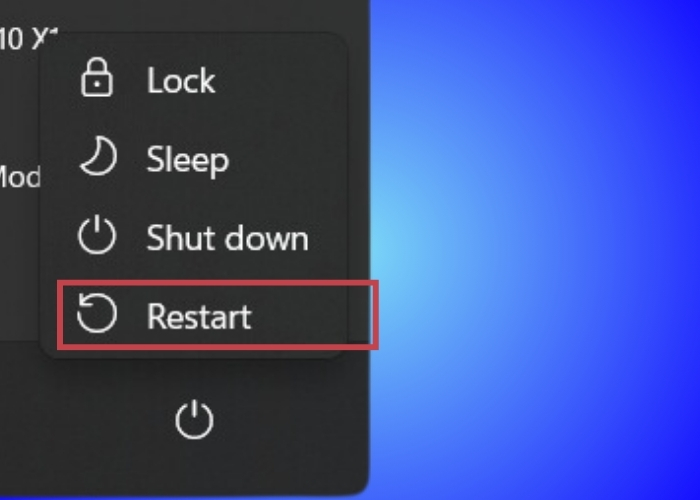
Khời động lại máy tính
>>>Xem thêm: Chia sẻ cách bắt wifi cho laptop từ điện thoại đơn giản
Thiết lập lại Wireless Network Adapter Driver
Một trong những cách khắc phục laptop không bắt được wifi được nhiều người áp dụng nhất chính là cài lại Wireless Network Adapter Driver, hãy thực hiện theo các bước sau nhé
Bước 1: Mở Start, gõ "Device Manager" và mở công cụ này.
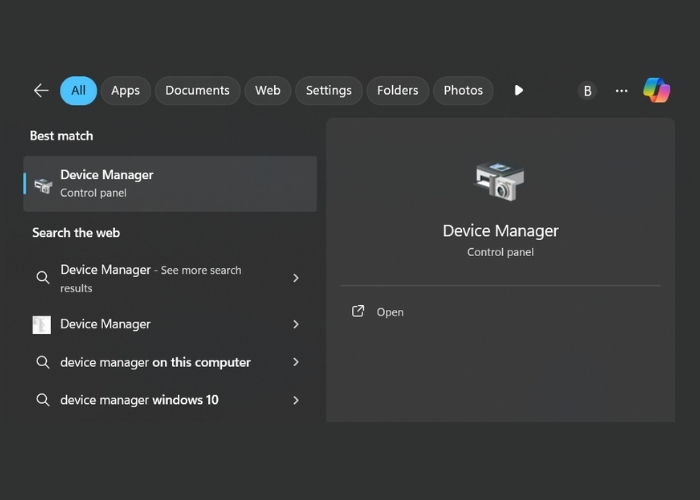
Mở Device Manager
Bước 2: Trong Device Manager, bạn hãy ấn chọn Network Adapters.
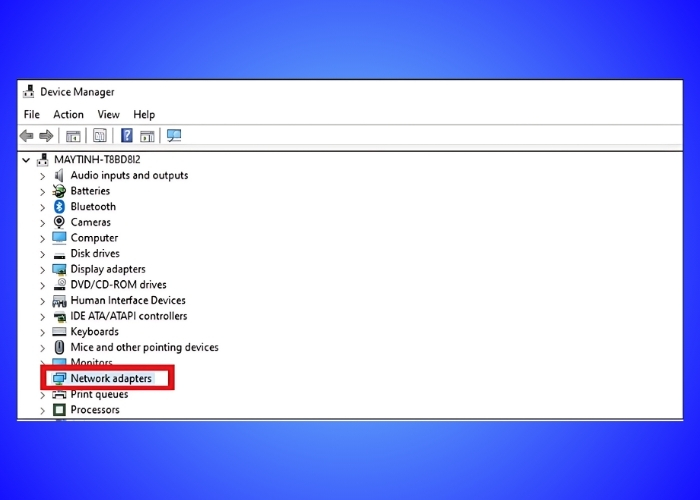
Ấn chọn Network Adapters.
Bước 3: Các adapter sẽ xuất hiện tại đây, bạn chọn mục Wifi Adapter, nhấn chuột phải và chọn Uninstall.
Bước 4: Khi cửa sổ xác nhận hiện lên, nhấn Uninstall để xóa driver.
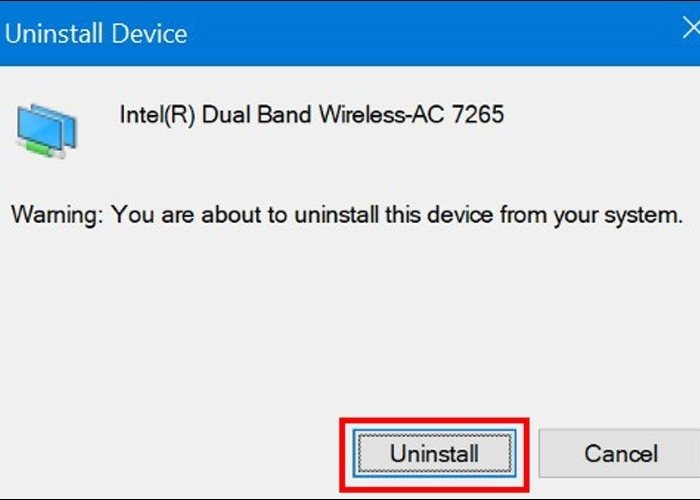
Nhấn Uninstall để xóa driver.
Bước 5: Nhấp vào Action ở thanh menu và chọn Scan for hardware changes để cài đặt lại driver.
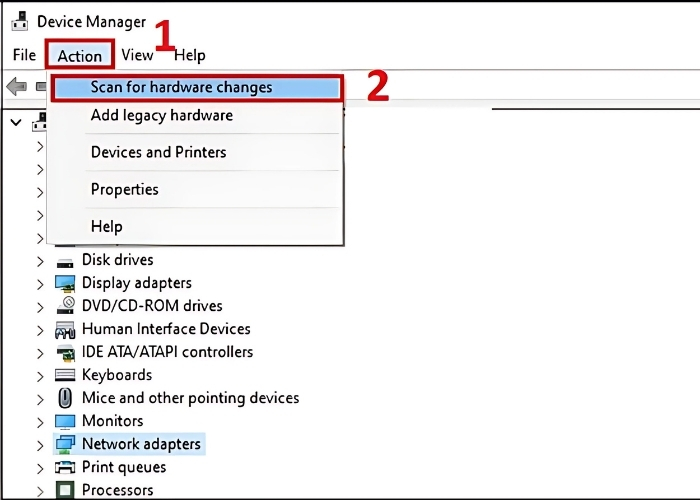
Chọn Scan for hardware changes để cài đặt lại driver.
Bước 6: Bạn khởi động lại máy tính để hoàn tất cài đặt lại Driver wifi.
Cập nhật driver wifi mới
Driver Talent hỗ trợ kiểm tra lỗi driver wifi và cập nhật các driver cũ bằng cách sửa hoặc tải driver mới nhất phù hợp với adapter không dây. Để cài đặt lại driver wifi, bạn thực hiện theo các bước sau:
Bước 1: Tải ứng dụng Driver Talent trên máy.
Bước 2: Bạn cài đặt file vừa tải và nhấn Start để bắt đầu.
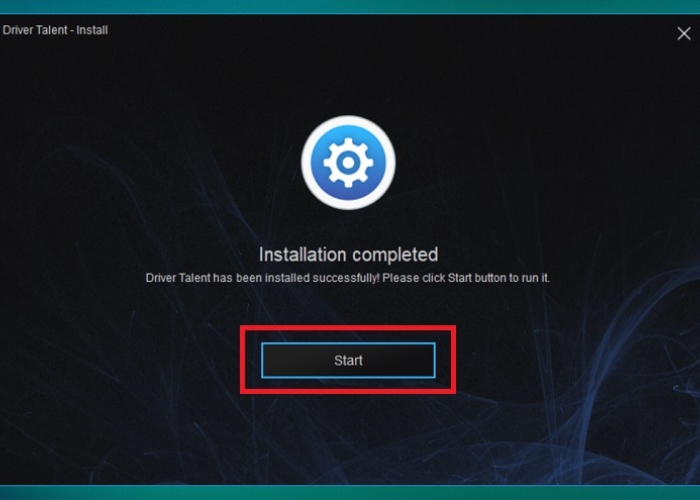
Nhấn Start để bắt đầu chạy Driver Talent
Bước 3: Tiếp theo, bạn hãy khởi động Driver Talent, sau đó chọn Scan.
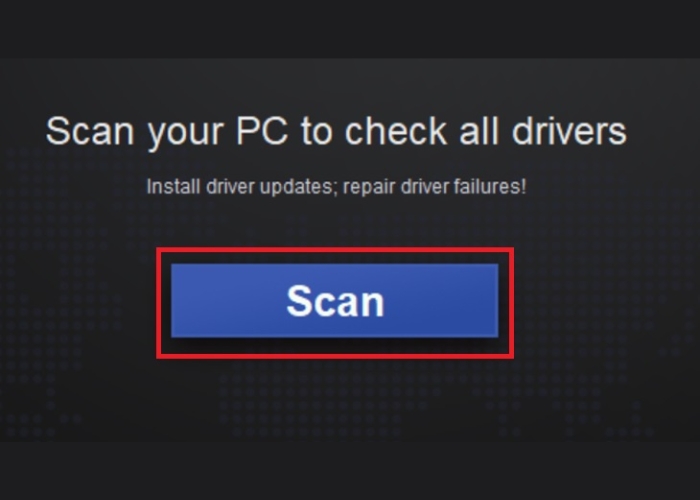
Khởi động ứng cụng và chọn Scan.
Bước 4: Lựa chọn Download để tải các driver cần cập nhật, trong trường hợp này là Driver mạng Wlan (Wifi).
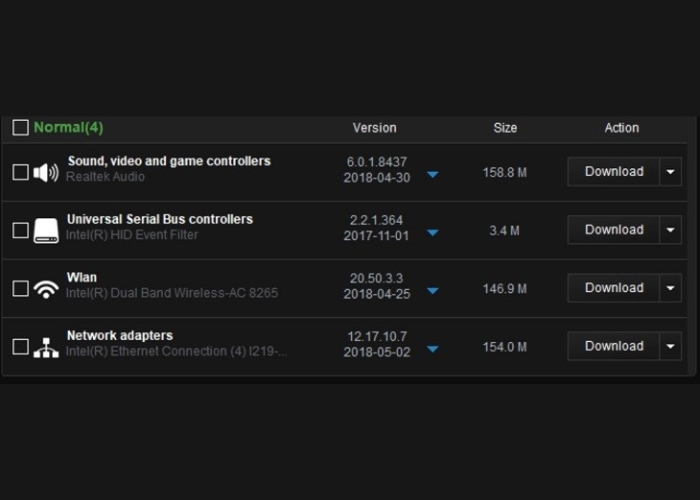
Tải các driver cần cập nhật
Bước 5: Sau khi tải xong, chọn Install và khởi động lại máy tính để hoàn tất việc cập nhật driver.
Điều chỉnh cài đặt mạng
Nếu laptop không bắt được wifi hãy kiểm tra cài đặt IP và cài đặt lại mạng về mặc định qua các bước sau:
Bước 1: Vào Control Panel > chọn Network and Internet > chọn tiếp Network And Sharing Center.
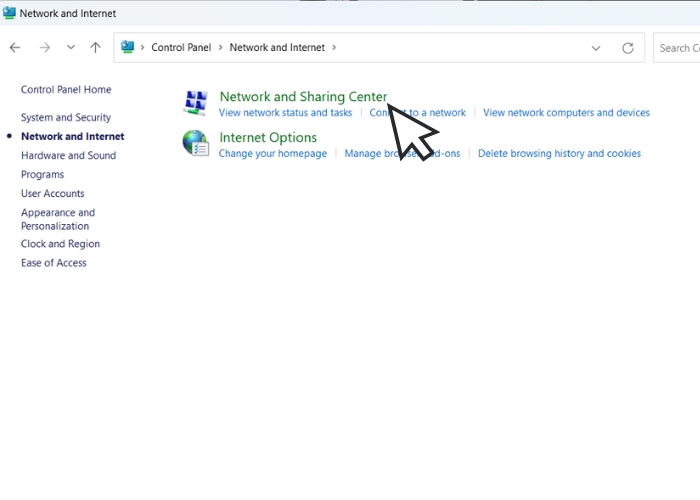
Nhấn chọn Network And Sharing Center
Bước 2: Nhấn chuột phải vào Wifi, chọn Properties, chọn Internet Protocol Version 4 (TCP/IPv4) và nhấn Properties.
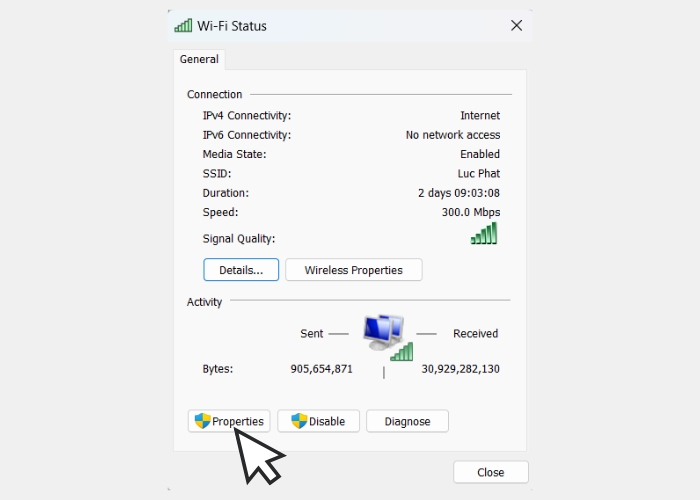
Nhấn Properties để điều chỉnh cài đặt mạng
Bước 3: Đảm bảo rằng bạn đang sử dụng “Obtain an IP address automatically” và “Obtain DNS server address automatically”.
Bước 4: Trong Settings > Network & Internet > Status, cuộn xuống và chọn Network reset để đặt lại mọi cài đặt mạng về mặc định.
Tăng cường tín hiệu wifi
Nếu tín hiệu mạng yếu khiến laptop không bắt được wifi, bạn hãy xem xét sử dụng bộ tăng sóng hoặc adapter Wi-Fi USB mạnh hơn. Ngoài ra, bạn cần đảm bảo không có vật cản lớn nào (như tủ lạnh, tường dày) giữa router và laptop.
>>>Xem thêm: Cách dò mạng Wifi trên laptop vừa nhanh vừa chuẩn
Tìm kiếm sự trợ giúp từ trung tâm sửa chữa uy tín
Một nguyên nhân khác khiến laptop không bắt được wifi là do card wifi bên trong máy gặp lỗi hoặc hư hỏng. Trong trường hợp này, bạn nên mang laptop đến Bảo Hành One – trung tâm sửa chữa uy tín để được kiểm tra, sửa chữa hoặc thay mới card wifi, đảm bảo kết nối ổn định cho thiết bị.

Sửa card wifi uy tín tại Bảo Hành One
Khi chọn Bảo Hành One, bạn có thể yên tâm vì:
Đội ngũ kỹ thuật viên giàu kinh nghiệm sẽ nhanh chóng chẩn đoán chính xác và khắc phục vấn đề một cách hiệu quả.
Linh kiện thay thế chính hãng giúp đảm bảo chất lượng và độ bền cho laptop của bạn.
Thời gian sửa chữa nhanh chóng, giúp bạn tiết kiệm thời gian mà không ảnh hưởng đến công việc.
Chi phí sửa chữa rõ ràng và hợp lý, không có chi phí ẩn.
Chế độ bảo hành dài hạn, cam kết chất lượng dịch vụ sau sửa chữa.
| productdata |
| https://baohanhone.com/products/thay-card-wifi-macbook-pro-a1278;https://baohanhone.com/products/thay-card-wifi-laptop-toshiba-satellite-a665;https://baohanhone.com/products/thay-card-wifi-laptop-sony-pcg-61611l;https://baohanhone.com/products/thay-card-wifi-laptop-hp-paviilion-14 |
>>>Xem thêm: Mẹo Hay Cho Laptop
Bài viết trên là một vài nguyên nhân và giải pháp bạn có thể khắc phục khi gặp trường hợp laptop không bắt được wifi. Nếu bạn có thắc mắc nào khác, hãy liên hệ ngay tới Bảo Hành One hoặc đến cơ sở gần nhất để được hỗ trợ nhé.









