Gợi ý 10 cách kiểm tra laptop lên màn hình nhưng không chạy tại nhà
Laptop lên màn hình nhưng không chạy, màn hình phát ra âm thanh lạ, hay chỉ hiện con trỏ chuột nhưng tối đen, lúc này màn hình laptop cần được kiểm tra sớm, Bảo Hành One sẽ gợi ý cho bạn vài cách sửa lỗi tại nhà qua bài viết sau.
Những biểu hiện thường gặp khi laptop lên màn hình nhưng không chạy
- Hiện logo hoặc màn hình xanh, nhưng không khởi động vào Windows.
- Máy báo lỗi No bootable device hoặc dừng ở màn hình đen hoặc logo nhưng không vào được màn hình chính.
- Máy lên nguồn nhưng không hoạt động, đôi khi có tiếng beep cảnh báo.
- Máy chỉ lên nguồn, không hiển thị thêm gì khác.
- Máy không thể lưu thiết lập khởi động hoặc phải chỉnh lại thời gian mỗi lần khởi động.
- Màn hình đen hoặc bị sọc ngang, sọc dọc.
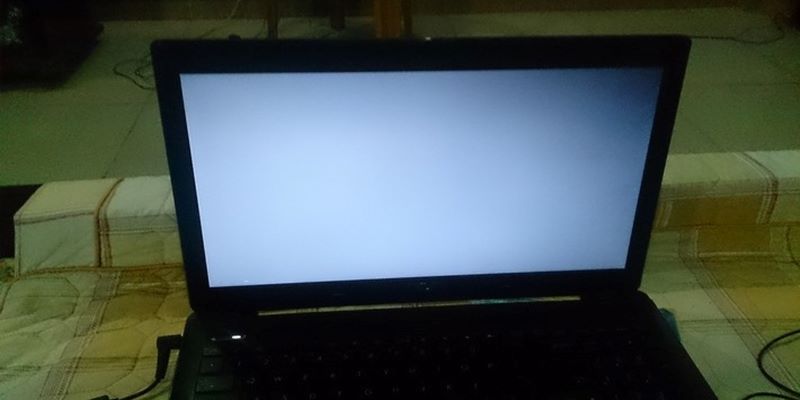
Nguyên nhân laptop lên màn hình nhưng không chạy
Laptop lên màn hình nhưng không chạy có thể xuất phát từ một số nguyên nhân phổ biến, bao gồm:
- Lỗi phần mềm/hệ điều hành: Windows hoặc hệ điều hành bị lỗi, thiếu file khởi động, virus làm hỏng file hệ thống hoặc xung đột phần mềm sau khi cài đặt ứng dụng mới.
- Lỗi ổ cứng hoặc SSD: Ổ cứng/SSD bị hỏng hoặc kết nối không ổn định, bad sector làm máy không đọc được dữ liệu khởi động.
- Lỗi RAM: RAM không nhận hoặc không tương thích hoặc bị bụi bẩn hoặc chân RAM bị oxy hóa.
- Lỗi mainboard hoặc chipset: Mainboard bị lỗi mạch, cháy tụ, hoặc hư hỏng do nhiệt độ, chipset quản lý dữ liệu bị hỏng.
- Lỗi pin CMOS: Pin CMOS hết làm mất cài đặt BIOS.
- Lỗi card đồ họa (GPU): Card đồ họa rời bị lỗi hoặc quá nhiệt, xảy ra hiện tượng xung đột giữa card tích hợp và card rời.
- Nguồn yếu hoặc không ổn định: Adapter hoặc pin không cung cấp đủ năng lượng.
- Cáp màn hình lỏng hoặc hỏng: Màn hình hiển thị nhưng không nhận tín hiệu từ máy.
Cách sửa lỗi laptop lên màn hình nhưng không chạy
Dưới đây là 10 cách khắc phục lỗi laptop lên màn hình nhưng không chạy mà bạn có thể thực hiện tại nhà:
1. Khởi động lại laptop
Để khắc phục tạm thời lỗi laptop lên màn hình nhưng không chạy, bạn nhấn giữ nút nguồn trong 10-15 giây để tắt máy hoàn toàn, sau đó đợi một lúc và bật lại, trong quá trình đó máy sẽ tự động khôi phục lại trạng thái ban đầu.

2. Kiểm tra nguồn điện
Nếu laptop chưa sạc đủ điện năng có thể máy sẽ hoạt động yếu dẫn đến không chạy, bạn cần sạc trực tiếp vào nguồn điện để cung cấp lại điện năng cho thiết bị. Trong trường hợp sạc laptop bị lỏng hoặc bị đứt bạn nên thay sạc laptop mới để quá trình diễn ra thuận lợi hơn.
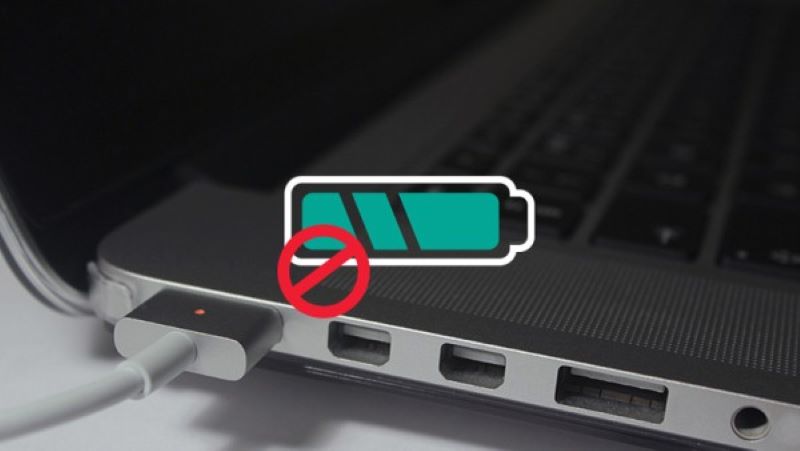
3. Tháo và lắp lại RAM
Nếu RAM bẩn hoặc bị lỏng bạn nên tắt máy, tháo RAM ra và lau sạch chân tiếp xúc bằng cồn hoặc khăn khô, sau đó lắp lại RAM hoặc thử từng thanh vào các khe khác nhau, quá trình này đòi hỏi thật tỉ mỉ và cẩn thận, nếu bạn không thể tự thực hiện tại nhà, bạn có thể mang đến cửa hàng để được kỹ thuật viên Bảo Hành One hỗ trợ.

4. Tháo lắp pin laptop
Việc tháo lắp pin laptop để sửa lỗi laptop lên màn hình nhưng không chạy, cần được thực hiện cẩn thận, tuy nhiên quá trình này đơn giản hơn việc tháo lắp RAM.
Bước 1: Nhấn giữ nút nguồn trong 10-15 giây để đảm bảo laptop tắt hoàn toàn.
Bước 2: Rút dây sạc, chuột, bàn phím ngoài, USB.

Bước 3: Đặt máy trên bề mặt mềm để tránh trầy xước.
Bước 4: Gạt khóa pin sang vị trí mở khóa, nhẹ nhàng tháo pin ra khỏi laptop.

Bước 5: Kiểm tra xem pin có bị phồng, chai hoặc tiếp xúc kém không. Lau sạch các điểm tiếp xúc bằng tăm bông hoặc khăn mềm và lắp pin về vị trí cũ.

5. Vào chế độ Safe Mode
Khi bật máy, nhấn F8 hoặc Shift+F8 để vào Safe Mode. Nếu vào được, kiểm tra và gỡ các phần mềm mới cài đặt, có thể phần mềm xung đột làm máy không khởi động bình thường.
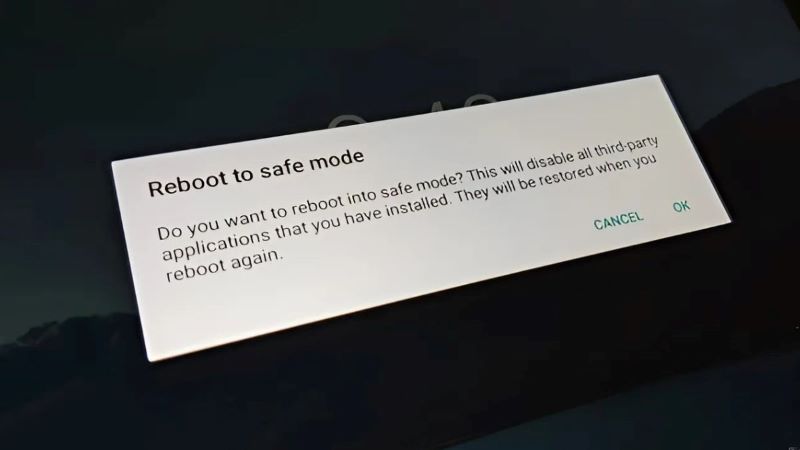
6. Reset BIOS về mặc định
Để đưa máy về mặc định, bạn nhấn phím vào BIOS thường là F2, Del hoặc F10, chọn Load Default Settings hoặc Reset to Default. Sau đó lưu và khởi động lại, cài đặt BIOS sai có thể làm máy không nhận được ổ đĩa để khởi động.
7. Ngắt kết nối các thiết bị ngoại vi
Tháo hết USB, chuột, bàn phím hoặc các thiết bị ngoại vi khác, sau đó khởi động lại máy. Một số thiết bị ngoại vi có thể gây xung đột khởi động.
8. Vệ sinh quạt và khe tản nhiệt
Dùng máy thổi bụi hoặc cọ nhỏ để vệ sinh quạt và khe tản nhiệt, sau khi vệ sinh sạch khe quạt, không còn bụi làm tắc quạt khắc phục tạm thời lỗi laptop lên màn hình nhưng không chạy.

9. Kiểm tra màn hình
Dùng đèn pin chiếu vào màn hình để kiểm tra có hình ảnh mờ không. Nếu có, lỗi có thể do đèn màn hình hoặc cáp màn hình lỏng, khi đó bạn không thể tự sửa lỗi tại nhà mà phải mang đến trung tâm sửa chữa để tự kiểm tra.
10. Cài lại Windows bằng USB boot
Bước 1: Tạo USB boot trên máy tính khác.
Bước 2: Cắm vào laptop và cài lại Windows hoặc sửa lỗi hệ điều hành.
Hệ điều hành bị lỗi hoặc mất file khởi động có thể khắc phục bằng cách này.
Lưu ý: Nếu đã thử hết các cách trên mà không được, bạn nên mang máy đến trung tâm sửa chữa laptop uy tín để kiểm tra thêm.
Địa chỉ thay màn hình laptop uy tín tại TP. HCM
Nếu laptop gặp các trường hợp lỗi màn hình laptop bị sọc dọc, sọc ngang, laptop lên màn hình nhưng không chạy bạn nên mang máy đến Bảo Hành One để được kiểm tra toàn diện và thay màn hình laptop sớm.
Màn hình laptop được thay mới đảm bảo đạt chuẩn chất lượng, nguồn gốc rõ ràng, tem dán và bảo hành minh bạch từ 3-6 tháng tùy vào loại màn hình, ngoài ra khách hàng hoàn toàn được quan sát toàn bộ quá trình sửa chữa, tránh được rủi ro không đáng có.
| productdata |
| https://baohanhone.com/products/man-hinh-asus-k43s-1;https://baohanhone.com/products/thay-man-hinh-laptop-dell;https://baohanhone.com/products/thay-man-hinh-laptop-acer;https://baohanhone.com/products/thay-man-hinh-laptop-hp |
Tại Bảo Hành One, kỹ thuật viên được đào tạo kỹ thuật chuyên môn, thay sửa màn hình laptop Dell, HP, cùng các c=hãng khác nhanh chóng, giúp tiết kiệm thời gian và chi phí tối đa cho khách hàng, giúp khách hàng an tâm về chất lượng dịch vụ.
Tạm kết
Nếu laptop lên màn hình nhưng không chạy bạn có thể thử áp dụng các cách sau để sửa lỗi tạm thời, tuy nhiên trong trường hợp máy vẫn không ổn định bạn nên mang đến Bảo Hành One để được kỹ thuật viên kiểm tra và thay màn hình laptop sớm.
Xem thêm
- Lỗi windows cannot access là gì, nguyên nhân của nó từ đâu?
- Những cách sửa lỗi full disk win 10 mà bạn cần biết









