Tại sao laptop mở lên màn hình đen và 9 cách kiểm tra lỗi nhanh chóng
Laptop mở lên màn hình đen thường xuyên nhưng không rõ nguyên nhân, có thể máy của bạn bị hỏng màn hoặc đã hư pin, xem ngay các cách kiểm tra lỗi cùng Bảo Hành One để khắc phục sớm nhé.
Tại sao màn hình laptop bị đen khi khởi động
- Lỗi hệ điều hành: Hệ điều hành Windows bị hỏng hoặc lỗi trong quá trình khởi động.
- Xung đột driver: Driver, đặc biệt là driver card đồ họa, không tương thích hoặc bị lỗi.
- Lỗi phần mềm: Phần mềm độc hại hoặc phần mềm xung đột gây treo hệ thống.
- Explorer.exe không chạy: Tệp quản lý giao diện của Windows không tự động khởi động.
- Kết nối màn hình lỗi: Cáp màn hình bị lỏng, đứt, hoặc màn hình laptop bị hỏng.
- Lỗi RAM: RAM tiếp xúc kém hoặc bị hỏng, gây lỗi không hiển thị.
- Pin CMOS hết pin: Pin CMOS trên mainboard yếu hoặc hỏng khiến BIOS không hoạt động bình thường.
- Lỗi card đồ họa hoặc mainboard: Card đồ họa bị lỗi hoặc mainboard gặp vấn đề.
- Nguồn điện không ổn định: Adapter sạc hỏng hoặc pin laptop không cung cấp đủ năng lượng.
- Bụi bẩn trong linh kiện laptop: Bụi bẩn trong khe cắm RAM, card đồ họa hoặc các linh kiện khác gây tiếp xúc kém.

Gợi ý 10 cách sửa lỗi laptop mở màn hình đen hiệu quả
1. Khởi động lại máy (Hard Reset)
Tắt hoàn toàn laptop, rút nguồn điện và tháo pin (nếu có), sau đó nhấn và giữ nút nguồn khoảng 15-30 giây để giải phóng hết điện. Lắp lại pin và kết nối nguồn, sau đó bật máy lại.

2. Kiểm tra kết nối màn hình
Kiểm tra cáp nối màn hình và đảm bảo màn hình không bị hỏng. Nếu laptop có cổng HDMI hoặc VGA, kết nối với màn hình ngoài để kiểm tra xem máy có hoạt động không. Nếu màn hình ngoài hiển thị, lỗi có thể nằm ở màn hình của laptop.
3. Thử vào chế độ Safe Mode trên laptop
Tắt máy và bật lại, khi máy bắt đầu khởi động, nhấn liên tục F8, nếu bạn sử dụng cấu hình laptop Window 10, 11 bạn ấn tổ hợp phím Shift + F8 để bật chế độ Safe Mode. Từ Safe Mode, bạn có thể gỡ bỏ driver xung đột hoặc khôi phục hệ thống.
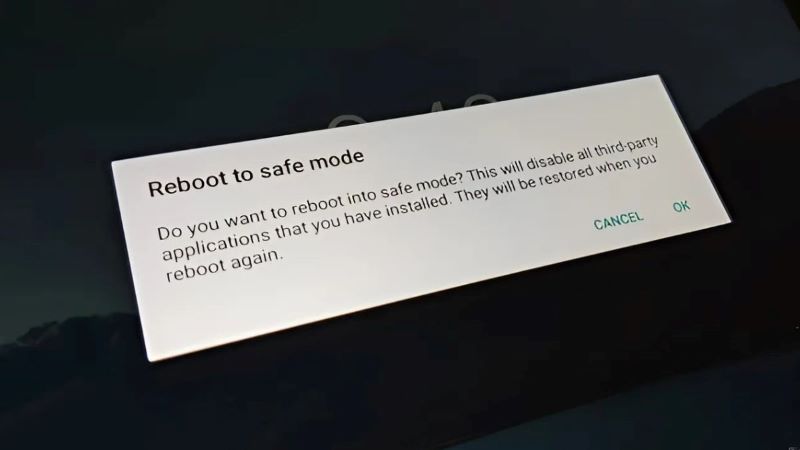
4. Kiểm tra và thay thế RAM
Tắt máy và tháo RAM ra, dùng cục tẩy lau sạch các chân tiếp xúc, sau đó lắp lại. Nếu máy vẫn không hoạt động, thử thay RAM mới hoặc lắp lại một cách chắc chắn hơn. Việc thay RAM đòi hỏi độ tỉ mỉ và kỹ thuật cao, vì vậy nếu bạn chưa bao giờ thực hiện tại nhà, bạn nên mang máy đến trung tâm sửa chữa laptop chuyên nghiệp để được thay mới.
5. Sử dụng chế độ Startup Repair
Cắm USB cài đặt Windows hoặc đĩa cài đặt vào máy, chọn Repair your computer vào Troubleshoot ấn Startup Repair, công cụ này sẽ tự động sửa chữa các lỗi khởi động hệ thống.
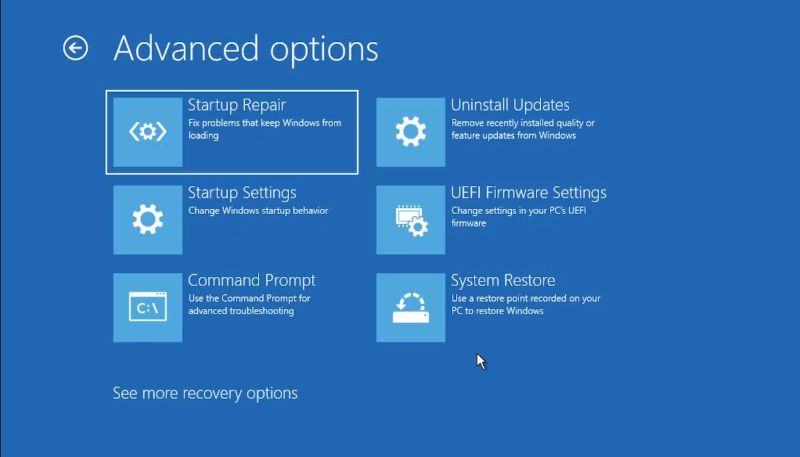
6. Sử dụng System Restore
Chế độ Recovery Mode cho phép khôi phục lại các tệp thư mục hệ thống, khắc phục được lỗi xung đột phần mềm, lý do khiến laptop mở lên màn hình đen.
Bạn chọn Troubleshoot, tìm mục Advanced options, nhấn chọn System Restore để khôi phục hệ thống về thời điểm hoạt động bình thường trước đó.

7. Cập nhật hoặc gỡ bỏ driver video
Driver video (hay driver đồ họa) là phần mềm giúp hệ điều hành giao tiếp với card đồ họa của laptop, lỗi driver video có thể gây ra màn hình đen do card đồ họa không hoạt động đúng cách hoặc không được nhận diện.
Nếu laptop có thể vào Safe Mode, mở Device Manager, tìm và gỡ bỏ driver card đồ họa. Sau đó, khởi động lại máy và để Windows tự động cài đặt driver mới.
8. Thay pin laptop để sửa lỗi màn hình đen
Pin chai khiến hệ thống không nhận diện được mức năng lượng thực tế, gây tắt đột ngột màn hình do không còn cung cấp đủ điện áp ổn định cho các linh kiện trong laptop, thay pin laptop mới đảm bảo các bộ phận trong máy hoạt động ổn định trở lại.

Bạn có thể tham khảo qua dịch vụ thay pin laptop Dell, laptop HP... tại Bảo Hành One với mức giá phải chăng mà đội ngũ kỹ thuật viên trên 5 năm lành nghề, thao tác chuyên nghiệp và thành thạo không chỉ thay pin mà còn hỗ trợ vệ sinh máy và kiểm tra màn hình laptop miễn phí, nơi khách hàng luôn đặt lòng tin.
9. Kiểm tra card đồ họa hoặc mainboard laptop
Nếu tất cả các phương pháp trên không khắc phục được lỗi, có thể laptop của bạn gặp sự cố phần cứng nghiêm trọng, như card đồ họa hoặc mainboard bị hỏng. Lúc này, bạn nên mang máy đến trung tâm sửa chữa laptop chuyên nghiệp để kiểm tra và thay thế linh kiện nếu cần.

Địa chỉ thay màn hình laptop chuyên nghiệp tại TP. HCM
Trường hợp laptop mở lên màn hình đen dù bạn đã thử qua nhiều cách nhưng không thể khắc phục được, mang laptop đến ngay Bảo Hành One, tại đây các kỹ thuật viên sẽ kiểm tra toàn bộ máy và tư vấn biện pháp sửa chữa phù hợp.
| productdata |
| https://baohanhone.com/products/thay-man-hinh-laptop-hp;https://baohanhone.com/products/thay-man-hinh-cam-ung-laptop-lenovo;https://baohanhone.com/products/thay-man-hinh-laptop-acer;https://baohanhone.com/products/thay-man-hinh-cam-ung-laptop-dell |
Ngoài việc áp dụng kỹ thuật sửa chữa tiên tiến và hiện đại, Bảo Hành One còn quan tâm đến chất lượng phục vụ và chính sách bảo hành, bảo dưỡng, vì vậy mà khách hàng không cần lo lắng khi mang laptop đến sửa chữa tại Bảo Hành One.
Một vài câu hỏi liên quan
Cách nhận biết máy bị lỗi phần cứng hay phần mềm
Trả lời: Nếu bạn thấy đèn nguồn sáng và quạt hoạt động nhưng không có hình ảnh trên màn hình, lỗi có thể liên quan đến phần cứng, như màn hình, card đồ họa, hoặc RAM. Nếu máy không phản hồi và không có âm thanh, có thể là do lỗi phần mềm hoặc hệ điều hành.
Laptop có thể vào BIOS hay không khi gặp màn hình đen?
Trả lời: Nếu laptop của bạn lên nguồn nhưng không vào được Windows, bạn có thể thử vào BIOS bằng cách nhấn phím F2, Esc, hoặc Delete ngay khi bật máy. Nếu vào BIOS được, lỗi có thể nằm ở phần mềm hệ điều hành, còn nếu không vào BIOS được, có thể là vấn đề phần cứng nghiêm trọng.
Tạm kết
Tóm lại, Bảo Hành One đã gợi ý cho bạn đọc 10 cách sửa lỗi laptop mở lên màn hình đen hiệu quả, nếu bạn có bất kỳ thắc mắc nào vui lòng liên hệ website hoặc hotline Bảo Hành One để được tư vấn cụ thể.
Xem thêm
- Gợi ý 6 cách sửa laptop HP không bắt được Wifi hay nhất, bạn nên biết
- Tại sao laptop không có Bluetooth? 8+ cách khắc phục lỗi tại nhà, nhanh chóng









