Lỗi cắm chuột vào laptop không nhận và cách khắc phục hiệu quả
Bạn đang gặp phải lỗi cắm chuột vào laptop không nhận và không biết nguyên nhân do đâu hay cách khắc phục như thế nào? Đây là một sự cố có thể bắt nguồn từ lỗi phần cứng, phần mềm hoặc đơn giản là do kết nối bị gián đoạn. Bài viết dưới đây của Bảo Hành One sẽ giúp bạn tìm hiểu chi tiết hướng dẫn cách xử lý hiệu quả ngay tại nhà.

Lỗi cắm chuột vào laptop không nhận và cách khắc phục hiệu quả
Nguyên nhân gây lỗi laptop không nhận chuột
Lỗi laptop không nhận chuột có thể xuất phát từ nhiều nguyên nhân khác nhau. Việc xác định đúng nguyên nhân sẽ giúp bạn tiết kiệm thời gian và đưa ra giải pháp phù hợp nhất:
Cổng USB bị hỏng, lỏng hoặc bám bụi có thể khiến laptop không nhận tín hiệu từ chuột.
Chuột bị đứt dây, hỏng chân cắm (với chuột có dây) cũng khiến chuột không hoạt động.
Chuột không dây sử dụng pin, nếu pin yếu hoặc hết hoàn toàn thì kết nối sẽ bị ngắt.
Nếu chuột Bluetooth chưa được ghép nối chính xác với laptop hoặc chưa được bật Bluetooth, hệ thống sẽ không thể nhận chuột.
Driver là phần mềm giúp hệ điều hành nhận diện và giao tiếp với thiết bị ngoại vi. Nếu driver chưa được cài đặt, đã cài sai hoặc bị lỗi do xung đột phần mềm sẽ khiến chuột không hoạt động.
Human Interface Device Service là dịch vụ hỗ trợ nhận dạng các thiết bị như chuột, bàn phím. Nếu bị vô hiệu hóa, chuột sẽ không thể hoạt động bình thường.
Một số laptop khi bật Touchpad có thể tự động vô hiệu hóa chuột ngoài hoặc ngược lại, gây hiểu nhầm rằng chuột bị lỗi.
Khi bị nhiễm mã độc, một số file hệ thống bị thay đổi hoặc tắt chức năng điều khiển thiết bị, khiến chuột bị vô hiệu hóa hoàn toàn.

Nguyên nhân gây lỗi laptop không nhận chuột
Hướng dẫn cách khắc phục lỗi laptop không nhận chuột
Khi laptop không nhận chuột, bạn có thể thực hiện lần lượt các cách sau để khắc phục nhanh chóng tại nhà:
Kiểm tra cổng kết nối và chuột
Bước đầu tiên, hãy kiểm tra lại phần cứng để khắc phục các lỗi đơn giản.
Đổi cổng USB khác: Cắm chuột vào một cổng USB khác trên laptop để kiểm tra xem cổng hiện tại có hoạt động bình thường không.
Lau bụi cổng kết nối: Dùng khăn mềm hoặc tăm bông nhẹ nhàng làm sạch cổng USB để tránh bụi bẩn làm gián đoạn tiếp xúc.
Cắm chuột vào máy tính khác: Thao tác này giúp xác định xem chuột còn hoạt động hay đã bị hỏng.
Với chuột không dây: Kiểm tra pin, thay pin mới nếu cần, và thử tháo ra – cắm lại đầu thu tín hiệu USB.

Kiểm tra cổng kết nối và chuột
Xem thêm: Hướng dẫn cách cài đặt chuột trên laptop đơn giản
Khởi động lại máy tính
Sau thời gian dài sử dụng hoặc khi mở nhiều ứng dụng cùng lúc, hệ thống có thể xảy ra lỗi khiến laptop không nhận thiết bị ngoại vi. Khởi động lại để loại bỏ xung đột phần mềm tạm thời.
Cài đặt lại hoặc cập nhật driver chuột
Driver bị lỗi có thể khiến chuột không được nhận diện. Bạn có thể cập nhật lại như sau:
Bước 1: Mở Device Manager (Nhấn chuột phải vào biểu tượng Start > chọn Device Manager).
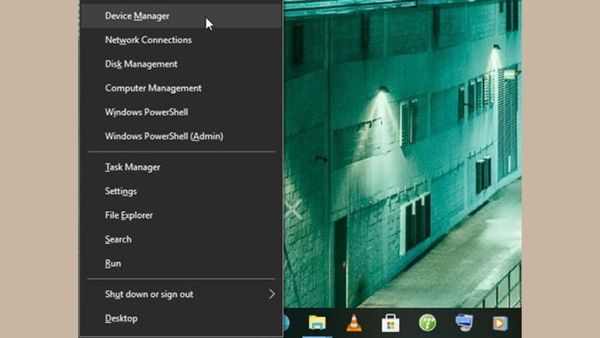
Mở Device Manager
Bước 2: Tìm mục "Mice and other pointing devices" > Nhấn chuột phải vào tên chuột > chọn Uninstall device.
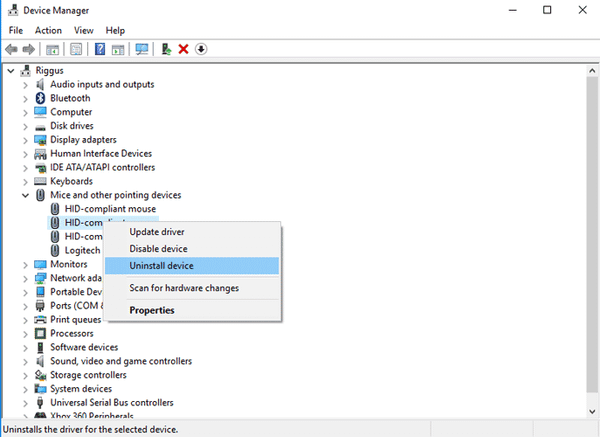
Nhấn chuột phải vào tên chuột > chọn Uninstall device
Bước 3: Sau đó, khởi động lại máy để hệ điều hành tự động cài lại driver mới.
Lưu ý: Hoặc bạn có thể chọn “Update driver” để cập nhật trình điều khiển thủ công.
Kiểm tra và khởi động lại dịch vụ liên quan
Một số dịch vụ hệ thống cần được kích hoạt để chuột hoạt động đúng cách.
Bước 1: Mở Task Manager (Ctrl + Shift + Esc) > chuyển sang tab Services.
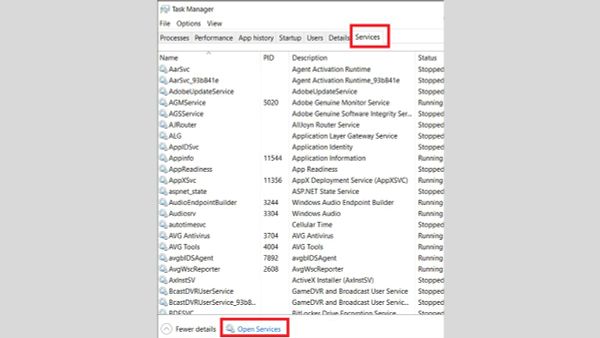
Mở Task Manager > chuyển sang tab Services
Bước 2: Tìm dịch vụ "Human Interface Device Service" > Nhấn chuột phải và chọn Restart hoặc Start nếu đang bị tắt. Nếu dịch vụ chưa được cài đặt, hãy nhấn đúp để cài đặt.
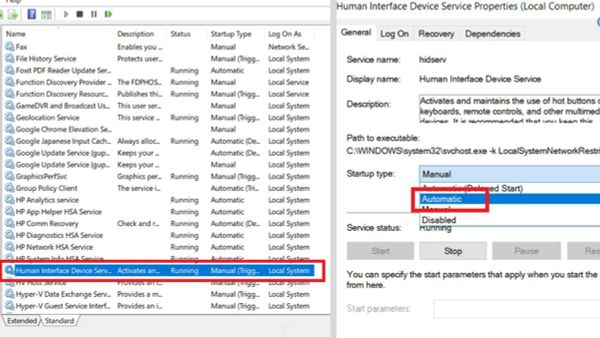
Thiết lập dịch vụ "Human Interface Device Service"
Bật lại Touchpad nếu bị vô hiệu hóa
Trong nhiều trường hợp, Touchpad hoặc chuột ngoài bị vô hiệu hóa do cài đặt hoặc nhấn nhầm phím. Sử dụng tổ hợp phím Fn + F8 (hoặc phím tương ứng trên laptop của bạn) để bật lại Touchpad. Hoặc vào Settings > Devices > Touchpad và bật lại chức năng Touchpad nếu bị tắt.
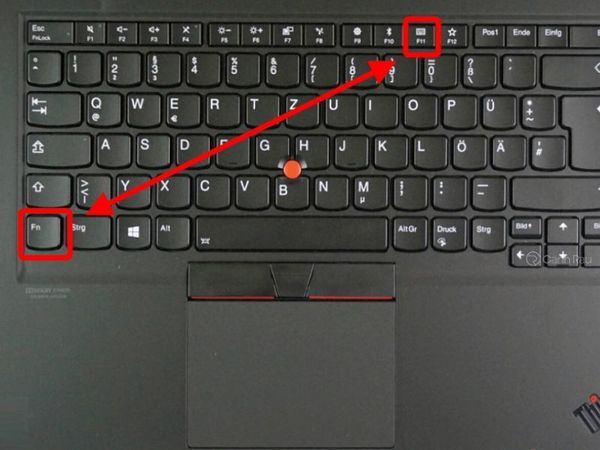
Bật lại Touchpad nếu bị vô hiệu hóa
Vào Safe Mode để kiểm tra lỗi hệ thống
Chế độ Safe Mode giúp bạn kiểm tra xem lỗi có phải do phần mềm hay driver gây ra hay không.
Bước 1: Khởi động vào Safe Mode (giữ Shift khi chọn Restart > Troubleshoot > Advanced options > Startup Settings > Restart > chọn F4).
Bước 2: Trong Safe Mode, thử cắm chuột vào xem có hoạt động không. Nếu chuột nhận, rất có thể nguyên nhân do phần mềm hoặc driver trên hệ điều hành chính.
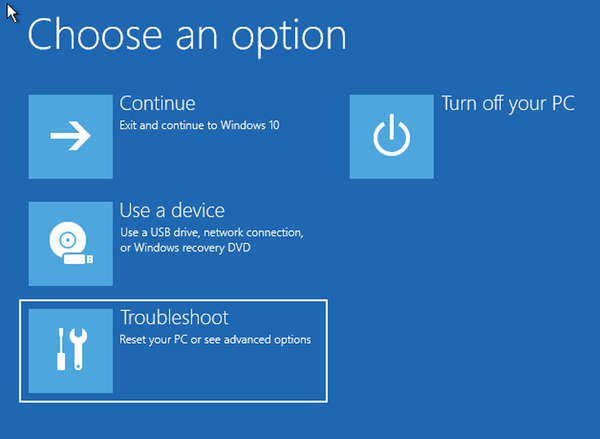
Vào Safe Mode để kiểm tra lỗi hệ thống
Quét virus toàn bộ máy
Một số loại virus có thể làm gián đoạn hoạt động của thiết bị ngoại vi. Sử dụng phần mềm diệt virus uy tín như Windows Defender, Kaspersky, Bitdefender… để quét toàn bộ hệ thống. Đảm bảo máy được cập nhật cơ sở dữ liệu virus mới nhất để tăng hiệu quả quét.
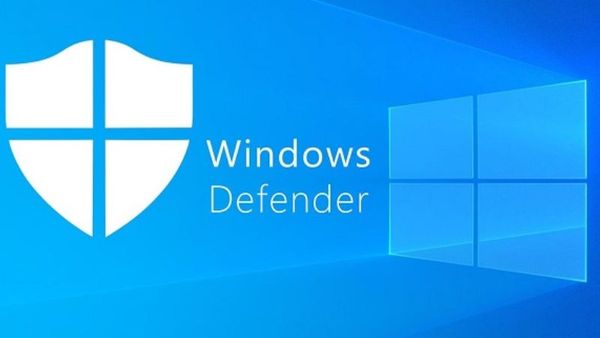
Quét virus với Windows Defender
Sửa chữa phần cứng nếu cần thiết
Khi đã thử mọi cách trên mà chuột vẫn không hoạt động, rất có thể laptop gặp lỗi phần cứng. Lúc này, bo mạch chủ, chipset điều khiển USB hoặc cổng USB bị hỏng cần được kỹ thuật viên chuyên môn kiểm tra. Bạn hãy mang laptop đến trung tâm sửa chữa uy tín để được chẩn đoán và thay thế linh kiện nếu cần thiết.
| productdata |
| https://baohanhone.com/products/thay-sac-adapter-laptop-dell-precision-5510;https://baohanhone.com/products/ban-phim-laptop-dell-vostro-15-3568;https://baohanhone.com/products/thay-loa-laptop-asus-fx505;https://baohanhone.com/products/chuot-viv8i-khong-day |
Địa chỉ sửa chữa laptop nào uy tín tại TPHCM?
Bạn đang gặp phải tình trạng cắm chuột vào laptop nhưng máy không nhận, chuột không di chuyển được, hay bị chập chờn lúc nhận lúc không? Đừng lo lắng! Bảo Hành One - Trung tâm sửa chữa laptop uy tín tại TP.HCM sẵn sàng hỗ trợ bạn khắc phục nhanh chóng và hiệu quả.
Kỹ thuật viên chuyên sâu: Đội ngũ kỹ thuật viên giàu kinh nghiệm, chuyên xử lý các lỗi phần cứng và phần mềm laptop – từ đơn giản đến phức tạp.
Chẩn đoán nhanh – sửa chữa chuẩn: Kiểm tra miễn phí, báo lỗi chính xác và đưa ra giải pháp khắc phục tối ưu nhất cho từng trường hợp.
Linh kiện chính hãng, thay thế chuyên nghiệp: Nếu cần thay cổng USB hoặc vi mạch liên quan, Bảo Hành One cam kết sử dụng linh kiện chất lượng, rõ nguồn gốc.
Cam kết bảo hành rõ ràng: Mỗi dịch vụ sửa chữa đều đi kèm chế độ bảo hành minh bạch, giúp khách hàng yên tâm tuyệt đối.
Giá cả hợp lý – minh bạch: Bảng giá được công khai, tư vấn trước khi sửa, không phát sinh chi phí ngoài dự kiến.

Bảo Hành One - Địa chỉ sửa chữa laptop nào uy tín
Một số lưu ý phòng tránh lỗi laptop không nhận chuột
Để hạn chế tối đa tình trạng laptop không nhận chuột, bạn nên chủ động thực hiện một số biện pháp bảo vệ và sử dụng thiết bị đúng cách:
Vệ sinh cổng USB định kỳ: Cổng kết nối lâu ngày có thể bị bám bụi, gây tiếp xúc kém với chuột. Bạn nên sử dụng khăn mềm hoặc tăm bông để làm sạch nhẹ nhàng, tránh dùng vật sắc nhọn làm hỏng cổng.
Cập nhật driver hệ thống thường xuyên: Việc cập nhật driver không chỉ giúp thiết bị hoạt động ổn định mà còn tăng khả năng tương thích với các bản cập nhật Windows mới.
Sử dụng chuột chính hãng, chất lượng đảm bảo: Chuột không rõ nguồn gốc hoặc hàng kém chất lượng dễ gặp lỗi kết nối, nhanh hỏng hoặc gây xung đột với hệ thống. Đầu tư vào một thiết bị tốt giúp bạn sử dụng lâu dài và an toàn hơn.
Không cắm rút chuột đột ngột trong lúc máy đang khởi động: Thao tác này có thể gây lỗi hệ thống hoặc ảnh hưởng đến khả năng nhận diện thiết bị ngoại vi. Hãy chờ máy khởi động hoàn tất rồi mới kết nối chuột.

Vệ sinh cổng USB định kỳ
Xem thêm: Laptop không nhận chuột không dây? Hướng dẫn xử lý lỗi hiệu quả 100%
Kết luận
Tình trạng lỗi cắm chuột vào laptop không nhận có thể gây không ít bất tiện trong quá trình sử dụng máy tính, đặc biệt khi bạn cần thao tác nhanh và chính xác. Tuy nhiên, với những hướng dẫn đơn giản trong bài viết, bạn hoàn toàn có thể tự khắc phục lỗi này một cách đơn giản tại nhà. Nếu cần hỗ trợ, hãy liên hệ với Bảo Hành One để được giải đáp nhanh chóng!









