Lỗi laptop đột nhiên mất Wifi do đâu? Phải xử lý thế nào?
Lỗi laptop đột nhiên mất Wifi là một vấn đề phổ biến mà nhiều người dùng gặp phải, gây cản trở trong công việc và giải trí. Tình trạng này có thể xuất phát từ nhiều nguyên nhân như tín hiệu Wifi yếu, lỗi Driver, bộ phát Wifi gặp sự cố, sự cố phần cứng... Đừng lo lắng, bài viết dưới đây của Bảo Hành One sẽ mách bạn những cách khắc phục đơn giản và nhanh chóng!

Lỗi laptop đột nhiên mất Wifi
Lỗi laptop đột nhiên mất Wifi do đâu?
Laptop đột nhiên mất kết nối Wifi có thể do nhiều nguyên nhân khác nhau và dưới đây là một số lý do phổ biến:
Tín hiệu Wifi yếu: Nếu bạn ở quá xa bộ phát Wifi hoặc có nhiều vật cản giữa laptop và bộ phát, tín hiệu có thể bị yếu hoặc mất hoàn toàn.
Cài đặt mạng: Có thể có sự cố với cài đặt mạng của laptop, như cấu hình IP sai hoặc không còn kết nối với mạng Wifi.
Driver mạng lỗi: Driver của card mạng có thể bị hỏng hoặc không được cập nhật, dẫn đến việc laptop không thể kết nối với mạng.
Chế độ máy bay: Nếu chế độ máy bay được bật, kết nối Wifi sẽ bị tắt.
Sự cố với bộ phát Wifi: Bộ phát Wifi có thể gặp sự cố hoặc cần khởi động lại, ảnh hưởng đến khả năng kết nối.
Sự cố phần cứng: Card mạng hoặc anten Wifi trong laptop bị lỗi khiến laptop đột ngột mất Wifi.

Nguyên nhân khiến laptop đột nhiên mất kết nối Wifi
Lỗi laptop tự nhiên đột nhiên mất Wifi khắc phục thế nào?
Dưới đây là các cách khắc phục lỗi laptop tự nhiên mất Wifi:
Khởi động lại máy và bộ Router
Khởi động lại máy tính và bộ Router là một cách khắc phục hiệu quả cho nhiều sự cố kết nối. Việc khởi động lại laptop giúp thiết bị trở về trạng thái ổn định, giải quyết các xung đột phần mềm có thể xảy ra.
Đồng thời, hãy tắt bộ phát Wifi trong khoảng 2-3 phút trước khi bật lại. Điều này giúp thiết bị làm mới kết nối và có thể khôi phục lại tín hiệu Wifi.

Khởi động lại máy và bộ Router
Kiểm tra chế độ kết nối Wifi
Nhiều dòng laptop trang bị phím tắt để bật hoặc tắt kết nối Wifi một cách nhanh chóng. Bạn nên xác định xem có vô tình tắt chế độ này không. Tùy thuộc vào thương hiệu máy, các tổ hợp phím có thể khác nhau, như Fn + PrtScr cho Dell, Fn + F2 cho Asus hoặc Fn + F12 cho HP,... Nếu đèn báo Wifi không sáng, hãy sử dụng tổ hợp phím phù hợp để bật lại kết nối.

Kiểm tra chế độ kết nối Wifi
Kiểm tra lại Driver Wifi
Để đảm bảo laptop có thể kết nối Wifi ổn định, bạn cần kiểm tra xem driver Wifi đã được cài đặt và cập nhật hay chưa, dưới đây là các bước thực hiện:
Bước 1: Nhấn chuột phải vào biểu tượng My Computer trên màn hình và chọn Manage từ menu xuất hiện.
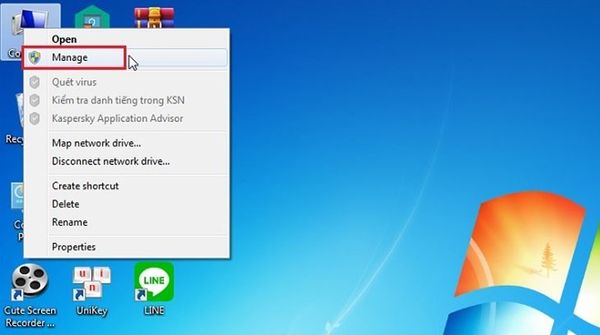
Chọn Manage
Bước 2: Trong cửa sổ Computer Management, tìm và nhấp vào Device Manager.
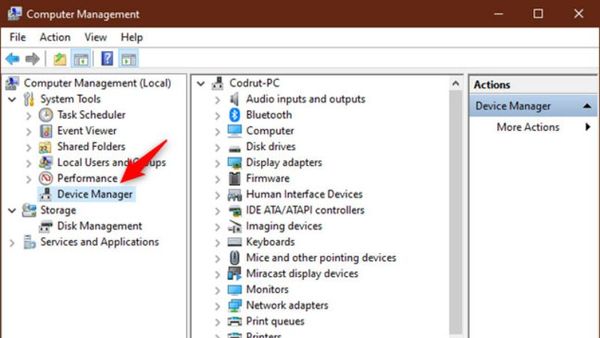
Device Manager
Bước 3: Trong danh sách các thiết bị, mở rộng mục Network adapters để kiểm tra xem driver Wifi có xuất hiện không.
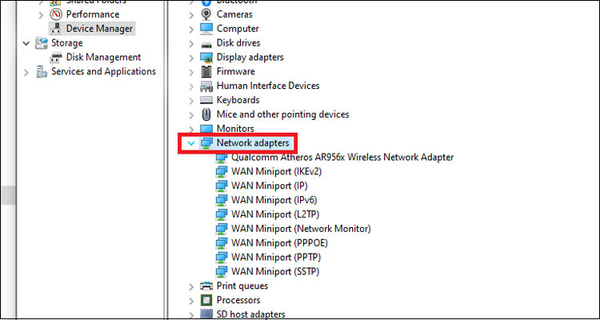
Mở rộng mục Network adapters
Bước 4: Nếu không thấy driver Wifi hoặc nếu nó đã lỗi thời, bạn cần cài đặt lại driver. Bạn có thể tải driver từ trang web chính thức của nhà sản xuất hoặc sử dụng phần mềm tự động cài đặt driver để thuận tiện hơn.
Xem thêm: Laptop kết nối Wifi không ổn định? Làm thế nào để khắc phục?
Làm mới địa chỉ IP
Khi gặp vấn đề về kết nối Wifi, làm mới địa chỉ IP có thể là một giải pháp hữu hiệu:
Bước 1: Nhấn cùng lúc Windows + R để mở hộp thoại Run. Gõ cmd và nhấn Enter để mở Command Prompt.
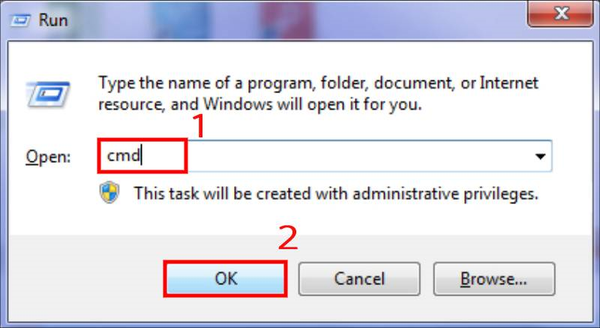
Gõ cmd và nhấn Enter để mở Command Prompt
Bước 2: Trong cửa sổ Command Prompt, gõ lệnh ipconfig /release và nhấn Enter để xóa địa chỉ IP cũ.
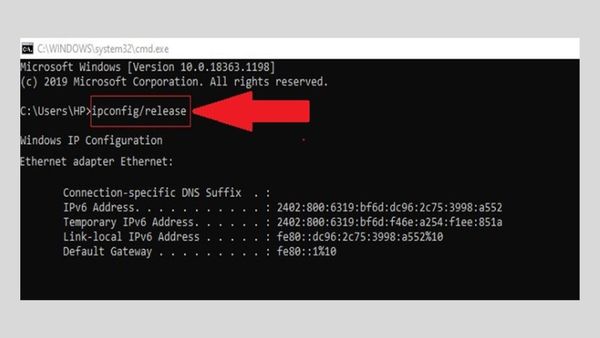
Gõ lệnh ipconfig /release
Bước 3: Tiếp theo, gõ lệnh ipconfig /renew và nhấn Enter để làm mới địa chỉ IP. Kiểm tra lại kết nối Wifi xem đã được khôi phục chưa.
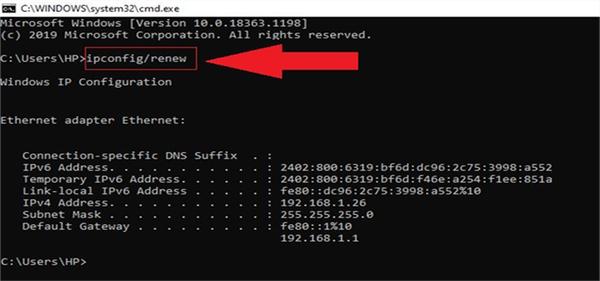
Gõ lệnh ipconfig /renew
Xem thêm: 7+ cách khắc phục lỗi mất biểu tượng Wifi trên laptop không ai phải cũng biết
Kiểm tra lại kết nối trong Control Panel
Để khắc phục tình trạng laptop không kết nối được Wifi, bạn có thể kiểm tra cài đặt trong Control Panel:
Bước 1: Nhấn vào biểu tượng Windows trên bàn phím và gõ Control Panel, sau đó nhấn Enter để mở.
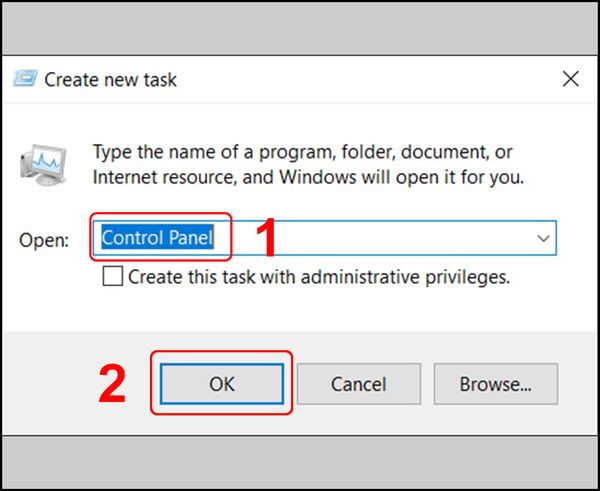
Nhấn vào biểu tượng Windows trên bàn phím và gõ Control Panel
Bước 2: Trong cửa sổ Control Panel, chọn Network and Internet.
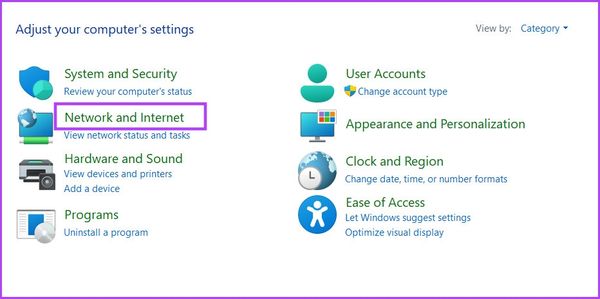
Chọn Network and Internet
Bước 3: Tiếp theo, nhấp vào Network and Sharing Center.
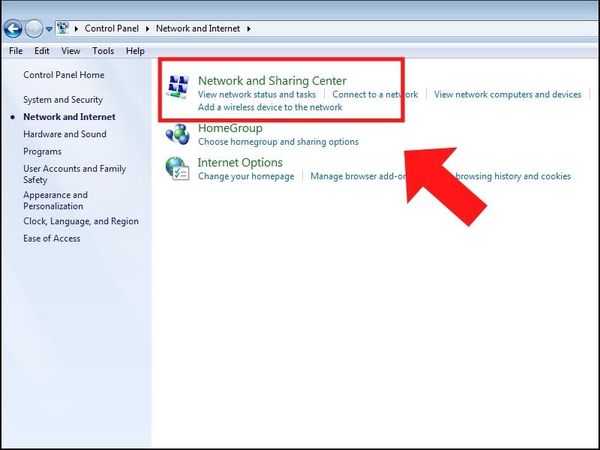
Nhấp vào Network and Sharing Center
Bước 4: Chọn Change adapter settings ở bên trái màn hình.
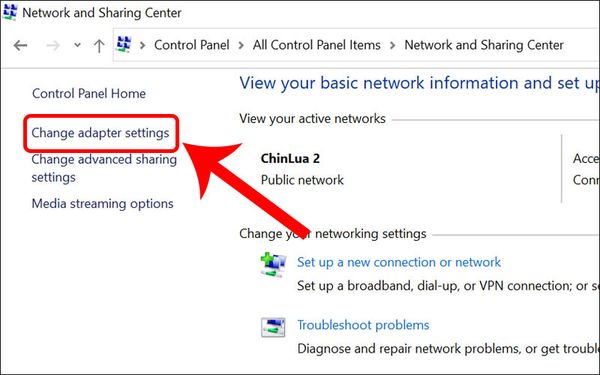
Chọn Change adapter settings
Bước 5: Kiểm tra xem kết nối mạng có bị vô hiệu hóa không, nếu có hãy nhấn chuột phải và chọn Connect để bật WiFi để kích hoạt lại.
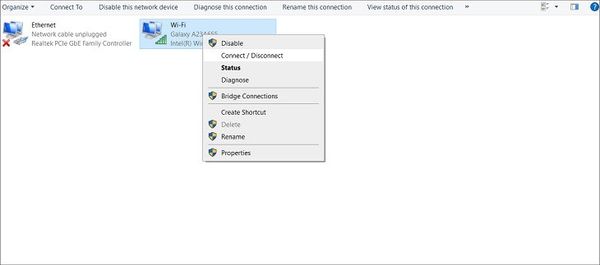
Chọn Connect để bật WiFi để kích hoạt lại
| productdata |
| https://baohanhone.com/products/thay-card-wifi-macbook-pro-a1278;https://baohanhone.com/products/thay-card-wifi-laptop-hp-paviilion-14;https://baohanhone.com/products/thay-card-wifi-laptop-acer-aspire-e5-573;https://baohanhone.com/products/thay-card-wifi-laptop-hp-450 |
Việc laptop đột ngột mất Wifi có thể xuất phát từ nhiều nguyên nhân khác nhau. Bằng cách thực hiện các cách kiểm tra và khắc phục như khởi động lại máy, kiểm tra driver, làm mới địa chỉ IP, kiểm tra kết nối trong Control Panel,... bạn có thể nhanh chóng phục hồi kết nối Wifi. Nếu các biện pháp trên không hiệu quả, hãy liên hệ với Bảo Hành One qua 1800 1236 để được tư vấn giải quyết triệt để vấn đề.









