Lỗi stop 0x0000007b là gì? Mách bạn cách khắc phục nhanh
Lỗi stop 0x0000007b là gì? Đây là mã lỗi phổ biến trên Windows, không chỉ gây gián đoạn trải nghiệm mà còn tiềm ẩn nguy cơ mất các dữ liệu. Trong bài viết này, Bảo Hành One sẽ giúp bạn hiểu rõ hơn về nguyên nhân, dấu hiệu nhận biết và cách khắc phục hiệu quả lỗi để khôi phục hiệu suất ổn định cho hệ thống.

Lỗi stop 0x0000007b là gì? Mách bạn cách khắc phục nhanh tại nhà
Lỗi stop 0x0000007b là gì? Dấu hiệu nhận biết
Lỗi stop 0x0000007b (tên khác: “INACCESSIBLE_BOOT_DEVICE”) là một mã lỗi màn hình xanh (BSOD) trong hệ điều hành Windows, thường xuyên xuất hiện khi hệ thống không thể truy cập ổ đĩa chứa hệ điều hành để khởi động. Lỗi này thường xảy ra do các vấn đề như cấu hình sai trong BIOS, lỗi driver ổ đĩa, phần cứng bị thay đổi mà không cập nhật driver tương thích hoặc nhiễm virus làm hỏng dữ liệu khởi động (boot sector).
Dấu hiệu nhận biết lỗi stop 0x0000007b là:
Máy tính hiển thị màn hình xanh với mã lỗi “stop 0x0000007b” hiện trên màn hình.
Quá trình khởi động vào Windows bị gián đoạn và không thể truy cập.
Màn hình xanh hiển thị thông báo lỗi “INACCESSIBLE_BOOT_DEVICE”.
Máy tính có thể bị lặp lại tình trạng tự khởi động và quay lại màn hình xanh.
Xuất hiện khi thấy đổi phần cứng, cập nhật BIOS hoặc cài đặt hệ điều hành.
Hệ thống máy chạy chậm, treo máy hoặc không phản hồi trước khi lỗi xảy ra.
 Lỗi stop 0x0000007b xảy ra khi hệ thống không thể truy cập vào hệ điều hành
Lỗi stop 0x0000007b xảy ra khi hệ thống không thể truy cập vào hệ điều hành
Xem thêm: Laptop bị đơ lag khiến bạn đau đầu? 9+ cách sửa lỗi hiệu quả
Nguyên nhân gây ra lỗi stop 0x0000007b
Lỗi stop 0x0000007b có thể do nhiều nguyên nhân khác nhau liên quan đến phần mềm và phần cứng. Dưới đây là các nguyên nhân phổ biến bao gồm:
Driver cho ổ địa (SATA, IDE hoặc SCSI) bị hỏng, thiếu hoặc không tương thích với hệ điều hành.
Driver chưa được cài đặt hoặc không hỗ trợ sau khi nâng cấp, thay đổi phần cứng.
Chuyển đổi chế độ từ ổ đĩa từ AHCI sang IDE (hoặc ngược lại) mà không cập nhật driver tương ứng.
Cài đặt sai chế độ khởi động (Legacy BIOS vs. UEFI).
Ổ cứng HDD hoặc SSD bị lỗi vật lý hoặc bad sector.
Cáp kết nối ổ đĩa bị hỏng hoặc không được gắn đúng cách.
Bộ điều khiển (controller) ổ đĩa trên bo mạch chủ gặp sự cố.
Virus làm hỏng Master Boot Record (MBR), GUID Partition Table (GPT) hoặc các tệp khởi động quan trọng của hệ điều hành.
Lỗi trong quá trình cài đặt hoặc nâng cấp Windows dẫn đến các tệp khởi động bị thiếu.
Phần mềm của bên thứ ba, đặc biệt là các ứng dụng quản lý ổ đĩa hoặc phần mềm bảo mật có thể là nguyên nhân gây ra lỗi.
Hướng dẫn các cách sửa lỗi stop 0x0000007b
Sau khi đã tìm hiểu nguyên nhân gây ra lỗi stop 0x0000007b, bạn có thể thực hiện khắc phục bằng những cách sau:
Restart lại máy tính
Khởi động lại máy tính khi gặp lỗi là cách đơn giản nhất để khắc phục các sự cố. Bạn chỉ cần ấn vào biểu tượng Windows trên thanh công cụ, chọn “Restarts” để bắt đầu tiền hành khởi động lại máy.
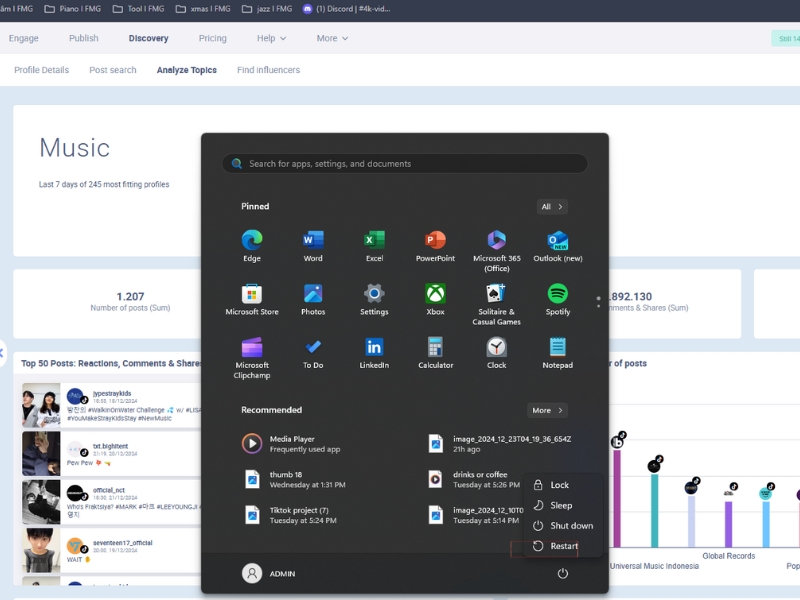
Restart máy tính để khắc phục lỗi
Khởi động ứng dụng bằng quyền Administrator
Khởi động ứng dụng dưới quyền Administrator để cấp quyền cho chúng truy cập những phần mềm hạn chế, đặc biệt là Registry. Để khắc phục lỗi stop 0x0000007b, bạn hãy thử mở phần mềm dưới quyền Admin theo các bước sau: nhấn chuột phải vào biểu tượng ứng dụng bạn muốn chọn -> Chọn “Properties” -> trong tab Compatibility chọn “Run this program as an administrator” -> Ấn “Apply” để lưu thay đổi.
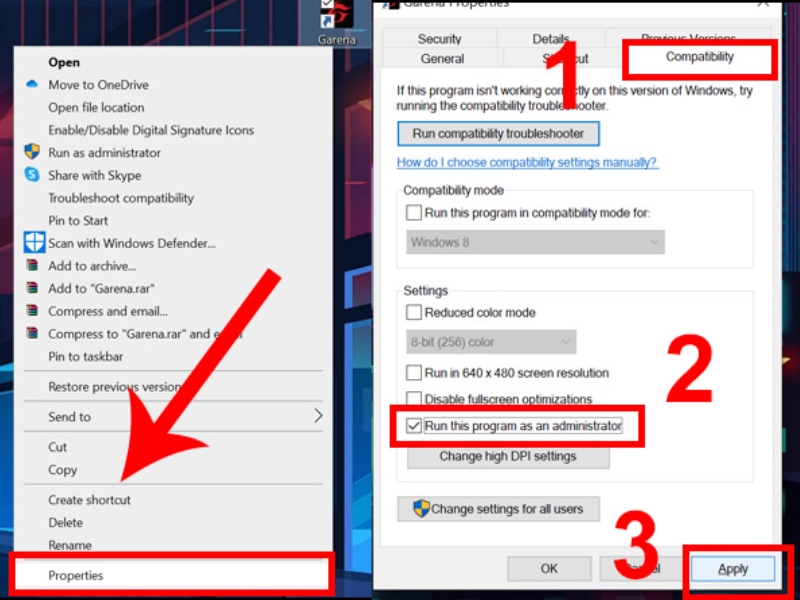
Mở ứng dụng dưới quyền Administrator
Chạy lại file setup để sửa lỗi ứng dụng
Nguyên nhân xảy ra lỗi stop 0x0000007b có thể do ứng dụng bị thiếu hoặc lỗi một số file, do đó, bạn có thể sửa chúng thông qua tính năng repair trong file cài đặt. Bạn hãy tìm lại file .exe khi cài đặt ứng dụng -> chạy file -> chọn mục Repair trong trình cài đặt để chờ sửa. Lưu ý, không phải cài đặt nào cũng có mục repair, nếu không có thì bỏ qua để và làm theo các hướng dẫn khác.
Xóa và cài đặt lại ứng dụng
Xóa và cài đặt lại ứng dụng giúp bạn loại bỏ lỗi hiệu quả như ban đầu. Ngoài ra, nếu ứng dụng có phiên bản mới hơn, bạn hãy tải và cài đặt lại phiên bản mới đó của ứng dụng để khắc phục lỗi, đồng thời nâng cao trải nghiệm khi sử dụng.
Xem thêm: Nên làm gì khi laptop bị đen màn hình chỉ thấy chuột?
Cài đặt lại Microsoft .NET Framework
Để cài đặt lại Microsoft .NET Framework, bạn thực hiện theo các bước sau:
Bước 1: Truy cập https://dotnet.microsoft.com/fr-fr/download/dotnet-framework -> chọn bản .NET Framework mới nhất (thường sẽ hiển thị chữ recommend bên cạnh).
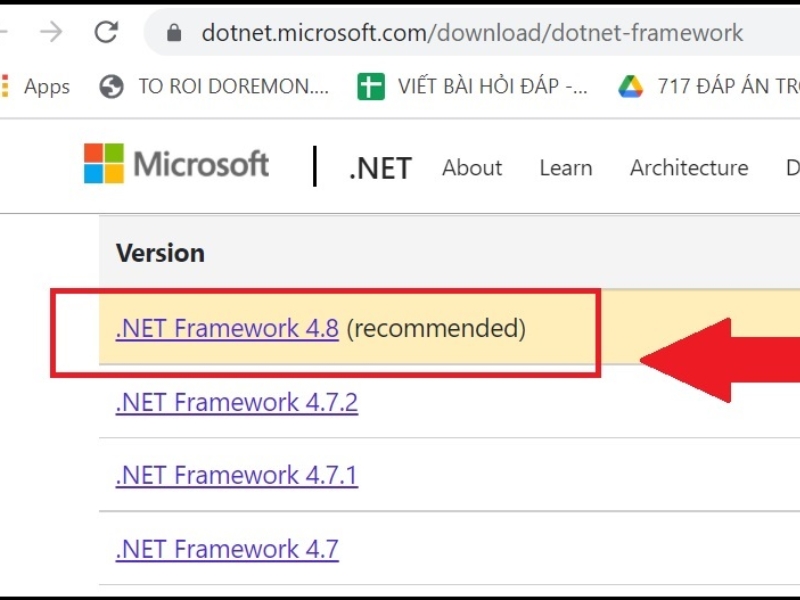
Lựa chọn phiên bản .NET Framework mới nhất
Bước 2: Bấm vào “Download .NET” ở phần Runtime -> Khởi chạy file đuôi .exe vừa tải để cài đặt.
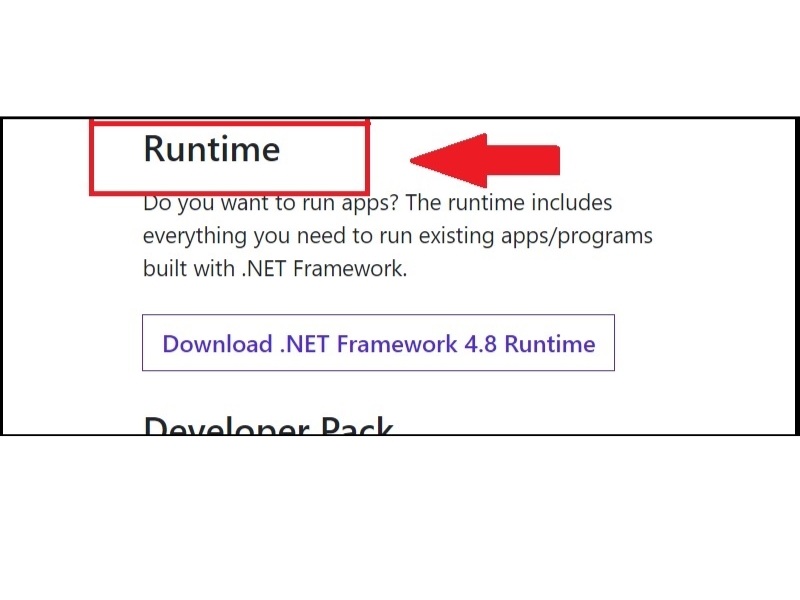
Tải và khởi chạy file để cài đặt ứng dụng
Cài đặt lại Microsoft Visual C++
Cài đặt lại Microsoft Visual C++ là quá trình gỡ bỏ và cài đặt lại các gói thư viện Microsoft Visual C++ Redistributable để khắc phục lỗi hoặc bổ sung các thành phần cần thiết cho ứng dụng trên hệ điều hành Windows. Hướng dẫn cài đặt như sau: truy cập vào link: https://learn.microsoft.com/en-us/cpp/windows/latest-supported-vc-redist?view=msvc-170 -> chọn tải phiên bản phù hợp với máy tính ở phần Visual Studio 2015, 2017 và 2019 -> chạy file đuôi .exe vừa tải về để cài đặt và cập nhật bản mới.
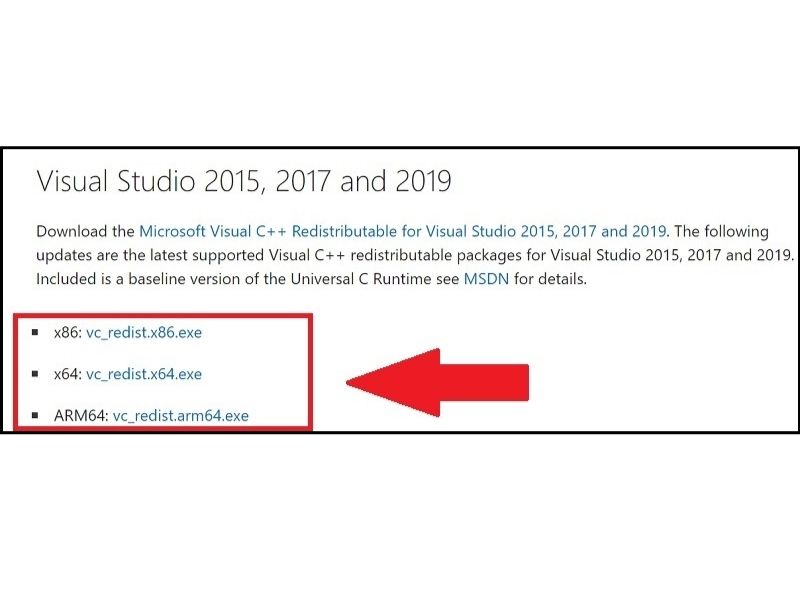
Cài đặt lại Microsoft Visual C++ để khắc phục lỗi hệ điều hành
| productdata |
| https://baohanhone.com/products/sua-loi-o-cung-laptop-microsoft-surface-book-2;https://baohanhone.com/products/thay-pin-cmos-laptop;https://baohanhone.com/products/thay-mainboard-laptop-dell;https://baohanhone.com/products/dich-vu-sua-laptop-dell-xps-13-9360-loi-hien-thi-man-hinh |
Cập nhật Windows bản mới nhất
Cập nhật Windows do Microsoft phát hành mới nhất giúp cải thiện hiệu suất, sửa lỗi và bổ sung thêm tính năng mới cho hệ điều hành. Quá trình này có thể khắc phục các lỗi phần mềm hoặc xung đột làm giảm hiệu suất, gây treo máy thường xảy ra. Để kiểm tra và cập nhật bản Windows mới nhất, bạn hãy nhấn tổ hợp “Windows + I để mở Settings -> chọn “Update & Security” -> kiểm tra phần “Windows Update” bằng cách nhấn “Check for updates” để kiểm tra bản cập nhật có sẵn.
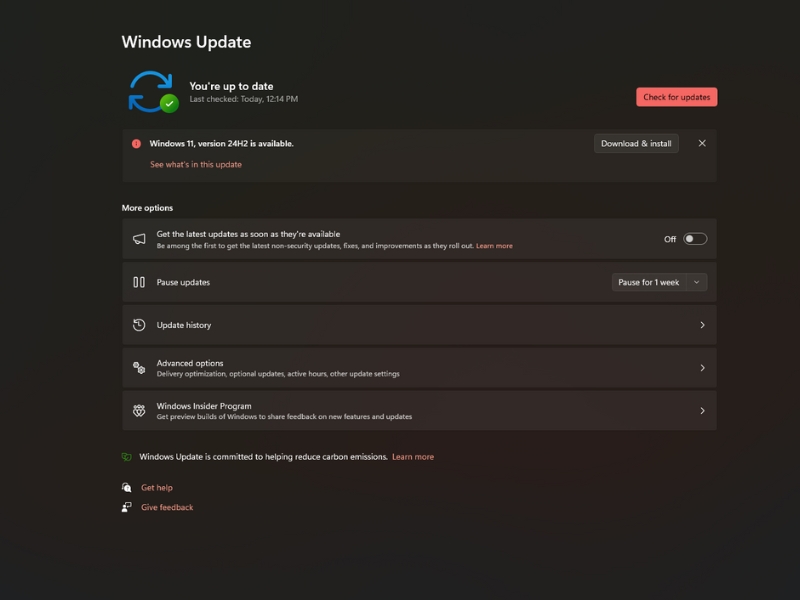
Thường xuyên kiểm tra bản cập nhật Windows mới nhất
Xem thêm: Mẹo Hay Cho Laptop
Tóm lại, lỗi stop 0x0000007b có thể khiến máy tính không khởi động, gây gián đoạn công việc và ảnh hưởng đến dữ liệu quan trọng trong máy. Do đó, việc hiểu rõ nguyên nhân và áp dụng đúng các phương pháp khắc phục là chìa khóa để đảm bảo hệ thống hoạt động ổn định. Nếu đã thử mọi cách nhưng lỗi vẫn chưa được giải quyết, bạn hãy liên hệ ngay với Bảo Hành One để được khắc phục triệt để bởi đội ngũ kỹ thuật chuyên nghiệp, tay nghề cao.









