Gợi ý cách mở chuột cảm ứng laptop Dell linh hoạt, dễ thao tác, chỉ trong vài giây
Bạn chưa biết cách tắt, mở chuột cảm ứng laptop Dell, hoặc đã tắt Touchpad để sử dụng chuột vật lý nhưng không biết cách mở lại, xem ngay bài viết dưới đây của Bảo Hành One để biết cách xử lý nhé.
Khi nào cần sử dụng Touchpad thay vì chuột rời?
Touchpad laptop Dell là phương tiện tiện lợi trong trường hợp di chuyển, không có chuột ngoài hoặc khi chuột rời gặp sự cố. Mở chuột cảm ứng (Touchpad) trên laptop Dell giúp bạn sử dụng máy tính mượt mà hơn trong nhiều tình huống.
Sau đây là những điểm nổi bật khi mở chuột cảm ứng trên laptop Dell:
- Thay thế chuột rời: Khi bạn không có chuột - bàn phím laptop hoặc không muốn sử dụng chuột ngoài, Touchpad là công cụ điều khiển trỏ chuột hiệu quả trên laptop.
- Di chuyển và thao tác nhanh chóng: Touchpad hỗ trợ các thao tác cơ bản như di chuyển con trỏ, click chuột, cuộn trang, kéo thả,… giúp bạn thao tác nhanh và tiện lợi.
- Hỗ trợ thao tác đa điểm: Chuột cảm ứng trên các dòng laptop Dell hiện đại hỗ trợ cử chỉ đa điểm như vuốt 2 ngón để cuộn trang, phóng to thu nhỏ, vuốt 3 ngón để chuyển đổi giữa các cửa sổ, mang lại trải nghiệm linh hoạt hơn.
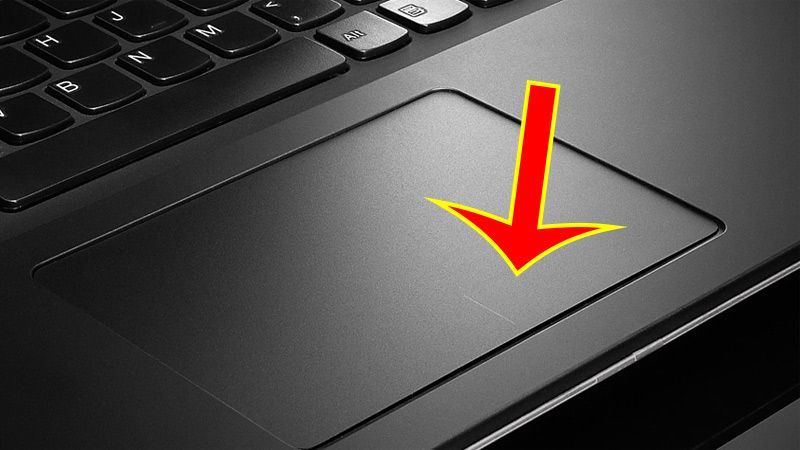
- Khắc phục tình trạng chuột rời hỏng hoặc không kết nối được: Khi chuột rời gặp sự cố như hỏng hóc hoặc không nhận kết nối, việc mở và sử dụng Touchpad sẽ giúp bạn tiếp tục làm việc mà không bị gián đoạn.
- Tiết kiệm chi phí: Touchpad là tính năng có sẵn trên laptop nên bạn không cần đầu tư thêm thiết bị chuột rời, đặc biệt phù hợp cho những người dùng cơ bản.
Nhìn chung, việc mở chuột cảm ứng trên laptop Dell giúp bạn linh hoạt hơn trong thao tác sử dụng máy tính, đặc biệt là trong các tình huống không tiện sử dụng chuột ngoài.
Các cách để mở chuột cảm ứng laptop Dell
1. Sử dụng phím tắt để tắt/mở Touchpad
Trên hầu hết các laptop Dell, bạn có thể bật, tắt Touchpad bằng phím tắt Fn + F6 hoặc Fn + F9, tùy dòng máy. Nếu trên bàn phím laptop Dell có biểu tượng Touchpad, bạn có thể nhấn tổ hợp Fn + phím chức năng tương ứng để kích hoạt lại.
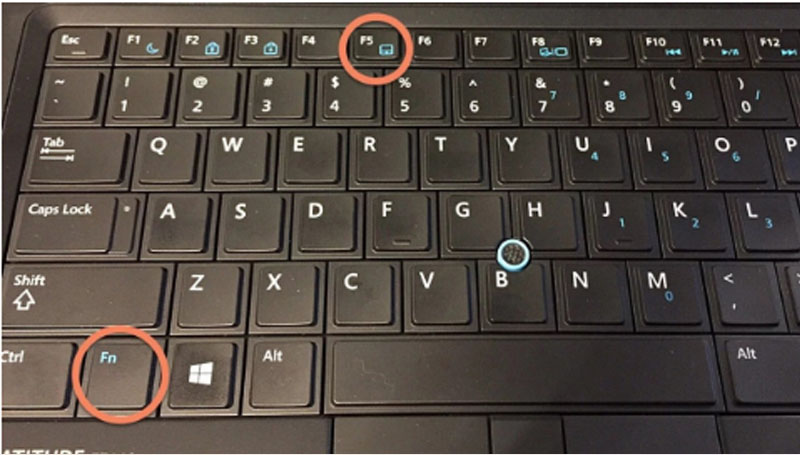
2. Bật/tắt chuột cảm ứng trong Cài đặt Windows
Trường hợp bạn muốn sử dụng chuột vật lý laptop và tắt Touchpad để tránh xung đột hay loạn chuột và ngược lại, bạn có thể tắt hoặc mở chuột cảm ứng laptop Dell trong mục Cài đặt.
Cấu hình cài đặt Windows khác nhau sẽ có những cách riêng để tắt, mở chuột cảm ứng laptop Dell, Bảo Hành One gợi ý cho bạn các bước như dưới đây.
Đối với Windows 10 và 11
Bước 1: Mở Cài đặt bằng cách nhấn Windows + I.
Bước 2: Vào mục Devices (Thiết bị) hoặc Bluetooth & devices.
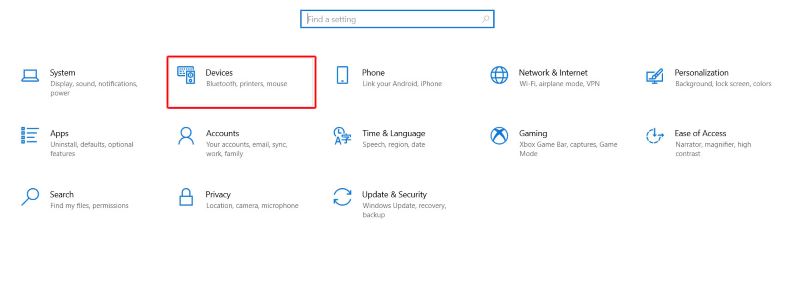
Bước 3: Chọn Touchpar và bật công tắc sang On hoặc Off tùy vào nhu cầu sử dụng.
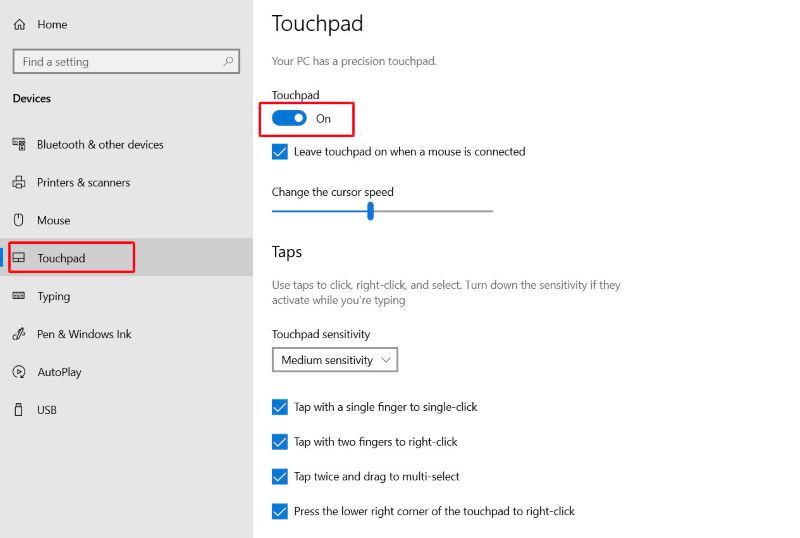
Đối với Windows 7 và 8.1
Bước 1: Vào Control Panel, chọn Mouse hoặc Hardware and Sound.
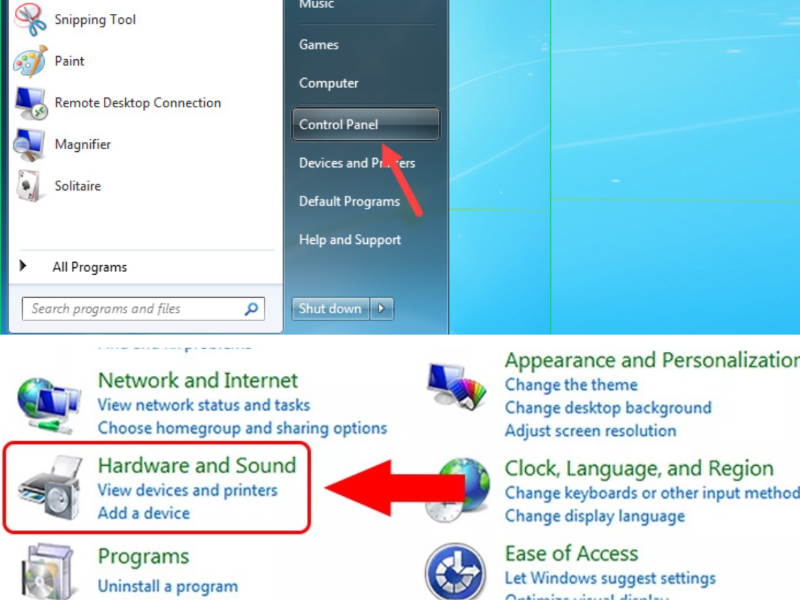
Bước 2: Trong phần Touchpad, chọn Enable để bật hoặc tắt.

3. Kích hoạt Touchpad trong BIOS
Trong trường hợp bạn đã mở lại chuột cảm ứng, nhưng Touchpad laptop Dell vẫn không hoạt động, bạn cần kiểm tra trong BIOS bằng cách khởi động lại máy và nhấn phím F2 hoặc Del để vào BIOS. Sau đó, tìm mục Internal Pointing Device hoặc Touchpad và đảm bảo nó được đặt là Enabled. Lưu ý nhớ ấn lưu cài đặt và khởi động lại máy tính.
4. Cập nhật Driver Touchpad
Driver cũ hoặc bị lỗi có thể khiến chuột cảm ứng không hoạt động, không mở được, lúc này bạn có thể kiểm tra và bật lại Touchpad bằng cách mở Device Manager (Quản lý thiết bị) bằng cách nhấn Windows + X, chọn Device Manager, tìm mục Mice and other pointing devices. Sau đó, nhấn chuột phải vào Touchpad driver và chọn Update driver để cập nhật.
Sau khi thực hiện các bước trên, Touchpad trên laptop Dell của bạn sẽ hoạt động bình thường trở lại. Nếu vẫn không được, có thể phần cứng Touchpad đã gặp vấn đề và cần kiểm tra, sửa chữa.
Một số lỗi khi bật Touchpar cần lưu ý
Trong một vài trường hợp bạn tắt chuột cảm ứng để sử dụng chuột vật lý và khi bật lại xảy ra lỗi, Bảo Hành One sẽ gợi ý bạn vài phím tắt khắc phục lỗi Touchpar laptop Dell sau đây.
- Touchpad bị đơ: Tình trạng này thường xảy ra khi hệ thống bị treo hoặc xung đột phần mềm. Để khắc phục, bạn có thể thử khởi động lại laptop hoặc sử dụng tổ hợp phím Fn + F7 hoặc phím tương tự để bật/tắt Touchpad. Ngoài ra, kiểm tra và cập nhật driver Touchpad trong Device Manager cũng giúp cải thiện vấn đề.
- Touchpad bị liệt: Khi Touchpad không phản hồi dù đã bật, bạn cần vào Settings → Devices → Touchpad để kiểm tra cài đặt. Nếu Touchpad vẫn không hoạt động, thử gỡ và cài lại driver hoặc khởi động lại máy. Trong trường hợp nặng hơn, Touchpad có thể bị hỏng phần cứng và cần được thay thế.

- Touchpad bị khóa: Touchpad có thể bị khóa do vô tình nhấn tổ hợp phím Fn + F3 (hoặc phím tương ứng). Kiểm tra biểu tượng Touchpad trên các phím chức năng và bật lại. Ngoài ra, vào Device Manager để chắc chắn rằng Touchpad không bị Disable.
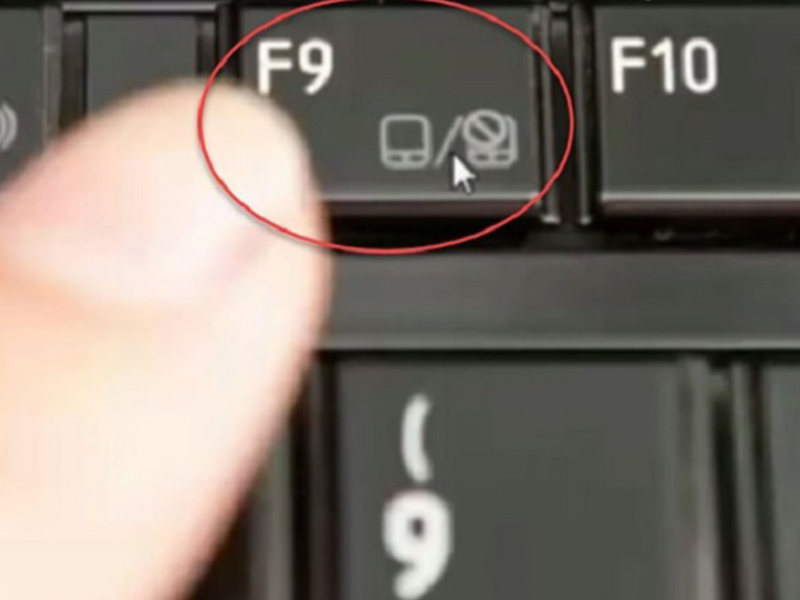
- Touchpad bị nhảy loạn: Con trỏ chuột di chuyển không kiểm soát có thể do driver lỗi hoặc Touchpad bị lỗi phần cứng, bạn cần cập nhật driver Touchpad hoặc thử ngắt kết nối các thiết bị ngoại vi để kiểm tra xem có xung đột phần mềm hay không.
- Touchpad tự tắt (Disable): Nếu Touchpad tự tắt, bạn cần vào Settings → Devices → Touchpad để bật lại. Ngoài ra, kiểm tra trong BIOS để chắc chắn rằng Touchpad chưa bị vô hiệu hóa.
- Touchpad bị đơ trên Dell: Tình trạng này có thể liên quan đến driver hoặc hệ thống. Thử khởi động lại máy và cập nhật driver Touchpad. Nếu không hiệu quả, bạn có thể sử dụng công cụ khắc phục sự cố trên Windows bằng cách vào Settings → Update & Security → Troubleshoot.
Nắm rõ các lỗi thường gặp như đơ, loạn, liệt, khóa, trầy, nhảy, tắt và disable trên Touchpad Dell sẽ giúp bạn nhanh chóng tìm ra nguyên nhân và áp dụng giải pháp phù hợp để khắc phục hiệu quả.
Sửa lỗi phần cứng chuột cảm ứng laptop Dell ở đâu?
Mặc dù Touchpad trên máy tính chủ yếu liên quan đến phần mềm và hệ điều hành, nhưng một số trường hợp phần cứng cũng có thể gây ra lỗi, làm ảnh hưởng đến khả năng hiển thị hoặc hoạt động của chuột cảm ứng laptop Dell.
Trường hợp bị lỗi cáp kết nối Touchpad, bo mạch chủ trên mainboard bị chập, bạn không thể tự khắc phục tại nhà, bạn nên mang đến các trung tâm sửa chữa laptop chuyên nghiệp để được các kỹ thuật viên sửa chữa sớm.
| productdata |
| https://baohanhone.com/products/sac-laptop-dell-4-62a;https://baohanhone.com/products/thay-vo-laptop-dell;https://baohanhone.com/products/thay-mainboard-laptop-dell;https://baohanhone.com/products/thay-pin-laptop-dell-357f9 |
Bảo Hành One với kinh nghiệm hơn 10 năm trong lĩnh vực sửa chữa laptop, điện thoại, máy tính bảng, ngoài việc được kỹ thuật viên kiểm tra và tư vấn tình trạng máy, Bảo Hành One có chính sách bảo trì bảo dưỡng lâu dài, vệ sinh, nâng cấp phần mềm miễn phí giúp khách hàng an tâm và tin tưởng.
Tạm kết
Việc tắt, mở chuột cảm ứng trên laptop Dell rất đơn giản và có thể được thực hiện thông qua các cài đặt trong hệ điều hành hoặc phần mềm đi kèm.
Nếu gặp phải các vấn đề như chuột cảm ứng không hoạt động hoặc bị khóa, bạn nên kiểm tra lại các cài đặt hoặc thử khôi phục cài đặt mặc định, ngoài ra bạn cũng có thể nhờ đến sự hỗ trợ của dịch vụ sửa chữa chuyên nghiệp nếu tình trạng lỗi chuột cảm ứng quá nặng.
Ngoài ra, việc bảo trì và cập nhật driver chuột cảm ứng thường xuyên sẽ giúp đảm bảo tính ổn định và hiệu quả trong quá trình sử dụng lâu dài.
Xem thêm
- Cách kết nối bàn phím không dây với máy tính đơn giản
- Phải làm sao khi màn hình máy tính bị nhảy lung tung?









