Cách kết nối bàn phím không dây với máy tính đơn giản
Bạn mới sắm cho mình một chiếc bàn phím không dây? Tuy nhiên bạn chưa biết cách để kết nối bàn phím không dây với máy tính? Trong bài viết này, Bảo Hành One xin gửi đến bạn hai cách để kết nối bàn phím không dây với máy tính.

Cách kết nối bàn phím không dây với máy tính đơn giản
Bàn phím không dây là gì?
Bàn phím không dây có chức năng như một bàn phím bình thường, có trang bị hỗ trợ thao tác đánh máy văn bản. Tuy nhiên loại bàn phím này không kết nối với máy tình bằng dây cáp mà kết nối với máy tính bằng đường truyền bluetooth hoặc thông qua bộ thu.
Lợi ích của bàn phím không dây
Bàn phím không dây vượt trội hơn so với bàn phím thông thường ở thiết kế nhỏ gọn, không dây quấn, dễ dàng mang đi và khiến người dùng cảm thấy tiện lợi hơn, thích hợp với người thường xuyên di chuyển.
Bàn phím không dây cũng có thể kết nối với nhiều máy tính khác nhau, chỉ cần vài thao tác cũng là đổi được thiết bị kết nối, vô cùng nhanh gọn.
Bạn đừng lo lắng bàn phím không dây dễ hư hỏng, vì sản phẩm này được đánh giá là có độ bền tương đương với những bàn phím thông thường. Bên cạnh đó mức giá cũng vô cùng hợp lý khiến nhiều người tiêu dùng lựa chọn.
Xem thêm: Máy tính bật nguồn không lên: Nguyên nhân và cách khắc phục
Cách kết nối bàn phím không dây với máy tính
Kết nối qua bộ thu
Bước 1: Sạc hoặc lắp pin cho bàn phím của bạn
Một số bàn phím sử dụng pin AA hoặc AAA. Bạn hãy lấy pin trong khay rồi lắp vào bàn phím theo hướng dẫn của vỏ hộp. Nếu bàn phím có dây sạc, bạn hãy sạc pin bàn phím sau đó bật nguồn lên.
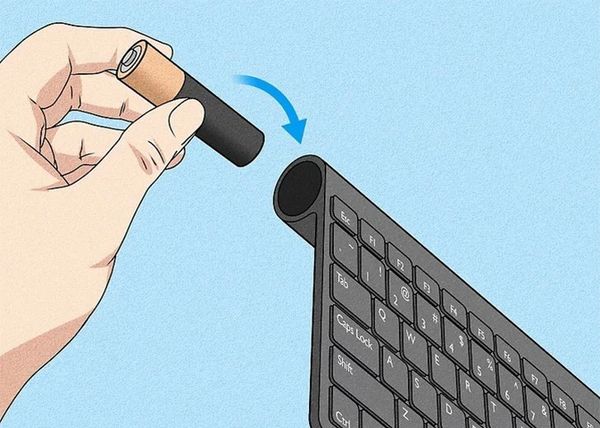
Sạc hoặc lắp pin cho bàn phím của bạn
Bước 2: Gắn đầu thu vào máy tính
Đối với bàn phím có đầu thu USB, bạn hãy gắn đầu thu vào cổng USB tương thích của Laptop (thường nằm hai bên cạnh máy) hoặc cổng CPU của máy tính để bàn (Thường ở mặt sau của máy). Sau đó, bạn sẽ nhận được thông báo xác nhận cho phép người nhận sử dụng cổng USB tùy theo hệ điều hành

Gắn đầu thu vào máy tính
Bước 3: Bật bàn phím
Bàn phím không dây sẽ có công tắc bật/tắt bàn phím, được thiết kế ở các vị trí khác nhau tùy hãng, có thể ở mặt trước hoặc mặt sau. Sau khi đã gắn đầu thu vào máy tính, bạn hãy nhớ bật công tắc bàn phím lên nhé
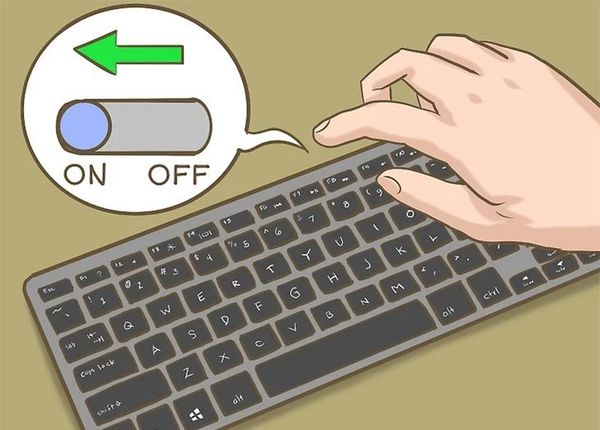
Bật bàn phím
Bước 4: Nhấn nút “kết nối” trên bàn phím
Nút “kết nối” thường được thiết kế nằm trên cùng bên tay phải. Bạn hãy tìm và nhấn nút này để bàn phím hoàn tất quy trình kết nối với máy tính nhé.
Bước 5: Kiểm tra xem bàn phím đã kết nối được với máy tính chưa
Sau khi hoàn tất các bước trên, bạn hãy thử mở Word ra, sau đó gõ thử bằng bàn phím không dây. Nếu Word của bạn chạy chữ, vậy là quá trình kết nối bàn phím không dây với máy tính của bạn đã thành công rồi đó.
Xem thêm: Phải làm sao khi màn hình máy tính bị nhảy lung tung?
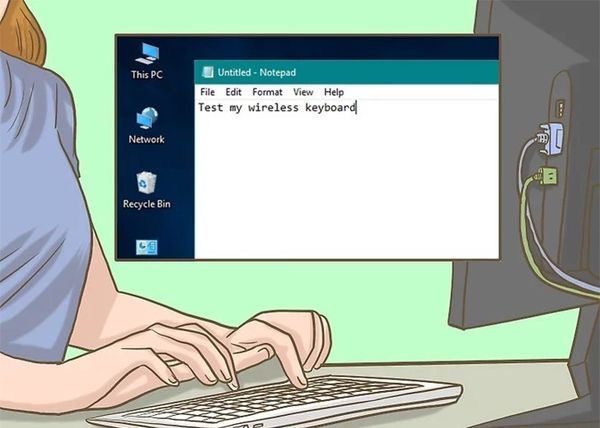
Kiểm tra xem bàn phím đã kết nối được với máy tính chưa
Kết nối bằng bluetooth
Kết nối bằng bluetooth (đối với Window 10)
Bước 1: Sạc và lắp pin cho bàn phím của bạn (giống như bước 1 của cách trên)
Bước 2: Bật công tắc bàn phím
Bước 3: Thao tác với máy tính của bạn, bấm biểu tượng window bên góc trái màn hình
Bước 4: Nhấn biểu tượng cài đặt
Bước 5: Sau khi nhấn biểu tượng cài đặt, giao diện mới sẽ xuất hiện trên màn hình của bạn. Nhấn “ Bluetooth và các thiết bị khác”
Bước 6: Nhấn thanh trượt Bluetooth sang chế độ on
Bước 7: Nhìn xuống phần “Mouse, keyboard, & pen” và tìm tên của bàn phím
Bước 8: Kéo trỏ chuột xuống và nhấn vào tên của bàn phím . Sau đó nhấn vào nút “ Đôi”
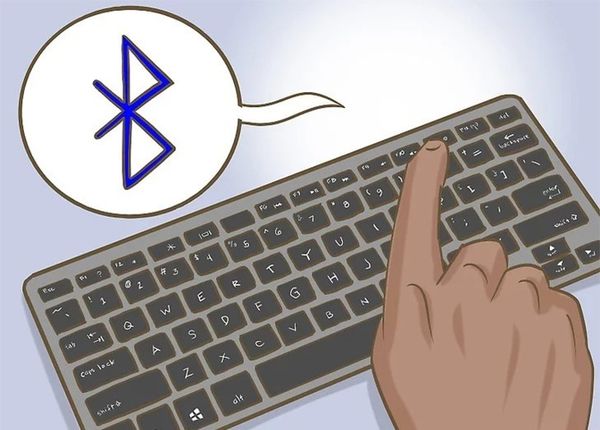
Kết nối bằng bluetooth
Kết nối bằng bluetooth (đối với Window 7,8)
Bước 1: Nhấn vào biểu tượng window góc trái màn hình
Bước 2: Chọn “Devices and Printers” (Các thiết bị và máy in)
Bước 3: Nhấn vào nút “Add a device” (Thêm một thiết bị)
Bước 4: Tìm tên bàn phím của bạn sau đó nhấn vào tên bàn phím
Bước 5: Có một cửa sổ mới hiện ra, nhấn “Next”. Và vậy là bàn phím của bạn đã kết nối thành công đến máy tính rồi đó.
Bảo hành One - Đơn vị sửa chữa điện thoại, laptop hàng đầu tại TP. Hồ Chí Minh
Nếu bạn thử kết nối bàn phím với máy tính tại nhà mà không được, rất có thể bàn phím của bạn đang gặp vấn đề. Trong trường hợp này hãy tìm đến chúng tôi.
Trải qua nhiều năm trong ngày, sở hữu đội ngũ kỹ thuật viên tay nghề cao, được đào tạo bài bản và giàu kinh nghiệm, Bảo Hành One tự tin có thể cung cấp những giải pháp tốt nhất cho khách hàng với mức chi phí tiết kiệm.

Bảo hành One - Đơn vị sửa chữa laptop hàng đầu tại TP. Hồ Chí Minh
Chúng tôi xin cam kết:
Hoàn tiền nếu khách hàng không hài lòng về dịch vụ của Bảo Hành One
Bảo hành 24 tháng sau khi sửa chữa hay đổi mới đối với lỗi của nhà sản xuất
Không đổi tráo, thay thế linh kiện các sản phẩm của khách
Vệ sinh, cài đặt các phần mềm cho máy miễn phí
Đặc biệt để tiết kiệm thời gian và chi phí đi lại của khách hàng, Bảo Hành One cung cấp dịch vụ sửa chữa, đổi mới điện thoại, laptop tại nhà và không phát sinh bất kỳ chi phí nào cho phía khách hàng.
Quý khách có thắc mắc, vui lòng liên hệ với đội ngũ tư vấn của Bảo Hành One qua địa chỉ sau: https://baohanhone.com/pages/lien-he
Bảo Hành One hy vọng với bài viết trên, bạn đã có cho mình những kinh nghiệm hữu ích. Hãy theo dõi chúng tôi để sưu tầm thêm những mẹo hay về công nghệ ở những bài viết sau nhé. Bảo Hành One cảm ơn bạn!









