Mở đèn bàn phím laptop Thinkpad nhanh chóng, chỉ bằng một phím tắt
Bạn chưa biết cách tắt, mở bàn phím laptop Thinkpad, tắt xong mở lại đèn bàn phím không sáng, bạn không biết cách bật lại, Bảo Hành One sẽ gợi ý bạn các cách bật đèn laptop hữu hiện ngay cả khi gặp vấn đề, cùng theo dõi nhé.
Giới thiệu đèn bàn phím laptop Thinkpad
Cấu tạo của đèn laptop Lenovo Thinkpad
Đèn bàn phím laptop Thinkpad được cấu tạo bởi 5 phần:
- Đèn LED: Laptop sử dụng hệ thống đèn LED nhỏ được tích hợp bên dưới các phím.
- Lớp phản quang: Ánh sáng được phân bổ đều nhờ lớp màng phản quang, giúp các ký tự trên phím sáng rõ ngay cả trong môi trường tối.
- Mạch điều khiển LED: Nằm bên dưới bàn phím chịu trách nhiệm bật, tắt hoặc điều chỉnh độ sáng theo tín hiệu từ máy tính.
- Phím chức năng: Các dòng máy ThinkPad thường trang bị phím chức năng (Fn + Spacebar) để người dùng dễ dàng điều chỉnh đèn bàn phím.
- Cảm biến ánh sáng: Một số model cao cấp còn có cảm biến ánh sáng, cho phép tự động thay đổi độ sáng dựa trên điều kiện ánh sáng môi trường.

Chức năng của đèn bàn phím Thinkpad
Đèn bàn phím ThinkPad được thiết kế với khả năng bật, tắt linh hoạt, giúp tiết kiệm năng lượng khi không cần thiết. Đây cũng là điểm nhấn trong thiết kế, mang lại vẻ ngoài hiện đại, sang trọng, phù hợp với nhận diện thương hiệu Lenovo ThinkPad, đặc biệt ở các dòng máy cao cấp.
Mở đèn bàn phím laptop ThinkPad giúp người dùng làm việc thuận tiện hơn trong môi trường thiếu sáng, như khi làm việc ban đêm hoặc trong phòng tối. Đặc biệt, tính năng điều chỉnh độ sáng linh hoạt giúp người dùng tối ưu trải nghiệm, đảm bảo vừa đủ ánh sáng mà không gây chói mắt.
Hướng dẫn mở đèn bàn phím laptop Thinkpad
Để mở đèn bàn phím laptop Thinkpad rất đơn giản, hiện nay các phím tắt được tích hợp trực tiếp, giúp bạn có thể dễ dàng bật, tắt đèn laptop và chỉnh sáng tùy theo ý thích, tuy nhiên Bảo Hành One cũng gợi ý thêm một vài cách khác để bạn sử dụng khi cần thiết.
Ấn phím tắt laptop Lenovo Thinkpad
Bước 1: Nhấn tổ hợp phím Fn + Spacebar (phím cách) để bật đèn bàn phím.
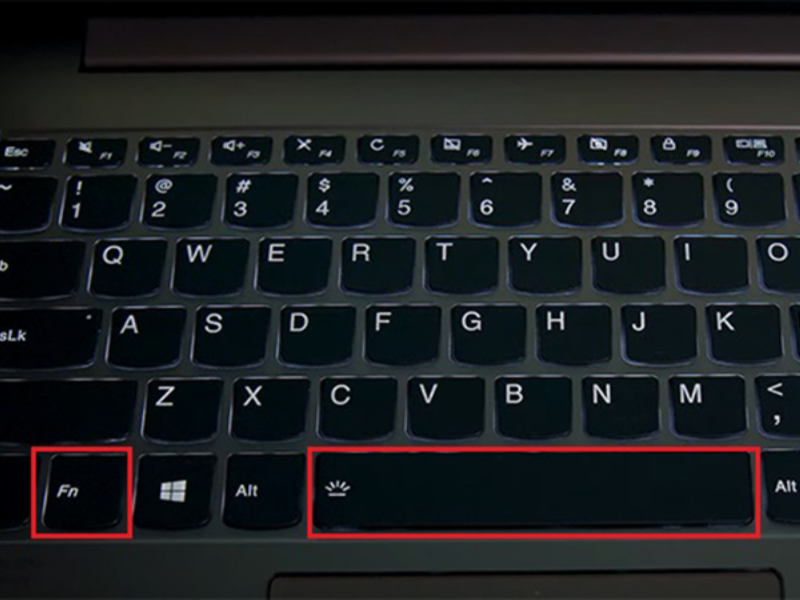
Bước 2: Nhấn lặp lại tổ hợp này để điều chỉnh độ sáng, thường có 3 chế độ: tắt, sáng nhẹ và sáng mạnh.
Mở đèn bàn phím trong phần cài đặt
Bước 1: Mở Control Panel trong mục tìm kiếm.
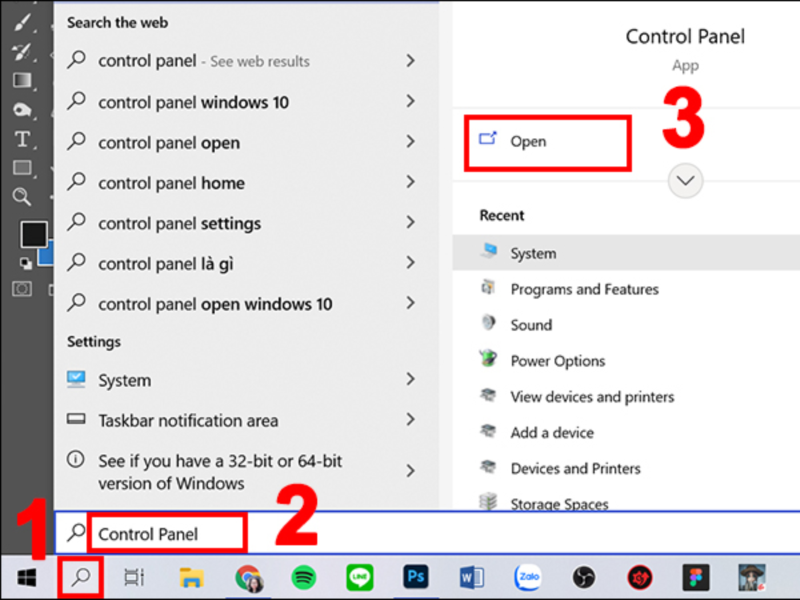
Bước 2: Vào mục Hardware Settings hoặc Device Settings.
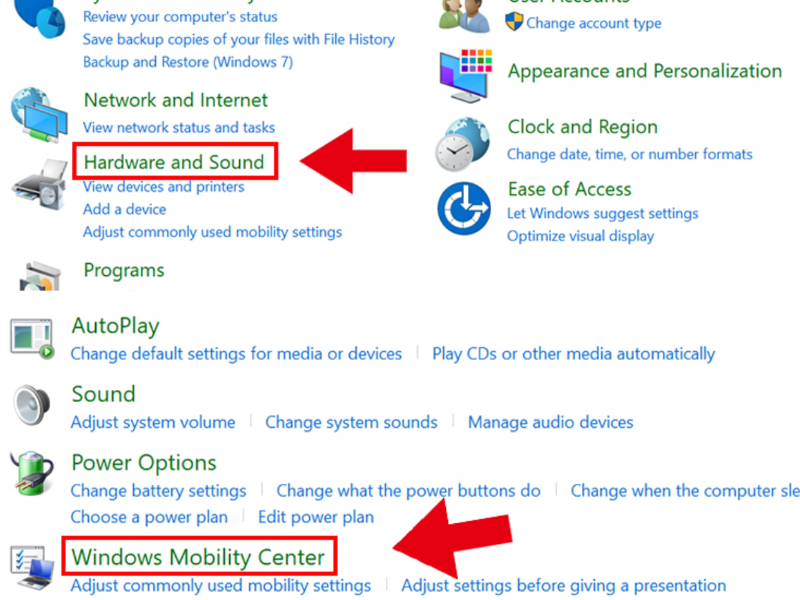
Bước 3: Tìm và bật tùy chọn Keyboard Backlight.
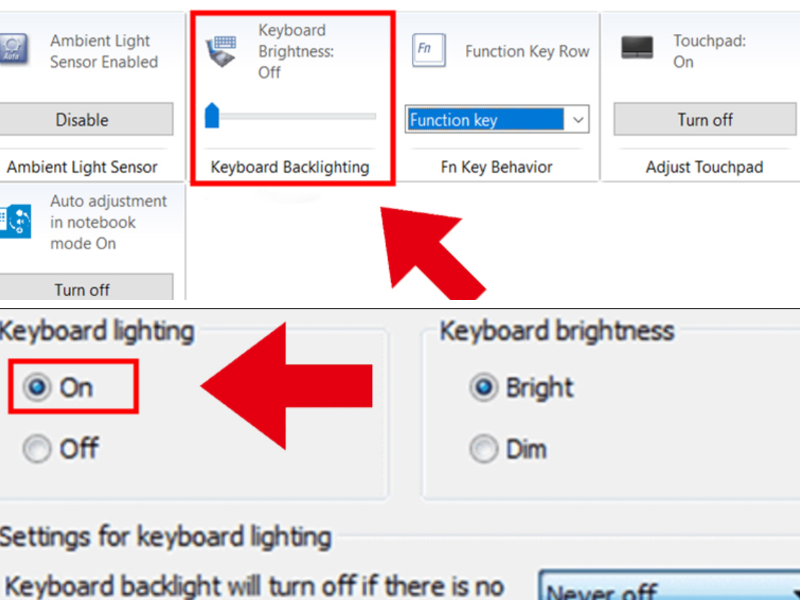
Kiểm tra trong BIOS
Bước 1: Tắt máy và nhấn nút Enter hoặc F1 liên tục khi khởi động để vào BIOS.
Bước 2: Tìm tùy chọn Keyboard Backlight hoặc Backlit Keyboard.
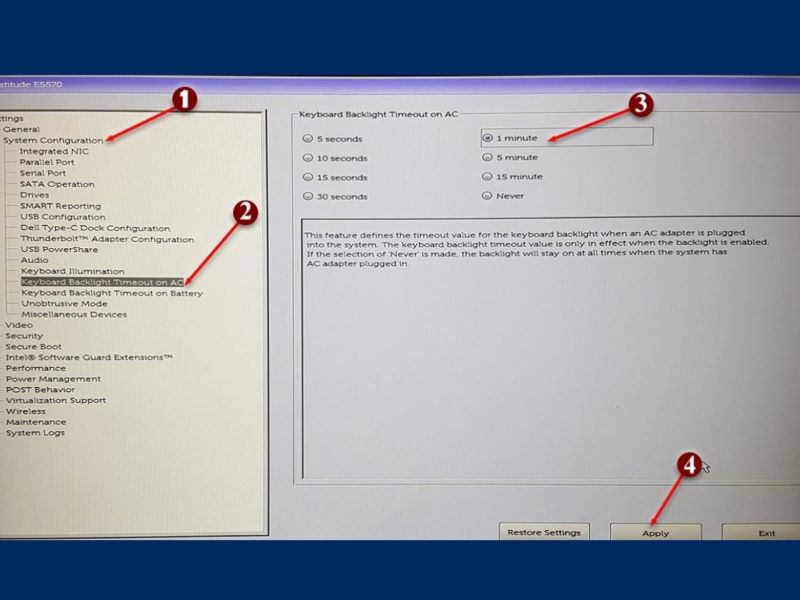
Bước 3: Đảm bảo tính năng này được bật, sau đó lưu thay đổi và khởi động lại máy.
Cách xử lý đèn bàn phím không sáng
Trong một số trường hợp đèn bàn phím laptop Thinkpad không sáng dù đã nhấn tổ hợp phím Fn + Spacebar, có thể driver không tương thích khiến đèn bị lỗi lúc này bạn có thể khởi động lại máy để bật lại hoặc cập nhật driver cho bàn phím.
Cập nhật driver cho bàn phím laptop Thinkpad
Bước 1: Mở Device Manager bằng cách nhấn Windows + X và chọn Device Manager.
Bước 2: Tìm mục Keyboards, nhấp chuột phải và chọn Update driver để cập nhật.
Hoặc tải driver từ trang hỗ trợ của Lenovo và cài đặt để sửa lỗi không sáng đèn hoặc đèn bàn phím bị vô hiệu hóa.
Sửa lỗi phần cứng bàn phím laptop Thinkpad
Ngoài ra laptop Lenovo Thinkpad có thể gặp các vấn đề về lỗi cáp kết nối hoặc đèn LED bị hỏng, bo mạch bàn phím bị lỗi, nên không thể phát sáng như bình thường. Lúc này, bạn nên mang đến các trung tâm sửa chữa laptop để được kiểm tra và thay bàn phím laptop Lenovo sớm.
| productdata |
| https://baohanhone.com/products/thay-ban-phim-laptop-lenovo-thinkpad-t14s;https://baohanhone.com/products/ban-phim-lenovo-x230;https://baohanhone.com/products/ban-phim-lenovo-y520-15ikn;https://baohanhone.com/products/ban-phim-lenovo-t460s |
Bảo Hành One là một trong những địa chỉ sửa laptop chuyên nghiệp tại TP. HCM, với đội ngũ kỹ thuật viên được đào tạo và nâng cao nghiệp vụ kỹ thuật sửa chữa thường xuyên, kỹ thuật viên khả năng xử lý được mọi tình huống.
Nếu laptop Lenovo Thinkpad gặp các lỗi liên quan đến đèn bàn phím, màn hình hoặc các lỗi phần cứng khác, bạn có thể mang máy trực tiếp đến các chi nhánh Bảo Hành One để được tư vấn sửa chữa.
Tạm kết
Như vậy, Bảo Hành One đã giới thiệu xong các cách mở bàn phím laptop Thinkpad nhanh chóng và dễ thực hiện, nếu bạn gặp phải vấn đề liên quan đến bàn phím laptop hoặc các bộ phận linh kiện liên quan, mà không thể tự khắc phục tại nhà liên hệ ngay Bảo Hành One để được nhận tư vấn và đặt lịch sửa chữa sớm.
Xem thêm
- Gợi ý cách mở chuột cảm ứng laptop Dell linh hoạt, dễ thao tác, chỉ trong vài giây
- Hướng dẫn cách bật Bluetooth trên laptop đơn giản, cho từng cấu hình Windows









