Nguyên nhân và cách khắc phục tình trạng màn hình laptop bị tối đen
Màn hình laptop bị tối đen và bạn chưa biết cách xử lý? Cùng Bảo Hành One tìm hiểu các thông tin dưới đây để có cách khắc phục tình trạng này bạn nhé!

Nguyên nhân và cách khắc phục tình trạng màn hình laptop bị tối đen
Nguyên nhân màn hình laptop bị tối đen
Màn hình laptop bị tối đen là một lỗi phổ biến thường gặp, gây nhiều phiền toái tới người dùng. Một trong những nguyên nhân đó là:
Máy tính không có nguồn điện
Lỗi card màn hình
Xung đột phần mềm
Lỗi ổ cứng
Lỗi do tính năng khởi động nhanh trên hệ điều hành Windows
Lỗi sau update hệ điều hành Windows

Nguyên nhân màn hình laptop bị tối đen
Cách khắc phục lỗi màn hình laptop bị tối đen
Máy tính không có nguồn điện
Nếu laptop của bạn gặp tình trạng màn hình tối đen, hãy thử kiểm tra xem laptop của bạn có nguồn điện không nhé.
Nếu bạn bật nút nguồn nhưng không thấy phát sáng, rất có thể máy tính của bạn đã hết pin hoặc các thiết bị sạc có vấn để.
Kiểm tra bước này sẽ giúp bạn có thể tiết kiệm thời gian, tiền bạc và công sức sửa chữa máy tính “không đúng bệnh” rất nhiều.
Xem thêm: Nguyên nhân laptop bật không lên và cách khắc phục nhanh chóng

Máy tính không có nguồn điện
Sử dụng Safe Mode để gỡ các phần mềm gây xung đột
Màn hình laptop bị đen ngay sau khi bạn tải về máy một phần mềm lạ. Rất có thể “thủ phạm” là do lỗi xung đột phần mềm.
Bạn có thể sử dụng phần mềm Safe Mode thực hiện theo các bước sau:
Bước 1: Thực hiện restart lại máy tính và vào lựa chọn chế độ Safe Mode bằng cách khi máy tính đang khởi động nhấn giữ nút f8 -> chọn "troubleshoot".
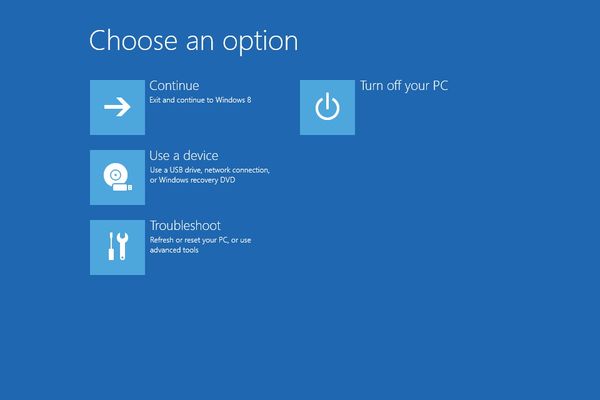
Chọn vào chế độ Safe Mode bằng cách khi máy tính đang khởi động nhấn giữ nút f8
Bước 2: Thực hiện gỡ phần mềm gây xung đột
Bước 3: Thực hiện khởi động lại máy tính lần nữa. Sau đó kiểm tra xem máy tính có hoạt động bình thường không.
Xem thêm: [THỦ THUẬT] Cách khắc phục lỗi kết nối wifi trên laptop nhanh chóng
Tạm thời truy cập vào Windows Explorer
Đây là phương án tạm thời giải quyết tình trạng màn hình laptop bị tối đen nhanh nhất. Để truy cập vào Windows Explorer bạn hãy thực hiện theo các bước sau:
Bước 1: Nhấn chọn các phím “Ctrl+Alt+Delete”. Tiếp theo lựa chọn mục “Task Manager”

Nhấn chọn các phím “Ctrl+Alt+Delete”. Tiếp theo lựa chọn mục “Task Manager”
Bước 2: Lựa chọn “File”. Tiếp theo nhấn chọn “Run new task”
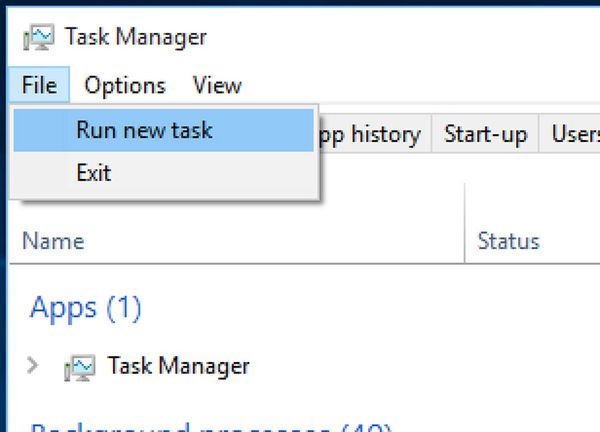
Lựa chọn “File”. Tiếp theo nhấn chọn “Run new task”
Bước 3: Nhập vào hộp tìm kiếm “Explorer.exe”. Tiếp theo nhấn vào “OK”
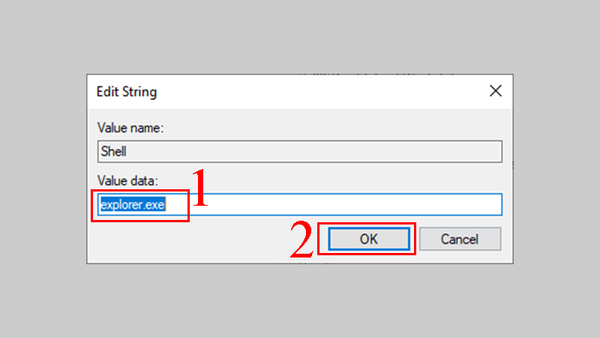
Nhập vào hộp tìm kiếm “Explorer.exe”. Tiếp theo nhấn vào “OK”
Dùng lệnh Command Prompt
Ngoài ra có một cách khác để bạn khắc phục tình trạng laptop màn hình bị tối đen đó là sử dụng lệnh Command Prompt.
Bước 1: Tại giao diện màn hình chính bạn nhấp vào biểu tượng tìm kiếm. Sau đó bạn nhập “cmd.exe”. Tiếp theo bạn chọn “Run as administrator”.
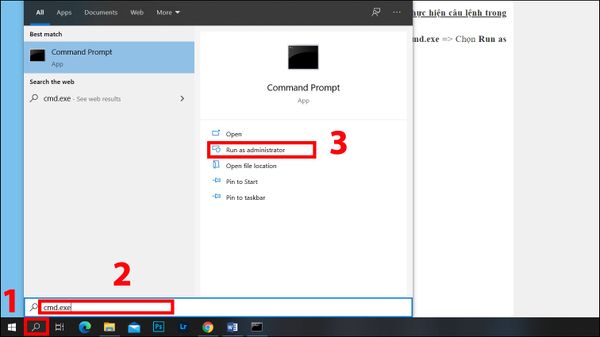
Sau đó bạn nhập “cmd.exe”. Tiếp theo bạn chọn “Run as administrator”
Bước 2: Tiếp theo bạn nhập lệnh “slmgr/rearm” lên cửa sổ command prompt rồi nhấn “OK”
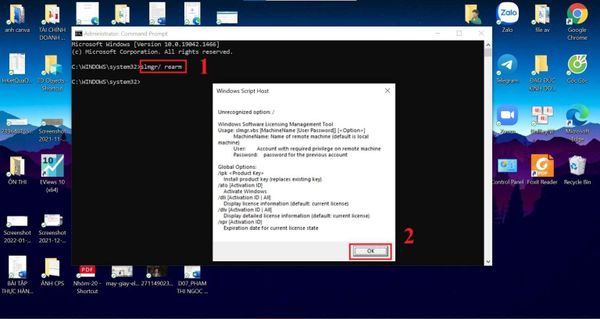
Tiếp theo bạn nhập lệnh “slmgr/rearm” lên cửa sổ command prompt rồi nhấn “OK”
Như vậy là bạn đã hoàn thiện các thao tác rồi đó.
Thực hiện tắt tính năng cập nhập tự động
Để thực hiện tính năng cập nhập tự động, bạn hãy thực hiện theo các bước đơn giản dưới đây:
Bước 1: Tại giao diện màn hình chính, truy cập chuột phải vào biểu tượng “This PC”. Sau đó lựa chọn mục “Manage”
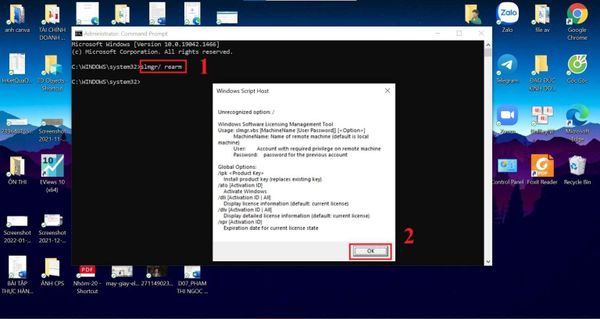
Truy cập chuột phải vào biểu tượng “This PC”. Sau đó lựa chọn mục “Manage”
Bước 2: Tiếp theo chọn mục “services and Applications” -> chọn “Services”
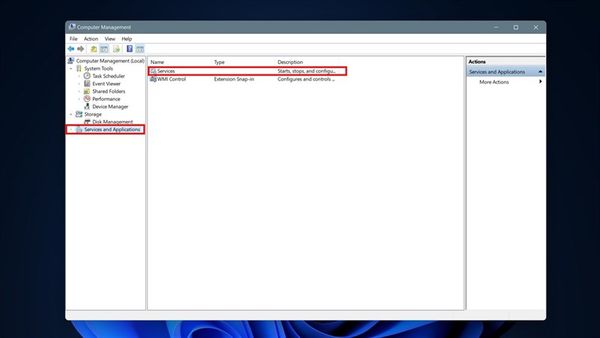
Tiếp theo chọn mục “services and Applications” > chọn “Services”
- Bước 3: Kích đúp trỏ chuột vào “Windows Update”
Bước 4: Tiếp tục chọn mục “Startup type. Sau đó chọn “Disabled” rồi nhấn “OK”
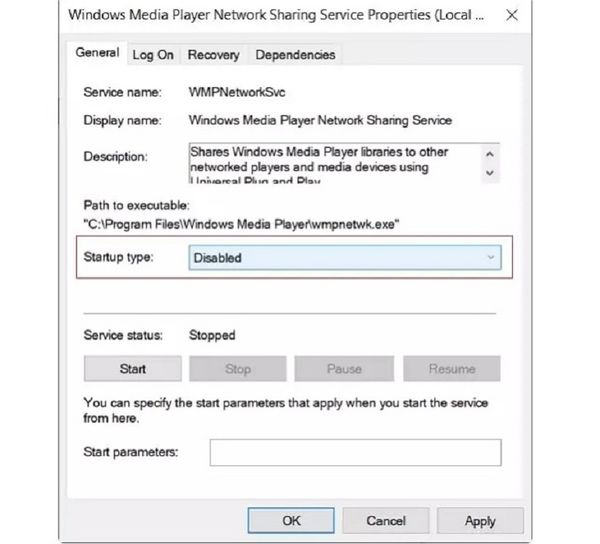
Tiếp tục chọn mục “Startup type. Sau đó chọn “Disabled” rồi nhấn “OK”
Trong Services vô hiệu hóa AppReadiness
Bạn hãy thực hiện lần lượt theo các bước sau:
Bước 1: Nhấn các phím “Ctrl+Alt+Delete”. Tiếp theo lựa chọn “Task Manager”
Bước 2: Tiếp theo chọn mục “services and Applications” -> chọn “Services”
Bước 3: Bấm chuột phải tại "AppReadiness" rồi chọn “stop”
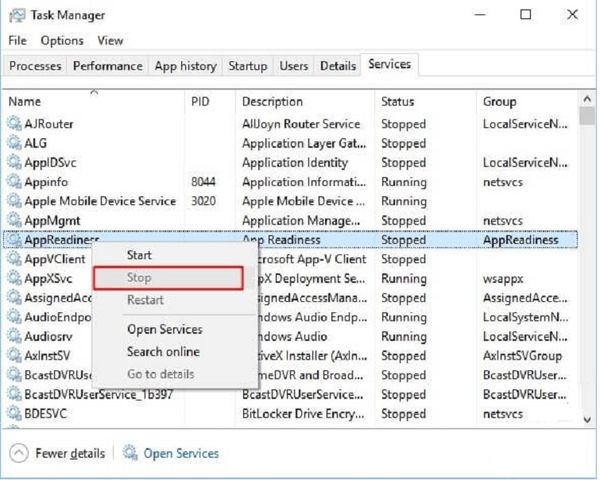
Bấm chuột phải tại "AppReadiness" rồi chọn “stop”
Nếu sau khi thử các phương pháp trên tại nhà mà vẫn không khắc phục được lỗi này, hãy đến Bảo Hành One để được tư vấn ngay.

Bảo Hành One - Địa chỉ sửa chữa laptop uy tín
Bảo Hành One là Trung tâm cung cấp dịch vụ sửa chữa, thay mới điện thoại, laptop uy tín số 1 Thành phố Hồ Chí Minh, hoạt động trên phương châm khách hàng là thượng đế. Với đội ngũ kỹ thuật viên lên tới hơn 30 người cùng nhiều năm kinh nghiệm trong nghề, Bảo Hành One tự tin cung cấp cho bạn những giải pháp kịp thời và hiệu quả nhất.
| productdata |
| https://baohanhone.com/products/thay-man-hinh-laptop-dell-xps-9370;https://baohanhone.com/products/thay-man-hinh-laptop-dell-xps-13-9360;https://baohanhone.com/products/thay-man-hinh-laptop-dell-xps-9362;https://baohanhone.com/products/thay-man-hinh-laptop-dell-inspiron-15-7559-4k |
Tại đây quý khách hàng sẽ không phải lo lắng về tình trạng tráo đổi linh kiện. Toàn bộ linh kiện đều được sử dụng là hàng chính hãng, giá cả phải chăng. Khách hàng đến đây sẽ được đón tiếp và giải đáp các thắc mắc một cách tận tình nhất! Còn chần chờ gì nữa, hãy ghé ngay Bảo Hành One bạn nhé!
Trên đây là bài viết về cách giải quyết tình trạng màn hình laptop bị tối đen. Hy vọng bài viết đã cung cấp cho bạn những thông tin hữu ích. Hãy theo dõi website https://baohanhone.com/ để cập nhập thêm những mẹo hay về công nghệ bạn nhé!









