Xử lý lỗi không tìm thấy thiết bị bluetooth trên laptop hiệu quả, nhanh chóng
Bluetooth là công nghệ không thể thiếu trong việc kết nối các thiết bị như tai nghe, loa, chuột, bàn phím… Tuy nhiên, không ít người gặp phải tình trạng laptop không tìm thấy thiết bị Bluetooth, gây ảnh hưởng trong quá trình sử dụng. Dưới đây là bài viết của Bảo Hành One nhằm giúp bạn hiểu rõ nguyên nhân và cách khắc phục lỗi này một cách đơn giản, dễ thực hiện tại nhà.
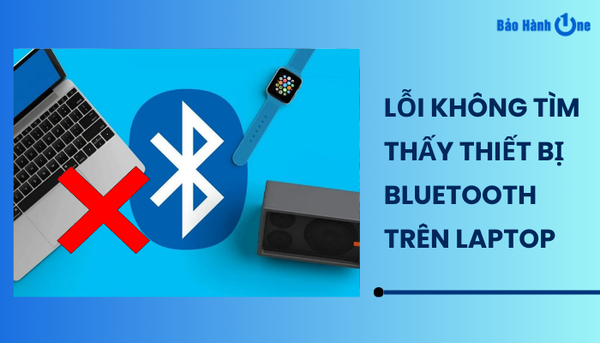
Lỗi không tìm thấy thiết bị bluetooth trên laptop
Nguyên nhân không tìm thấy thiết bị Bluetooth trên laptop
Có nhiều lý do khiến laptop không thể dò hoặc kết nối với thiết bị Bluetooth, phổ biến nhất bao gồm:
Chưa bật Bluetooth trên laptop hoặc thiết bị cần kết nối
Nhiều người quên bật Bluetooth hoặc nhầm tưởng rằng thiết bị đã được kích hoạt. Nếu một trong hai thiết bị chưa bật Bluetooth, chúng sẽ không thể tìm thấy nhau.
Driver Bluetooth bị lỗi hoặc chưa được cài đặt
Driver là phần mềm giúp hệ điều hành nhận diện và điều khiển phần cứng. Nếu driver Bluetooth bị thiếu, lỗi thời hoặc hỏng, laptop sẽ không thể hoạt động đúng chức năng.
Thiết bị Bluetooth không ở chế độ ghép đôi (pairing mode)
Một số thiết bị Bluetooth như tai nghe hoặc loa cần được đưa vào chế độ “pairing” để sẵn sàng kết nối. Nếu thiết bị chưa ở chế độ này, laptop sẽ không thể tìm thấy.
Thiết bị nằm ngoài phạm vi kết nối
Bluetooth có phạm vi hoạt động giới hạn (thường trong khoảng 10 mét). Nếu thiết bị quá xa hoặc có vật cản lớn như tường, tín hiệu có thể bị gián đoạn.
Lỗi hệ điều hành hoặc xung đột phần mềm
Một số cập nhật Windows có thể gây lỗi không tương thích với Bluetooth hoặc có thể bị xung đột với phần mềm diệt virus, tường lửa.
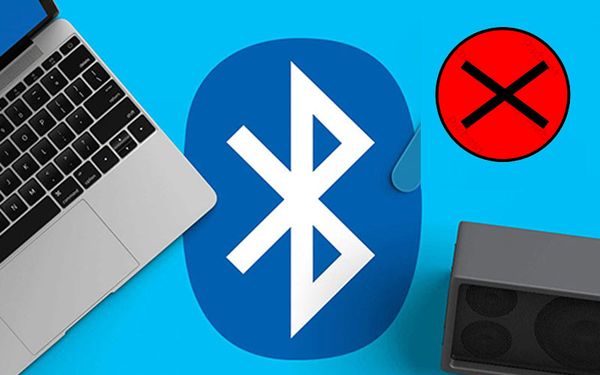
Nguyên nhân không tìm thấy thiết bị Bluetooth trên laptop
Cách khắc phục lỗi không tìm thấy thiết bị Bluetooth trên laptop Windows
Dưới đây là những cách khắc phục lỗi hiệu quả nhất, bạn có thể thử lần lượt từng cách cho đến khi kết nối thành công:
Cách 1: Khởi động lại Bluetooth trên laptop
Đây là cách đơn giản nhưng thường rất hiệu quả, đặc biệt nếu bạn chỉ gặp lỗi Bluetooth tạm thời.
Bước 1: Nhấn vào biểu tượng Notifications (góc dưới bên phải màn hình).
Bước 2: Tìm và nhấn vào ô Bluetooth để tắt.
Bước 3: Chờ vài giây rồi bật lại.
Việc này giúp làm mới kết nối Bluetooth, khắc phục nhanh một số lỗi tạm thời.
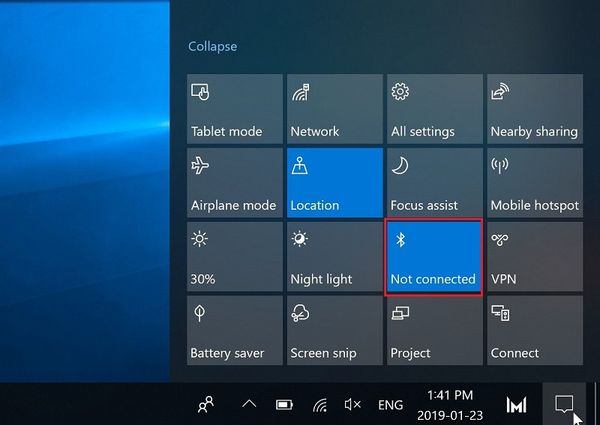
Khởi động lại Bluetooth trên laptop
Cách 2: Đảm bảo thiết bị được đặt gần laptop
Khoảng cách quá xa hoặc vật cản có thể khiến tín hiệu Bluetooth yếu hoặc không nhận được thiết bị. Bạn hãy đặt thiết bị cần kết nối trong phạm vi dưới 10 mét và không có vật cản như tường, kim loại… để đảm bảo tín hiệu ổn định và kết nối nhanh chóng.

Đảm bảo thiết bị được đặt gần laptop
Cách 3: Tắt các thiết bị Bluetooth xung quanh
Nếu xung quanh có quá nhiều thiết bị Bluetooth đang hoạt động (loa, đồng hồ thông minh, thiết bị gia dụng), hãy tạm thời tắt chúng để tránh gây nhiễu sóng.
Xem thêm: Hướng dẫn cách mở bluetooth trên laptop HP đơn giản và nhanh chóng
Cách 4: Cho phép thiết bị khác tìm thấy laptop
Windows thường mặc định tắt tính năng hiển thị thiết bị Bluetooth với thiết bị khác. Bạn cần bật lại để kết nối dễ dàng hơn.
Bước 1: Vào Start > Settings > Devices > Bluetooth & other devices.
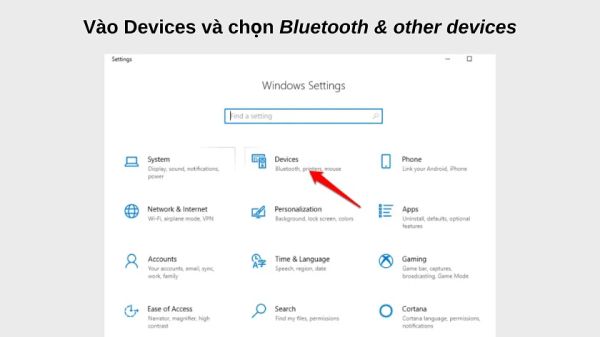
Devices > Bluetooth & other devices
Bước 2: Chọn mục More Bluetooth options.
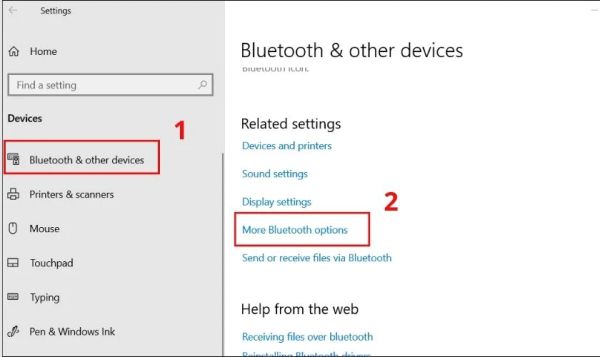
Chọn mục More Bluetooth options
Bước 3: Ở tab Options, tích vào mục Allow Bluetooth devices to find this PC. Nhấn Apply để lưu lại.
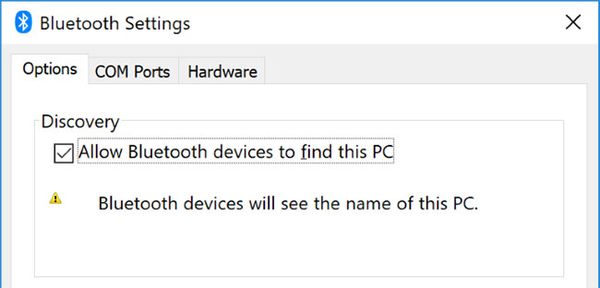
Tích vào mục Allow Bluetooth devices to find this PC
Cách 5: Khởi động lại máy tính
Việc khởi động lại máy sẽ giúp làm mới toàn bộ hệ thống, xử lý những lỗi nhỏ không xác định và khắc phục xung đột phần mềm đang ảnh hưởng đến Bluetooth.

Khởi động lại máy tính
Cách 6: Cài đặt lại hoặc cập nhật driver Bluetooth
Driver Bluetooth lỗi thời hoặc bị hỏng là nguyên nhân phổ biến khiến laptop không thể kết nối thiết bị, bạn có thể khắc phục bằng cách:
Bước 1: Vào Start Menu, gõ Device Manager.
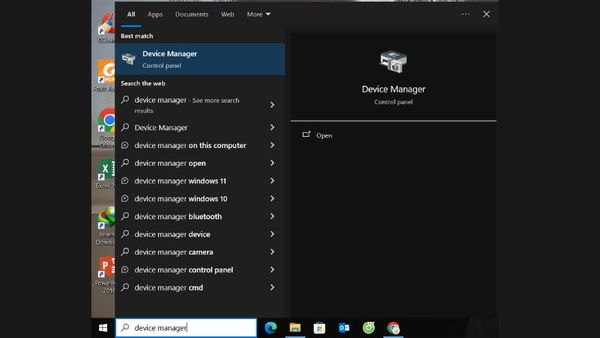
Vào Start Menu, gõ Device Manager
Bước 2: Tìm mục Bluetooth, nhấp chuột phải vào thiết bị và chọn Uninstall device.
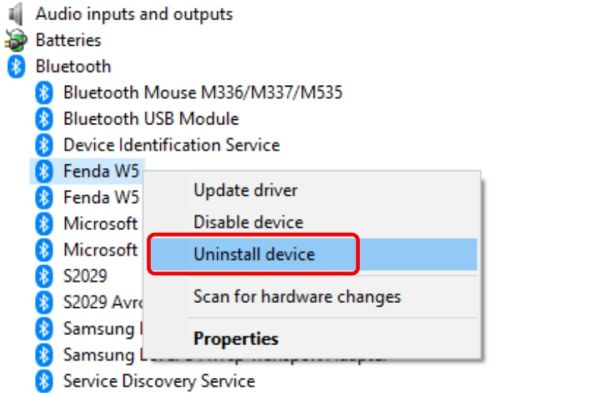
Nhấp chuột phải vào thiết bị và chọn Uninstall device
Bước 3: Sau đó bấm vào biểu tượng Scan for hardware changes để Windows tự cài lại driver.
Hoặc chọn Update driver để cập nhật driver mới nhất. Nếu không có driver, bạn có thể lên trang web của hãng laptop để tải đúng phiên bản driver phù hợp.
Xem thêm: Tại sao laptop không có Bluetooth? 8+ cách khắc phục lỗi tại nhà, nhanh chóng
Cách 7: Chạy công cụ Bluetooth Troubleshooter
Windows đã tích hợp sẵn công cụ kiểm tra và sửa lỗi Bluetooth, rất tiện lợi cho người dùng không rành kỹ thuật.
Bước 1: Gõ Troubleshoot vào mục tìm kiếm để mở ứng dụng.
Bước 2: Chọn Bluetooth > Bấm vào Run the troubleshooter.
Bước 3: Làm theo hướng dẫn hiển thị trên màn hình. Công cụ này sẽ tự động phát hiện và sửa các lỗi liên quan đến Bluetooth.
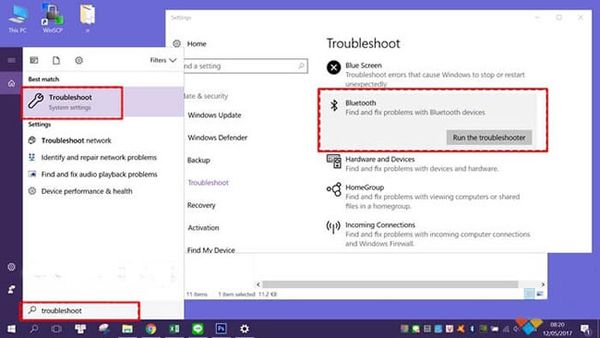
Chạy công cụ Bluetooth Troubleshooter
Cách 8: Kiểm tra cập nhật hệ điều hành Windows
Các bản cập nhật hệ điều hành không chỉ vá lỗi mà còn giúp cải thiện khả năng tương thích với thiết bị Bluetooth mới, bạn có thể thực hiện theo các bước sau:
Bước 1: Vào Settings > Update & Security > Windows Update.
Bước 2: Nhấn Check for updates để tải về bản vá mới nhất.
Lưu ý: Cắm sạc máy tính trong quá trình cập nhật để tránh sự cố.
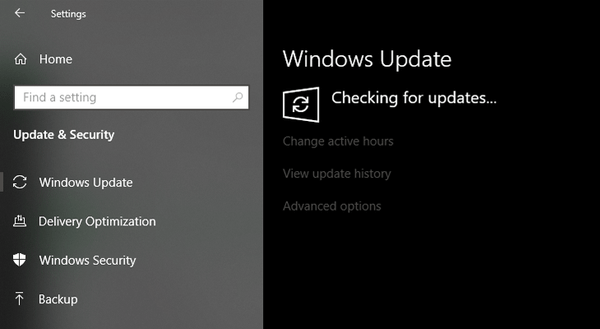
Kiểm tra cập nhật hệ điều hành Windows
| productdata |
| https://baohanhone.com/products/tai-nghe-bluetooth;https://baohanhone.com/products/thay-mainboard-laptop-dell;https://baohanhone.com/products/thay-card-wifi-macbook-pro-a1278;https://baohanhone.com/products/thay-card-wifi-laptop-hp-450 |
Khi nào nên mang laptop đến trung tâm sửa chữa?
Trong một số trường hợp, lỗi Bluetooth không còn nằm ở phần mềm hay cài đặt mà bắt nguồn từ phần cứng.
Nếu bạn đã thử tất cả các cách trên nhưng Bluetooth vẫn không hoạt động, rất có thể bo mạch Bluetooth của laptop đã bị hư hỏng hoặc gặp sự cố nghiêm trọng bên trong. Đặc biệt, với các dòng laptop có card Bluetooth tích hợp trên mainboard, việc kiểm tra và thay thế sẽ cần đến chuyên môn kỹ thuật.
Khi gặp tình huống này, bạn nên mang thiết bị đến trung tâm sửa chữa laptop uy tín để được:
Kiểm tra tổng thể phần cứng Bluetooth
Đo đạc, test kết nối bằng thiết bị chuyên dụng
Tư vấn thay thế hoặc sửa chữa nếu cần thiết
Lưu ý: Việc tự tháo lắp hoặc sửa chữa không đúng cách có thể làm hư thêm các bộ phận khác hoặc mất bảo hành, vì vậy hãy để kỹ thuật viên chuyên nghiệp hỗ trợ bạn.

Khi nào nên mang laptop đến trung tâm sửa chữa?
Địa chỉ sửa chữa laptop uy tín - Bảo Hành One
Nếu bạn đang tìm kiếm một trung tâm sửa chữa laptop chuyên nghiệp, nhanh chóng và đáng tin cậy tại TP.HCM, Bảo Hành One là lựa chọn hàng đầu. Với hơn 10 năm kinh nghiệm trong ngành, Bảo Hành One đã phục vụ hàng ngàn khách hàng với tiêu chí "Tận tâm - Minh bạch - Giá hợp lý".
Kiểm tra lỗi miễn phí, báo giá trước khi sửa
Đội ngũ kỹ thuật viên tay nghề cao, chuyên sửa các lỗi Bluetooth, Wifi, phần cứng laptop
Thay linh kiện chính hãng, bảo hành dài hạn từ 3 đến 12 tháng
Sửa chữa nhanh, lấy liền trong ngày đối với các lỗi đơn giản
Hỗ trợ khách hàng tận tâm, tư vấn kỹ càng trước và sau sửa chữa

Địa chỉ sửa chữa laptop uy tín - Bảo Hành One
Kết luận
Lỗi Bluetooth không tìm thấy thiết bị trên laptop hoàn toàn có thể khắc phục tại nhà với vài bước đơn giản. Tuy nhiên, nếu sự cố vẫn tiếp diễn, bạn không nên tự tháo lắp thiết bị mà hãy liên hệ trung tâm sửa chữa để tránh gây hỏng hóc thêm. Hy vọng bài viết trên đã giúp bạn xử lý vấn đề hiệu quả!









