Hướng dẫn cách mở bluetooth trên laptop HP đơn giản và nhanh chóng
Bluetooth là một công cụ hữu ích giúp người dùng kết nối nhanh chóng giữa các thiết bị mà không cần phải sử dụng dây cáp. Tuy nhiên, nếu bạn không tìm thấy biểu tượng Bluetooth thì phải làm thế nào? Trong bài viết này, Bảo Hành One sẽ hướng dẫn bạn các cách mở Bluetooth trên laptop HP một cách đơn giản và nhanh chóng, giúp tận dụng tối đa tính năng kết nối không dây này.
Bảng giá sản phẩm liên quan "Hướng dẫn cách mở bluetooth trên laptop HP đơn giản và nhanh chóng"Mục lục bài viết [Ẩn]
-
Cách mở Bluetooth trên laptop HP theo từng hệ điều hành
-
Cách mở Bluetooth trên laptop HP chạy Windows 7
-
Cách mở Bluetooth trên laptop HP chạy Windows 8, 8.1
-
Cách mở Bluetooth trên laptop HP chạy Windows 10
-
Cách mở Bluetooth trên laptop HP chạy Windows 11
-
Cách khắc phục lỗi Bluetooth trên laptop HP
-
Laptop HP không có Bluetooth
-
Bluetooth có nhưng không hoạt động
-
Chạy Windows Troubleshooter để phát hiện lỗi
-
Khởi động lại Bluetooth Support Services
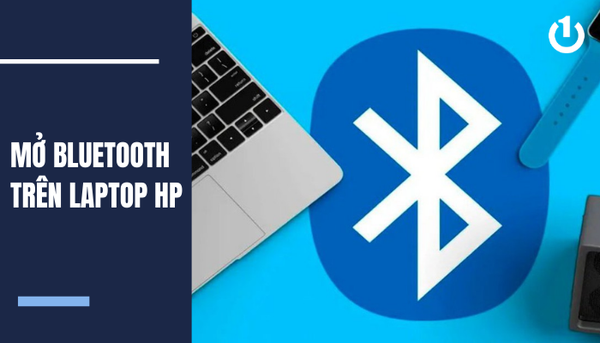
Mở Bluetooth trên laptop HP
Cách mở Bluetooth trên laptop HP theo từng hệ điều hành
Dưới đây là hướng dẫn chi tiết cách mở Bluetooth trên laptop HP theo từng phiên bản hệ điều hành Windows. Bạn có thể làm theo các bước tương ứng với hệ điều hành đang sử dụng để kích hoạt Bluetooth một cách nhanh chóng.
Cách mở Bluetooth trên laptop HP chạy Windows 7
Windows 7 là một trong những hệ điều hành phổ biến và vẫn còn được sử dụng trên một số dòng laptop HP cũ. Để bật Bluetooth trên hệ điều hành này, bạn có thể làm theo các bước sau:
Bước 1: Nhấn vào Start ở góc dưới bên trái màn hình. Tìm và chọn Control Panel để mở cửa sổ cài đặt hệ thống.
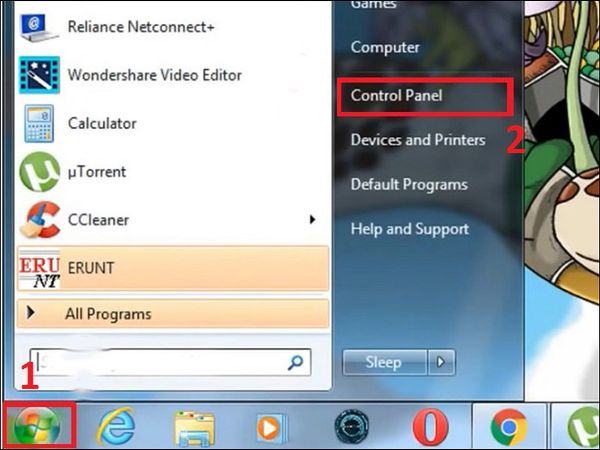
Tìm và chọn Control Panel
Bước 2: Trong Control Panel, tìm đến mục Network and Internet. Chọn Network and Sharing Center để truy cập vào cài đặt mạng.
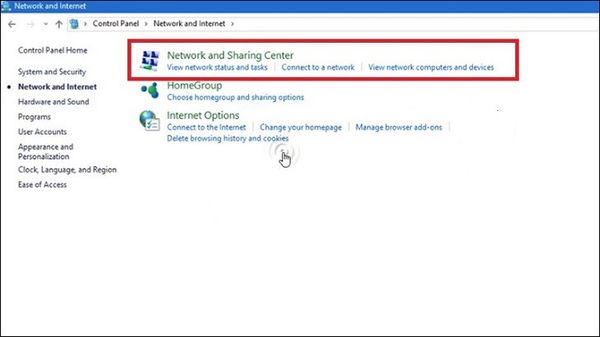
Chọn Network and Sharing Center
Bước 3: Ở cửa sổ Network and Sharing Center, nhìn sang cột bên trái và nhấn vào Change adapter settings.
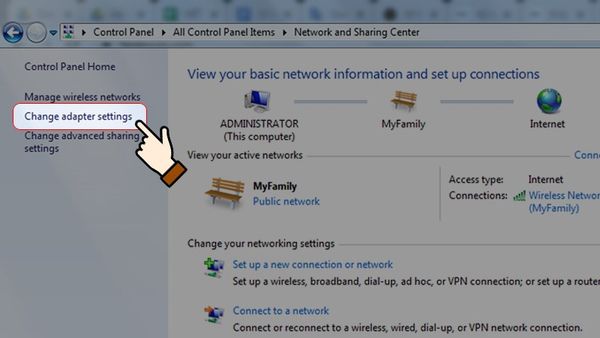
Change adapter settings
Bước 4: Tìm Bluetooth Network Connection, nếu thấy trạng thái Disabled thì nhấp chuột phải vào đó và chọn Enable.
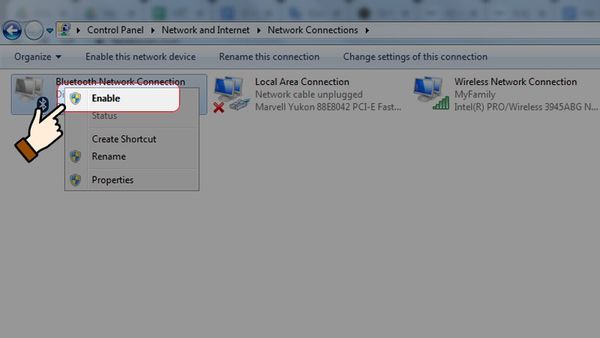
Chọn Enable
Bước 5: Tiếp tục nhấn vào Bluetooth Network Connection.
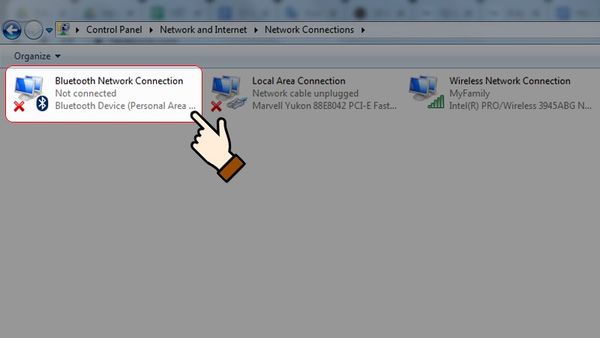
Tiếp tục nhấn vào Bluetooth Network Connection
Bước 6: Nhấn vào Add a device.
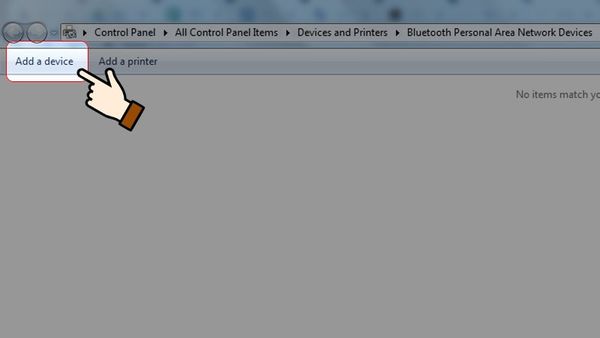
Add a device
Bước 7: Chọn thiết bị muốn kết nối Bluetooth.
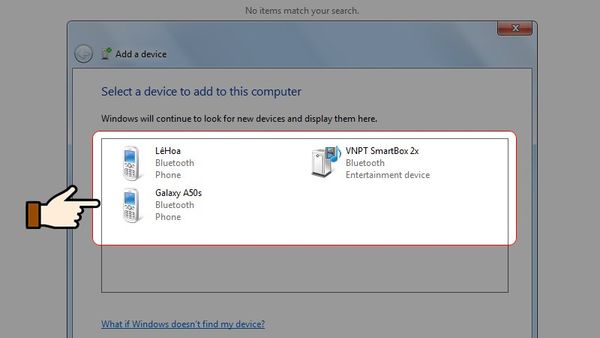
Chọn thiết bị muốn kết nối Bluetooth
Xem thêm: Mẹo hay cho laptop
Cách mở Bluetooth trên laptop HP chạy Windows 8, 8.1
Windows 8 và Windows 8.1 có giao diện Modern UI, nên cách bật Bluetooth sẽ hơi khác so với Windows 7.
Bước 1: Nhấn vào biểu tượng Settings (Cài đặt). Chọn Change PC settings để truy cập vào các cài đặt nâng cao.
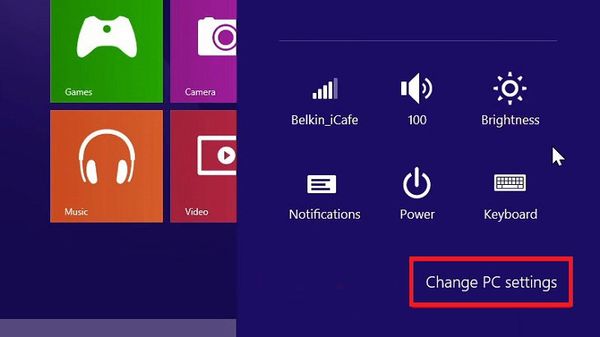
Chọn Change PC settings để truy cập vào các cài đặt nâng cao
Bước 2: Trong cửa sổ PC settings, nhấn vào PC and devices. Tiếp tục chọn Bluetooth để mở giao diện quản lý Bluetooth.
Bước 3: Khi giao diện Bluetooth xuất hiện, bạn sẽ thấy một thanh trượt. Kéo thanh trượt sang ON để kích hoạt Bluetooth.
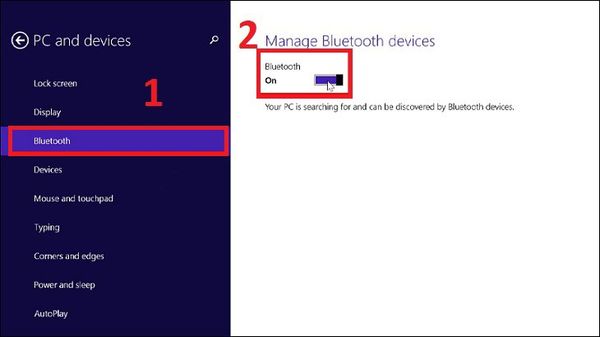
Kích hoạt Bluetooth
Cách mở Bluetooth trên laptop HP chạy Windows 10
Windows 10 có giao diện hiện đại và tích hợp nhiều tính năng tối ưu, giúp việc bật Bluetooth trở nên đơn giản hơn.
Bước 1: Nhấn tổ hợp phím Windows + I để mở Settings (Cài đặt).
Bước 2: Chọn Devices (Thiết bị).
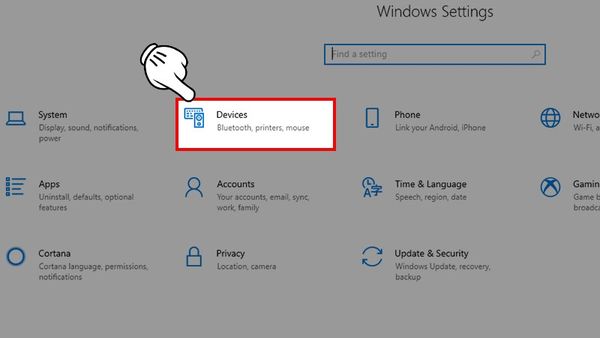
Chọn Devices (Thiết bị)
Bước 3: Trong menu bên trái, chọn Bluetooth & other devices. Tại đây, bạn chỉ cần gạt công tắc ON để bật Bluetooth.
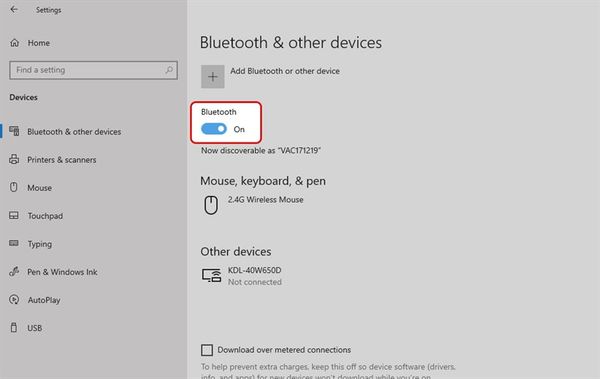
Gạt công tắc ON để bật Bluetooth
Cách mở Bluetooth trên laptop HP chạy Windows 11
Windows 11 sở hữu giao diện tinh gọn hơn và cải thiện nhiều tính năng giúp thao tác bật Bluetooth trở nên dễ dàng.
Bước 1: Nhấn tổ hợp phím Windows + I để mở nhanh Settings.
Bước 2: Trong cửa sổ Settings, chọn Bluetooth & Devices ở cột bên trái.
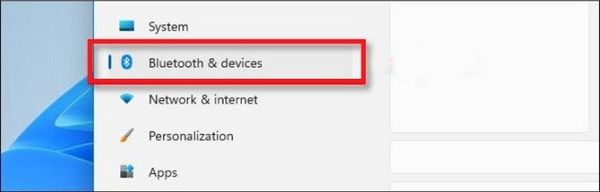
Chọn Bluetooth & Devices
Bước 3: Tìm mục Bluetooth và gạt công tắc sang ON để bật. Laptop sẽ tự động quét các thiết bị Bluetooth khả dụng để kết nối.
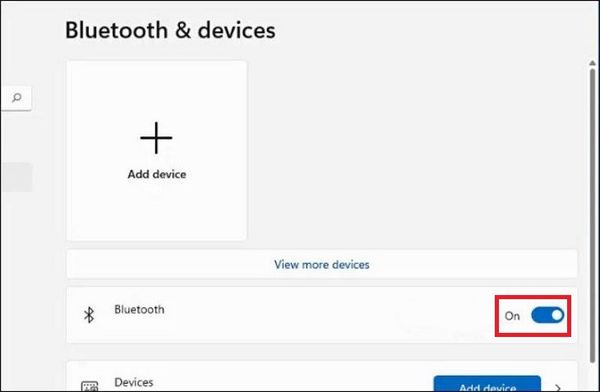
Tìm mục Bluetooth và gạt công tắc sang ON để bật
Cách khắc phục lỗi Bluetooth trên laptop HP
Nếu bạn không thể bật hoặc kết nối Bluetooth trên laptop HP, hãy thử các giải pháp sau đây.
Laptop HP không có Bluetooth
Nếu laptop HP của bạn không hiển thị Bluetooth, có thể do phần cứng không hỗ trợ hoặc chưa được nâng cấp driver.
Bước 1: Vào Device Manager, nhấn chuột phải vào mục Bluetooth (nếu có).
Bước 2: Chọn Update driver → Search automatically for updated driver software.
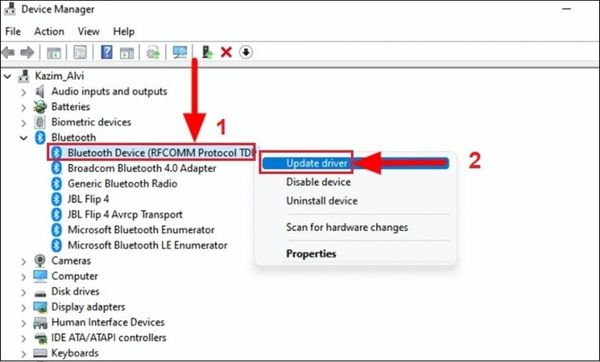
Nâng cấp driver
Bluetooth có nhưng không hoạt động
Nếu Bluetooth xuất hiện nhưng không thể kết nối hoặc không tìm thấy thiết bị, hãy thử cách sau:
Bước 1: Mở Device Manager → Nhấp chuột phải vào Bluetooth→ Chọn Uninstall device.
Bước 2: Khởi động lại máy tính → Windows sẽ tự động cài đặt lại driver Bluetooth.
Xem thêm: Tại Sao Laptop Không Kết Nối Được Bluetooth? 9 Cách Khắc Phục Hiệu Quả 2025
Chạy Windows Troubleshooter để phát hiện lỗi
Windows có công cụ tự động chẩn đoán và sửa lỗi Bluetooth, bạn có thể sử dụng:
Bước 1: Nhấn Windows + I → Chọn Update & Security.
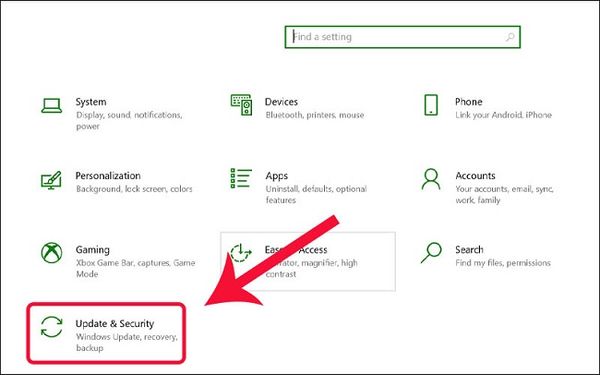
Nhấn Windows + I → Chọn Update & Security
Bước 2: Vào Troubleshoot → Chọn Additional troubleshooters.
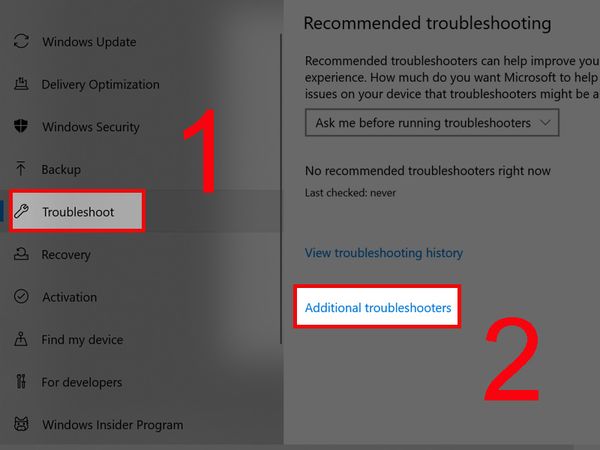
Vào Troubleshoot → Chọn Additional troubleshooters
Bước 3: Chọn Bluetooth → Nhấn Run the troubleshooter.
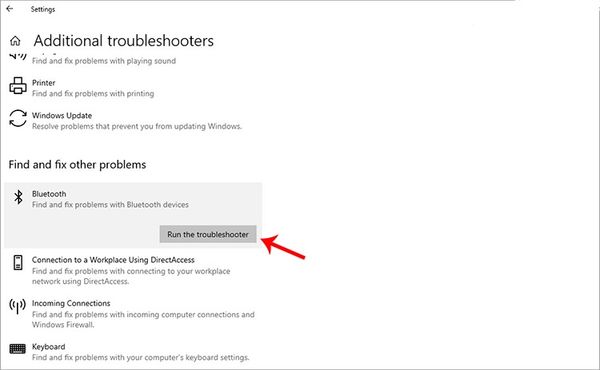
Chọn Bluetooth → Nhấn Run the troubleshooter
Bước 4: Làm theo hướng dẫn của Windows để khắc phục lỗi.
Xem thêm: Cách bật Bluetooth trên laptop Dell nhanh chóng và hiệu quả
Khởi động lại Bluetooth Support Services
Nếu Bluetooth vẫn không hoạt động, bạn có thể khởi động lại dịch vụ hỗ trợ Bluetooth:
Bước 1: Nhấn Windows + R, nhập services.msc và nhấn Enter.
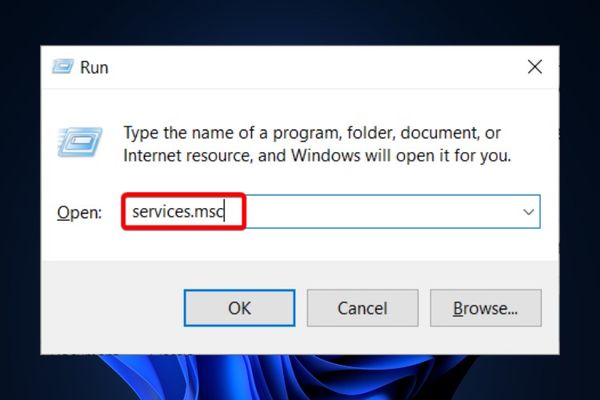
Nhấn Windows + R, nhập services.msc và nhấn Enter
Bước 2: Trong danh sách dịch vụ, tìm Bluetooth Support Service.
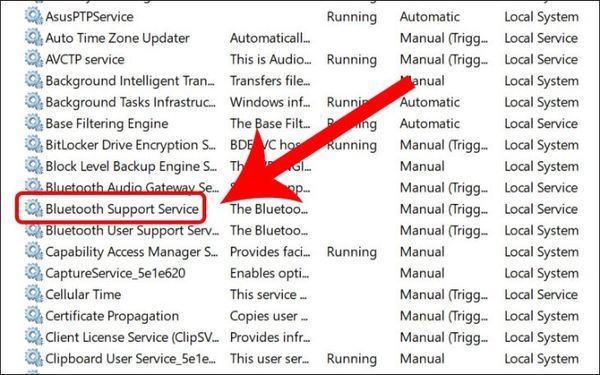
Trong danh sách dịch vụ, tìm Bluetooth Support Service
Bước 3: Nhấp chuột phải vào dịch vụ này và chọn Start.
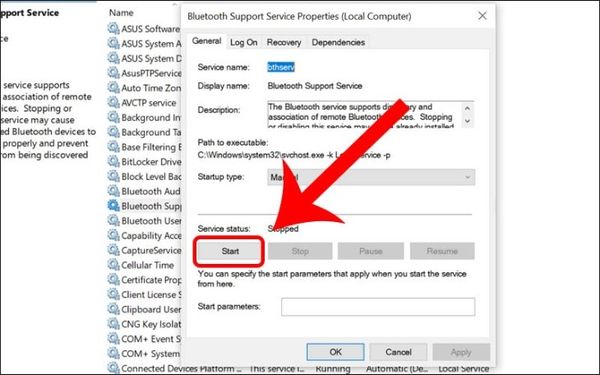
Chọn Start
Việc mở Bluetooth trên laptop HP thực sự rất đơn giản và có thể thực hiện được nhanh chóng qua nhiều cách khác nhau, từ các cài đặt trong hệ điều hành cho đến việc sử dụng các biểu tượng nhanh. Hãy chắc chắn bạn đã cài đặt driver Bluetooth đầy đủ và kiểm tra các kết nối để đảm bảo Bluetooth hoạt động ổn định. Bảo Hành One mong rằng, với những hướng dẫn trên, bạn sẽ dễ dàng kết nối và chia sẻ dữ liệu giữa các thiết bị của mình một cách hiệu quả và tiện lợi.









