iCloud Drive là gì Cách hoạt động và sử dụng iCloud Drive
Đối với những iFan thì không thể không biết đến iCloud Drive, nhưng với những người mới bắt đầu sử dụng các sản phẩm của Apple thì điều đó là quá mới mẻ. Bài viết này sẽ giúp bạn tìm hiểu được iCloud Drive là gì? Cách hoạt động và sử dụng iCloud Drive vô cùng đơn giản trên iPhone.

Cách hoạt động và sử dụng iCloud Drive
iCloud Drive là gì?
iCloud Drive là một phần bên trong Dịch vụ lưu trữ đám mây (iCloud) mà được Apple ra mắt vào năm 2011. iCloud Drive cho phép bạn lưu trữ, đồng bộ tất cả dữ liệu vào một thư mục, một nơi trên iPhone mà bạn mong muốn.
iCloud Drive đã có mặt trên iOS và macOS để thuận tiện lưu trữ dữ liệu ngay trên các thiết bị khác nhau chỉ cần bạn sử dụng chung một tài khoản ID Apple là có thể đồng bộ được dữ liệu.
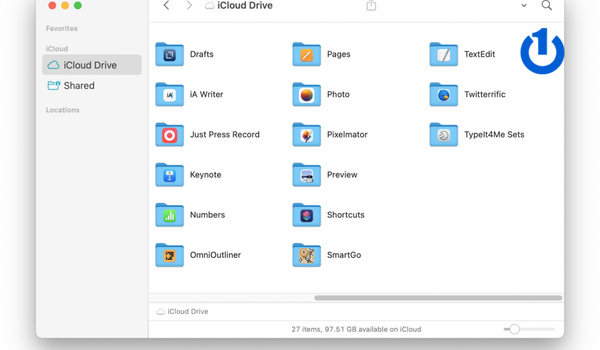
iCloud Drive là gì?
Lợi ích của iCloud Drive
Với công dụng lưu trữ và đồng bộ dữ liệu cũng tương tự như iCloud, tuy nhiên đối với iCloud Drive sẽ tối ưu và tiết kiệm được dung lượng bộ nhớ thiết bị của bạn. Bên cạnh đó bạn có thể tự tạo thư mục, chỉnh sửa và chia sẻ dữ liệu đến thiết bị khác trên iCloud Drive.
| productdata |
| https://baohanhone.com/products/thay-pin-macbook-pro-a1707;https://baohanhone.com/products/thay-pin-macbook-pro-a2159;https://baohanhone.com/products/thay-pin-macbook-pro-a1278-2;https://baohanhone.com/products/thay-pin-macbook-pro-a1502 |
Hướng dẫn mở iCloud Drive
Mở iCloud Drive trên iPhone, iPad
Bước 1: Vào Cài đặt.
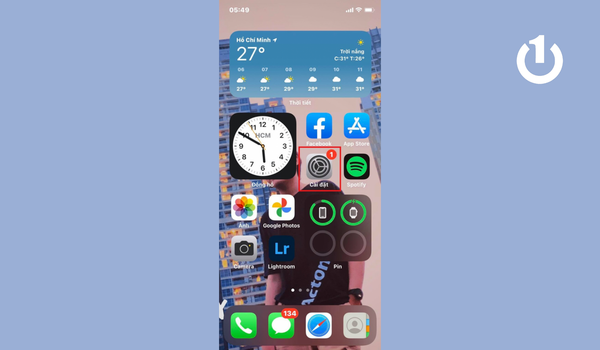
Vào Cài đặt trên iPhone
Bước 2: Chọn vào thông tin tài khoản ở ngay phía trên giao diện ứng dụng.
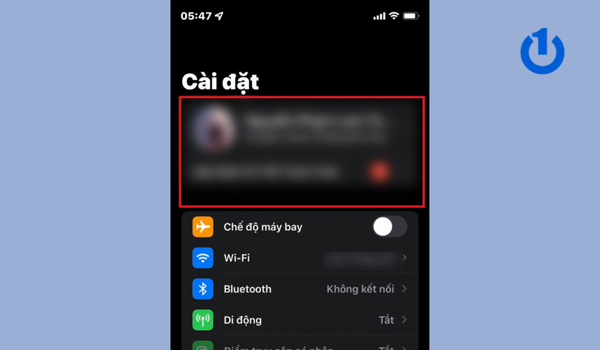
Vào thông tin tài khoản
Bước 3: Chọn vào mục iCloud.
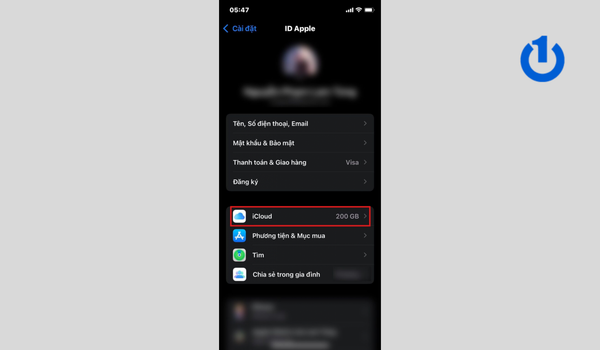
Chọn vào mục iCloud
Bước 4: Mở iCloud Drive bằng cách gạt qua bên phải.
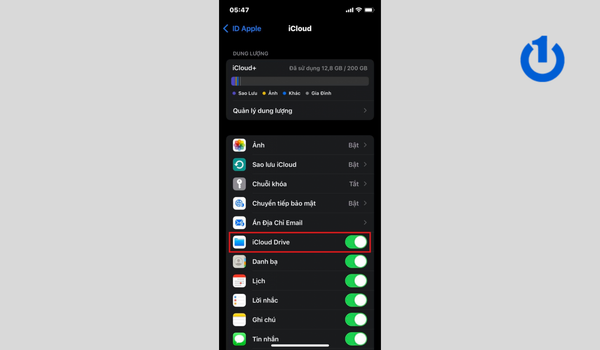
Mở iCloud Drive
Mở iCloud Drive trên Macbook
Bước 1: Bật iCloud Drive. Tuy nhiên sẽ có sự khác biệt giữa hệ điều hành macOS:
Đối với máy chạy macOS Ventura: Menu Apple → Tùy chọn Hệ thống → Chọn iCloud → Bật iCloud Drive
Đối với máy chạy macOS 12 về trước: Menu Apple → Tùy chọn Hệ thống → Apple ID → iCloud → Bật iCloud Drive.
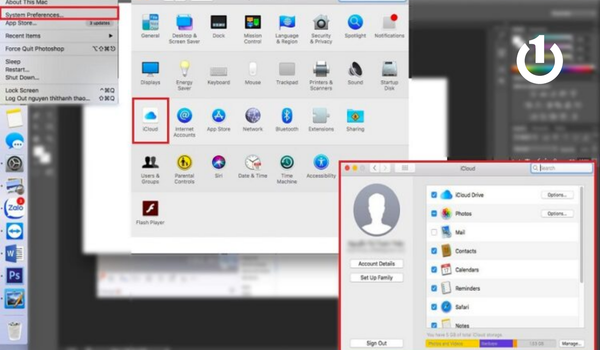
Mở iCloud Drive trên Macbook
Bước 2: Sau các bước trên, bạn chọn Options và chọn những mục mà bạn muốn sao lưu lên iCloud Drive.
Mở iCloud Drive trên Windows
Bước 1: Để mở được iCloud Drive trên Windows trước tiên bạn cần phải tải và cài đặt iCloud.
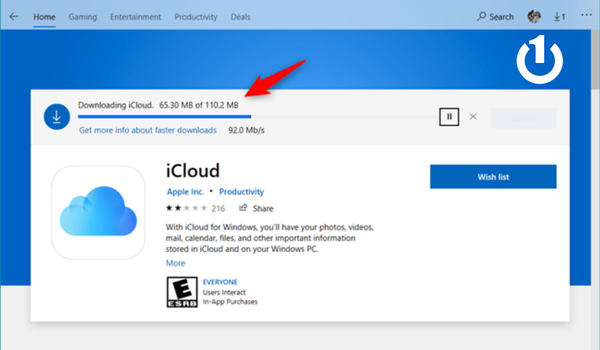
Mở iCloud Drive trên Windows
Bước 2: Đăng nhập iCloud bằng Apple ID của bạn.
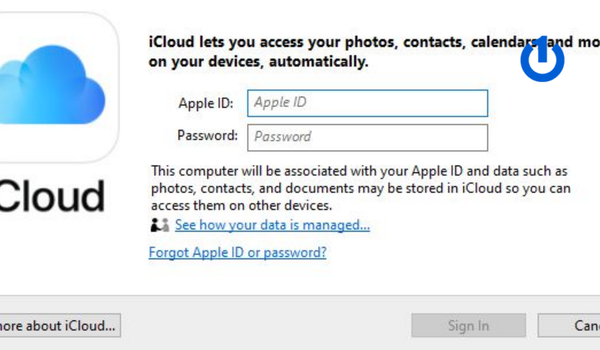
Đăng nhập iCloud bằng Apple ID
Bước 3: Tích chọn vào ô iCloud Drive.
Xem thêm: Lỡ Tay Bị Khoá ICloud, Làm Sao Để Mở Khoá?
Cách truy cập iCloud Drive
Truy cập trên Macbook
Để truy cập iCloud Drive trên Macbook bạn thực hiện các thao tác như sau: “Vào Finder → Chọn vào thư mục iCloud Drive ở thanh công cụ bên trái”.
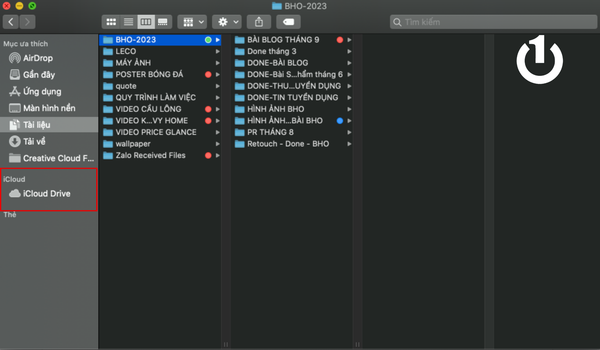
Truy cập iCloud Drive trên Macbook
Truy cập trên website
Bạn nên vào trang web https://www.icloud.com/ và đăng nhập bằng tài khoản Apple ID của mình. Lưu ý nên vào đúng trang web chính chủ như đường link phía trên.
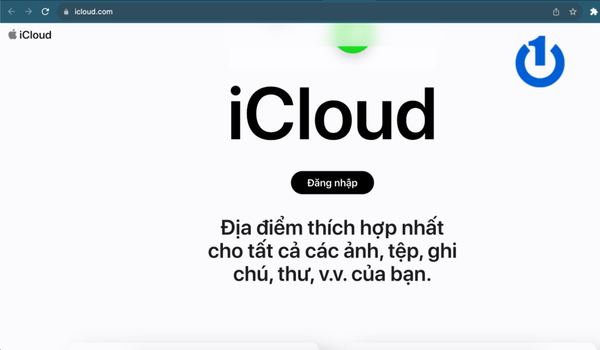
Truy cập iCloud Drive trên Website
Truy cập trên iPhone
Truy cập iCloud Drive trên iPhone, iPad bạn vào ứng dụng Tệp → Chọn mục Duyệt (Browse) → Chọn iCloud Drive để xem dung lượng và dữ liệu của mình.
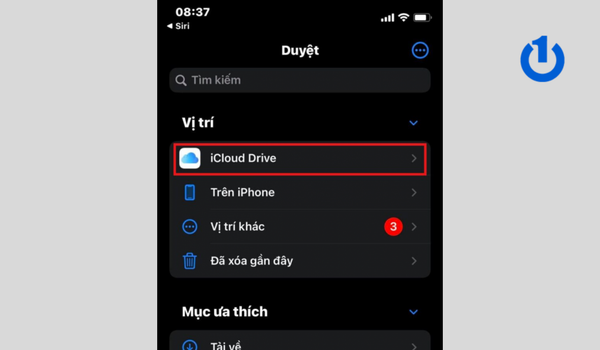
Truy cập iCloud Drive trên iPhone
Xem thêm: Thoát iCloud trên MacBook- Hướng dẫn đăng xuất tài khoản một cách an toàn
Những tiện ích khi sử dụng iCloud Drive
Tự động tải các mục mua trong iTunes
Tất cả những mục bạn đã mua trên iTunes sẽ được tự động tải về các thiết bị cùng đăng nhập chung tài khoản ID Apple của bạn vô cùng nhanh chóng và miễn phí.

Tự động tải các mục mua trong iTunes
Lưu trữ hình ảnh/ video
iCloud Drive sẽ tự động lưu trữ hình ảnh, video lên hệ thống và bạn có thể truy cập và xem được trên các thiết bị khác kể cả Windows vẫn có thể truy cập được.
Bảo mật tốt
iCloud Drive lưu trữ các dữ liệu, văn bản, tài liệu quan trọng ở các định dạng khác nhau đảm bảo được tính an toàn và bảo mật tuyệt đối và bạn có thể xem được ở bất kỳ thiết bị khác khi đăng nhập tài khoản của mình.
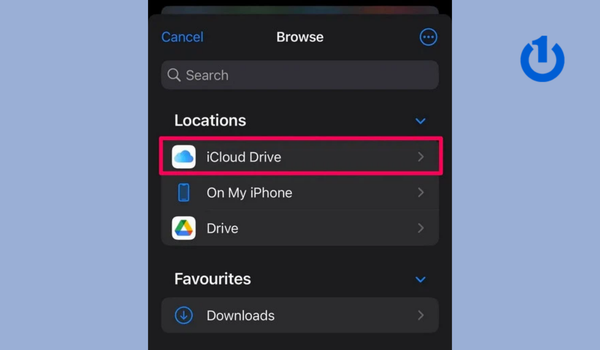
Bảo mật dữ liệu tốt
Chia sẻ trong gia đình
Tối đa sẽ được 6 người, có thể chia sẻ được các mục bạn đã mua trên iTunes, Apple Store, iBook,... cho những người đã được đăng ký là gia đình trước đó.
Tìm kiếm thiết bị
Đây là một tính năng vô cùng hữu ích, khi bạn vô tình làm mất hoặc rơi điện thoại mà không tìm thấy được thì iCloud sẽ giúp bạn định vị tìm kiếm một cách dễ dàng. Có các công dụng như đổ chuông điện thoại, khóa chống trộm, xóa toàn bộ dữ liệu,...
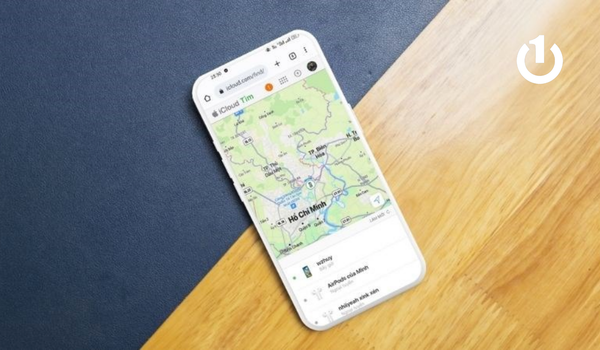
Tìm kiếm thiết bị
Xem thêm: Cách tìm ngay điện thoại khi iPhone bị mất
Cách nâng cấp dung lượng iCloud
Để có thể nâng cấp được dung lượng iCloud bạn cần phải trả phí mua thêm. Dung lượng miễn phí tối đa là 5GB. Nếu đồng ý trả phí để mua thêm dung lượng bạn thực hiện theo các bước sau:
Bước 1: Vào Cài đặt (Setting).
Bước 2: Chọn mục tài khoản Apple ID
Bước 3: Chọn Quản lý dung lượng/Thay đổi gói dung lượng.
Bước 4: Mua thêm dung lượng.
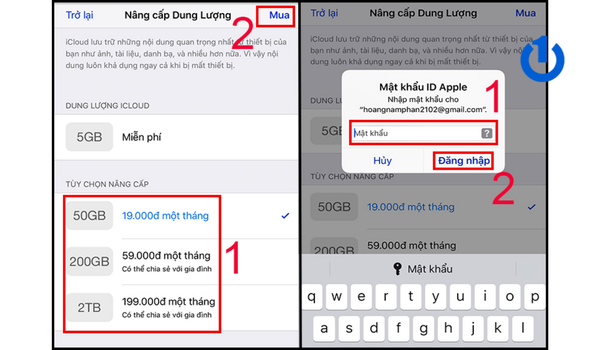
Cách nâng cấp dung lượng iCloud
Các gói phí nâng cấp dung lượng iCloud như sau:
Gói 50GB: 19,000 đồng/tháng.
Gói 200GB: 59,000 đồng/tháng.
Gói 2TB: 199,000 đồng/tháng.
Xem thêm: Cách sao lưu dữ liệu iPhone nhanh chóng, đơn giản
Tổng kết
Qua bài viết trên Bảo Hành One đã giúp bạn tìm hiểu được iCloud Drive là gì, cách sử dụng và những tính năng hữu ích mà nó mang lại.
Nếu thấy bài viết mang lại cho bạn nhiều thông tin hữu ích, hãy theo dõi Bảo Hành One sẽ còn cập nhật thêm nhiều bài viết, mẹo vặt công nghệ đến với bạn nữa đấy nhé! Chúc bạn thực hiện thành công qua bài viết này nhé!









