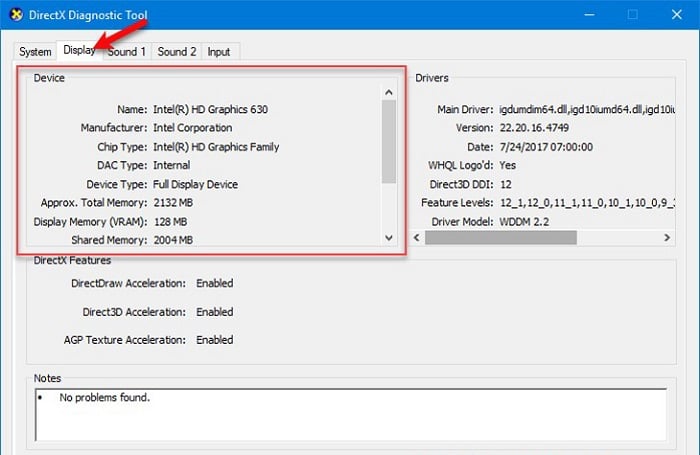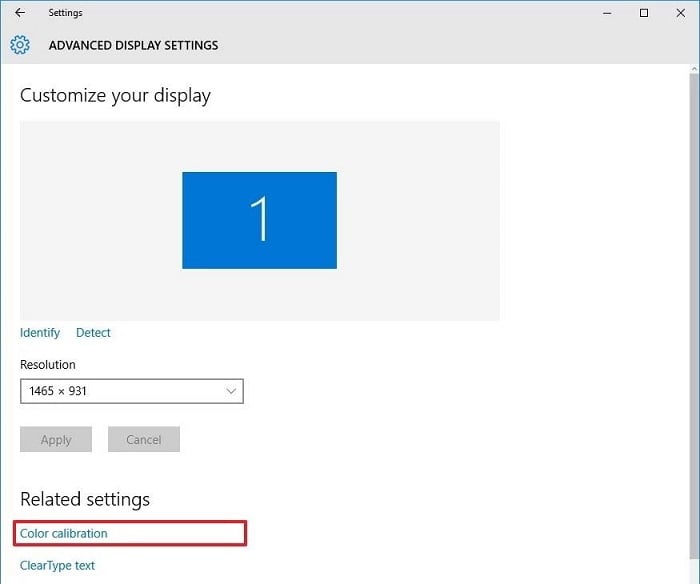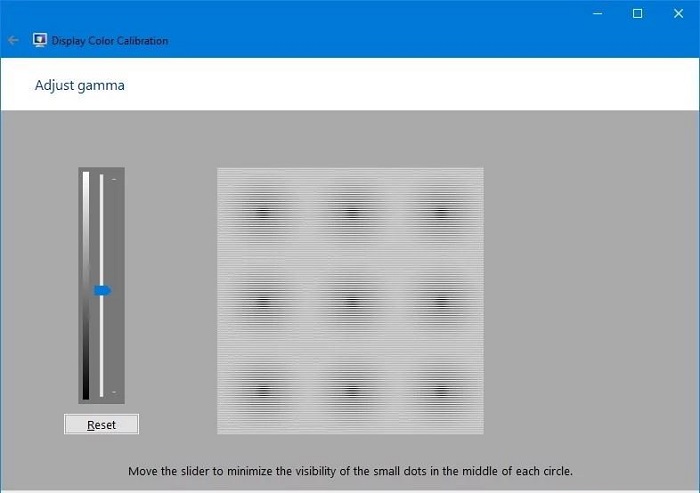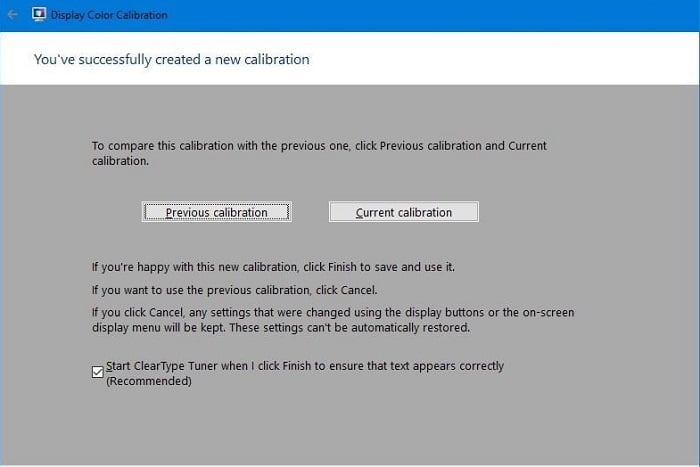Màn Hình Máy Tính Bị Đổi Màu Liên Tục
Là người dùng laptop, máy tính thường xuyên nhưng có khi nào bạn gặp phải tình trạng màn hình bị đổi màu liên tục bao giờ chưa ? Trong bài viết này hãy cùng Bảo Hành One tìm hiểu chi tiết về cách sửa lỗi màn hình tự đổi màu.
Tại Sao Màn Hình Máy Tính Bị Đổi Màu Liên Tục
Có một số nguyên nhân dẫn đến hiện tượng màn hình máy tính bị đổi màu liên tục, một số nguyên nhân phổ biến gồm:
Xung đột phần mềm
Lỗi hệ thống
Lỗi chưa cập nhật phần mềm
Màn hình máy tính bị va đập, chịu tác động của ngoại lực

Màn hình máy tính đổi màu liên tục
Cách Sửa Lỗi Màn Hình Máy Tính Bị Đổi Màu Liên Tục
Kiểm tra màn hình ngoài
Kiểm tra laptop của bạn bằng cách kết nối với một màn hình khác bên ngoài. Nếu màu sắc hiển thị trên màn hình ngoài cũng bị méo, bị lệch tông màu thì điều đó có nghĩa laptop của bạn cần phải thay thế bo mạch chủ. Nếu kết quả hiển thị ở màn hình bên ngoài là bình thường thì điều đó cho biết bạn cần thay màn hình của laptop. Cách kiểm tra như sau:
Bước 1: Kết nối laptop với màn hình khác bằng cổng VGA hoặc HDMI. Nếu sự cố đã được giải quyết, thì lỗi là do màn hình laptop của bạn.
Bước 2: Kiểm tra khả năng hoạt động của màn hình laptop với một hệ thống khác. Nếu sự cố vẫn tiếp diễn, hãy kiểm tra một cổng kết nối video khác. Nếu sự cố vẫn tiếp diễn, hãy chuyển sang bước 3.
Bước 3: Thử kết nối cáp HDMI khác hoặc sử dụng cáp VGA (nếu có). Nếu xuất hiện màn hình cầu vồng trên laptop thì lỗi là do máy tính của bạn chứ không phải màn hình hay cáp.

Kết nối màn hình bên ngoài để kiểm tra khả năng hiển thị của máy tính
Cài đặt lại trình điều khiển đồ họa
Cập nhật trình điều khiển đồ họa thường xuyên khi khả năng hiển thị màu sắc của laptop bị sai lệch. Sử dụng trình điều khiển đồ họa mới nhất và kiểm tra xem sự cố có được khắc phục chưa. Đôi khi các bản cập nhật trình điều khiển có thể giải quyết một số vấn đề hiển thị trên màn hình laptop của bạn.
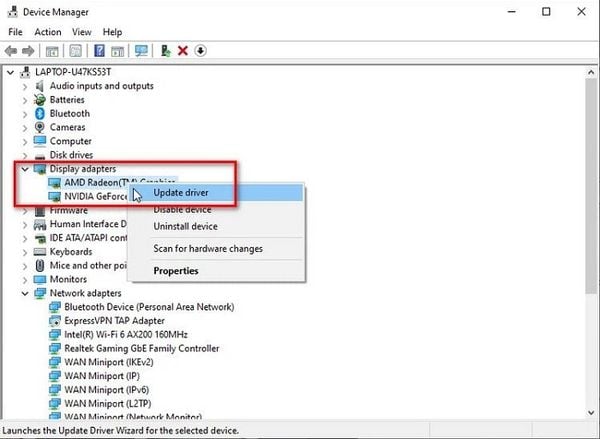
Cập nhật trình điều khiển đồ họa
| productdata |
| https://baohanhone.com/products/thay-man-hinh-laptop-dell-xps-12-9q23;https://baohanhone.com/products/thay-man-hinh-laptop-dell-e7440;https://baohanhone.com/products/thay-man-hinh-laptop-dell-inspiron-3543;https://baohanhone.com/products/thay-man-hinh-laptop-dell-inspiron-3567 |
Vào chế độ an toàn và kiểm tra sự cố
Hãy khởi động laptop của bạn về chế độ an toàn để kiểm tra xem có bất kỳ chương trình bên thứ ba nào đang khiến màn hình máy tính đổi màu liên tục không.
Xem Thêm: Kinh nghiệm sử dụng đồ công nghệ
Kiểm tra cài đặt card đồ họa
Bước 1. Cài đặt hiển thị - màn hình
Bước 2. Kiểm tra Adapter trong menu Cài đặt hiển thị nâng cao
Bước 3. Kiểm tra tốc độ refresh và cài đặt màu sắc

Kiểm tra card đồ họa
Hiệu chỉnh lại cài đặt hiển thị
Windows 10 có thể tự động phát hiện và tự cấu hình cài đặt hiển thị phù hợp, đôi lúc không chỉ tùy chỉnh để biểu tượng lớn hơn hoặc thay đổi độ phân giải màn hình. Windows 10 còn hiệu chỉnh màu để đảm bảo màn hình của bạn màu sắc chính xác nhất. Quá trình này có thể giải quyết vấn đề màu sắc màn hình laptop bị thay đổi liên tục. Cách hiệu chỉnh màn hình windows 10 như sau:
Bước 1. Sử dụng phím tắt "Windows + i" để mở phần Cài đặt
Bước 2. Nhấp vào Hiển thị
Bước 3. Nhấp vào liên kết Cài đặt hiển thị nâng cao
Bước 4. Sau đó nhấp vào liên kết Hiệu chỉnh màu để khởi chạy tiện ích

Click vào Hiệu chỉnh màu
Bước 5. Nhấp vào Tiếp theo để bắt đầu quá trình.
Bước 6. Trình hướng dẫn bây giờ sẽ hướng dẫn bạn các bước để truy cập menu. Nhấn Next để tiếp tục.
Bước 7. Nhấp vào Next một lần nữa.
Bước 8.Tùy chỉnh gamma bằng cách di chuyển thanh trượt lên hoặc xuống cho đến khi bạn khó nhìn thấy các chấm nhỏ, sau đó nhấp vào Next.

Tùy chỉnh gamma
Bước 9. Nhấp vào Next một lần nữa.
Bước 10. Tìm Brightness Control trên màn hình, sau đó tăng hoặc giảm độ sáng, sau đó nhấn Next để tiếp tục.
Bước 11. Nhấp vào Next một lần nữa.
Bước 12. Điều chỉnh độ tương phản trên màn hình và đặt nó ở mức cao, sau đó nhấp Next lần nữa.
Bước 13. Tiếp tục nhấn Next.
Bước 14. Điều chỉnh cân bằng màu bằng cách di chuyển các thanh trượt màu đỏ, lục và lam cho đến khi bạn xóa bất kỳ màu nào khỏi các thanh màu xám, sau đó nhấp vào Next.
Bước 15. Nhấp vào nút "Hiệu chuẩn trước" hoặc "Hiệu chỉnh hiện tại" để so sánh các thay đổi mới.

Lưu các thay đổi
Nếu màu mới được định cấu hình đúng, hãy nhấp vào "Hoàn tất" để áp dụng cài đặt hoặc nhấp vào Hủy để hủy cấu hình mới.
Kết Luận
Hy vọng bài viết trên đây sẽ phần nào giúp các bạn có thể tự sửa lỗi màn hình máy tính đổi màu liên tục tại nhà ! Nếu có bất cứ thắc mắc hay yêu cầu gì cần tư vấn vui lòng để lại bình luận, đội ngũ Bảo Hành One sẽ tiến hành tư vấn và hỗ trợ tận tình cho bạn ! Chúc các bạn thành công !