+ 10 cách cấp cứu tình trạng 100% disk task manager
Tình trạng 100% disk task manager xảy ra tạo nên cho người dùng nhiều khó chịu và gây nên nhiều ức chế khi sử dụng máy tính. Lỗi này làm cho thiết bị chậm chạp, đơ, giật lag,.. Vậy làm sao để xử lí vấn đề này, hãy để Bảo Hành One tìm ra cách để bạn cấp cứu nhé.
Lỗi full disk
Lỗi full disk là hiện tượng thường xuyên xảy ra trên các dòng máy tính sử dụng phiên bản Windows 8, 8.1 và 10. Là tình trạng bộ nhớ lưu trữ hoạt động hết 100% công suất trong thời gian dài. Khi đó máy tính sẽ chậm và đơn, hiệu quả làm việc giảm súc đáng kể, gây nên nhiều cản trở cho người dùng khi thao tác.

Lỗi full disk task
Có rất nhiều nguyên nhân dẫn đến tình trạng 100% disk task được tìm thấy như
- Dịch vụ quản lý bộ nhớ Services SuperFetch được kích hoạt và khởi chạy
- Windows Defender đang quét các tác vụ đang chạy
- Tràn RAM và máy tính phải sử dụng đến Page File
- Bản Win đang cài đặt bị lỗi
- Phần cứng máy xảy ra lỗi
- Các chương trình chạy ẩn chiếm dụng nhiều tài nguyên
- Do người dùng truy cập vào các website không tin cậy hay không rõ nguồn gốc, làm máy tính bị virus xăm nhập hoặc các chương trình gián điệp.
- Máy tính sử dụng ổ đĩa cứng quá cũ
Có rất nhiều nguyên nhân là cho máy tính full task, tuy nhiên chúng ta chỉ cần biết cách khắc phục, mọi vấn đề đều có thể giải quyết tốt hơn.
+ 10 cách cấp cứu full task
Khởi động lại hệ thống
Kinh nghiệm có thể giải quyết được tất cả các sự cố gặp phải ở thiết bị được áp dụng bằng cách khởi động lại máy. Vấn đề 100% disk task cũng không ngoại lệ. Mặc dù cách này sẽ không giúp bạn tìm thấy nguyên nhân vì sao máy gặp phải vấn đề, nhưng nó sẽ làm biến mất đi tình trạng full disk hiệu quả.
Thao tác “restar” mới có thể khởi động hệ thống ở trạng thái mới. Không lựa chọn tắt máy vì nó vẫn giữ nguyên trạng thái hệ thống và sẽ không thể giải quyết được sự cố ở đĩa

Restart lại máy tính
Cập nhật Windows
Cài đặt các bản cập nhật mới nhất có thể giải quyết sự cố 100% disk task của bạn. Kiểm tra xem bạn đã cập nhật chưa bằng cách chuyển đến phần “cập nhật và bảo mật” (Update and security) trong ứng dụng cài đặt Windows. Cách này có thể cải thiện hiệu suất tổng thể của hệ thống, bao gồm cả ổ cứng của bạn.
Bạn chọn Cài đặt – Cài đặt cập nhật & bảo mật – Windows Update (Settings – Update & Security settings – Windows Update)
Tắt tính năng tìm kiếm của Windows (Tắt Service Windows Search)
Một lỗi đã biết trong Windows 8 và 10 có thể gây ra vòng lặp tìm kiếm cũng có thể là nguyên nhân dẫn đến bạn phải sử dụng nhiều ổ đĩa. Vì vậy tạm thời dừng cơ sở tìm kiếm của Windows (Windows Search) để cải thiện sự cố không mong muốn.
Xem thêm: Hướng Dẫn Xử Lí Tình Huống Không Đặt Được Password Cho Máy Tính
Kiểm tra các phần mềm gây hại
Máy tính có thể đã bị nhiễm các phần mềm độc hại khiến việc sử dụng ổ đĩa tăng đột biến. Người sử dụng cần cài vào máy phần mềm chống vi-rút ở chế độ nền để phát hiện ra sự cố. Để đảm bảo hơn, bạn chọn cài đặt gói vi-rút có thể quét ổ cứng để tìm khả năng lây nhiễm. Có thể là một trong quá trình tốn thời gian nhưng lại giúp ích khi xác định và loại bảo được phần mềm độc hại.
Dừng dịch vụ Superfetch

Vô hiệu hóa Superfetch
Cũng vì dịch vụ Windows Superfetch mới dẫn đến tình trạng 100% task do đó bạn cần ngưng ngay việc sử dụng nó đi.
Bạn có thể thực hiện theo bước sau:
- Nhấn Windows + R để mở hộp thoại Run sau đó nhập lệnh Services.msc và nhấn Enter.
- Khi đó cửa sổ Services hiện lên các bạn tìm và kích đúp chuột vào dịch vụ Superfetch.
- Cửa sổ mới hiện lên các bạn chọn Disabled sau đó nhấn Stop và nhấn OK là hoàn thành.
Thay đổi tùy chọn năng lượng từ cân bằng sang hiệu suất cao
Việc thay đổi cài đặt năng lượng sẽ hiệu quả đối với người dùng đang gặp tình trạng 100% disk task trên Windows. Đi tới tùy chọn nguồn (Power Options) – thay đổi cài đặt gối (plan settings) – thay đổi cài đặt nguồn nâng cao (advanced power)
Tắt tạm thời phần mềm chống vi-rút
Tạm thời tắt đi các phần mềm chống vi-rút để khắc phục sự cố sử dụng full disk.
Set RAM ảo thủ công
RAM (bộ nhớ ảo xử lí đĩa) sử dụng để hoán đổi các tệp tạm thời khi nó hết RAM thực. Để RAM ở chế độ tự động (Automatically) là nguyên nhân dẫn đến máy tính đầy ổ đĩa. Do đó bạn cần đặt lại bộ nhớ ảo để xử lí vấn đề này.
Bạn có thể thực hiện thủ công theo các bước sau:
- Trong System Properties – bạn nhấp vào Advanced system settings – sau đó nhấp vào Settings – bạn nhấp tiếp vào Advanced – và chọn Change.
- Khi đó màn hình máy sẽ xuất hiện Automatically manage paging file size được chọn – bạn có thể nhấn vào No paging file – nhấn OK và sau đó là Reboot là có thể cải thiện hiệu suất ổ đĩa hệ thống.
Chạy kiểm tra đĩa
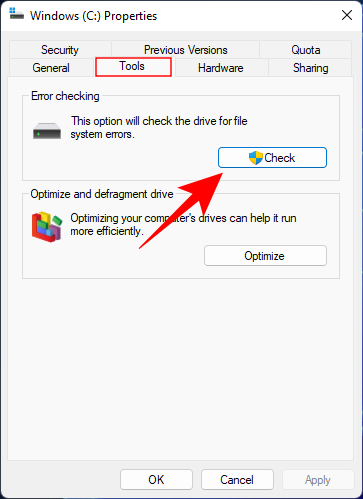
Check disk
Kiểm tra đĩa (check disk) có thể cho bạn biết nếu có bất kì vấn đề vật lý nào xảy ra với ổ cứng. Thông thường, mức sử dụng đĩa cao cho thấy ứng dụng hoặc vấn đề khác đang thúc đẩy việc sử dụng đĩa. Do đó bạn cần bỏ thời gian để loại trừ các thiệt hại về vật lý, kiểm tra đĩa và ghi lại kết quả của nó.
Xem thêm: Mẹo Tìm Và Mở Các Ứng Dụng Trong Launchpad Trên Macbook Đơn Giản
Thay đổi cài đặt trong Google Chrome và Skype
Một số người dùng nhận thấy rằng việc thực hiện trong Google Chrome và Skype có tác dụng hữu ích trong việc sử dụng đĩa.
Bạn đang xem: + 10 cách cấp cứu tình trạng 100% disk task manager
Bên trên là 10 cách cấp cứu thường xuyên được áp dụng khi xảy ra tình trạng 100% disk task manager mà Bảo Hành One muốn mang đến cho bạn. Hy vọng bạn có thể tự xử lí được vấn đề này hiệu quả nhất nhé.









