Nguyên nhân khiến bộ nhớ máy tính đầy và cách giải phóng giúp máy chạy nhanh hơn
Bạn đang muốn cài nhiều ứng dụng, chương trình mới trong máy tính nhằm giúp ích cho quá trình làm việc và học tập. Tuy nhiên, dung lượng máy tính lại báo đầy, quá tải, làm giảm hiệu suất hoạt động của máy, cũng như khiến máy gặp tình trạng lag, giật,… Vậy bạn đã biết cách giải phóng dung lượng máy tính chưa? Hãy cùng Bảo Hành One tìm hiểu thông qua bài viết dưới đây nhé!

Bộ nhớ máy tính đầy khiến máy hoạt động chậm
Tại sao cần giải phóng bộ nhớ máy tính?
Bộ nhớ máy tính được xem là bộ phận quan trọng trong máy tính có chức năng chứa đựng các phần cứng và ghi nhớ thông tin của người dùng. Đối với những dòng máy tính cũ, nếu sau một thời gian dài sử dụng thì dung lượng ổ cứng sẽ bị đầy, điều này khiến hiệu suất hoạt động của máy suy giảm, chậm, giật và lag, quá trình tìm kiếm và lưu file mất nhiều thời gian.
Vì vậy, để có thể giúp máy tính hoạt động nhanh hơn, nâng cao tuổi thọ của máy tính thì bạn cần thường xuyên kiểm tra dung lượng của máy và giải phóng đi các phần mềm, ứng dụng hay tập tin rác không cần thiết.
Cách kiểm tra bộ nhớ máy tính
Bộ nhớ máy tính hiện nay có hai loại đó chính là bộ nhớ vật lý hay còn được gọi là dung lượng ổ đĩa cứng và bộ nhớ truy cập ngẫu nhiên (RAM). Bạn có thể dễ dàng kiểm tra dung lượng bộ nhớ máy tính thông qua các phương pháp sau:
Kiểm tra bộ nhớ ổ cứng
Bộ nhớ ổ cứng là không gian lưu trữ dữ liệu trên máy tính của bạn. Bộ nhớ có thể lưu trữ hình ảnh, âm nhạc, tập tin,…
- Bước 1: Bạn vào mục Computer trên cửa sổ -> lúc này sẽ hiện ra các ổ đĩa cứng
- Bước 2: Bạn click vào ổ đĩa cứng nào mà mình muốn kiểm tra.
- Bước 3: Nhìn vào dòng bên dưới mỗi ổ đĩa cứng bạn sẽ nhận biết được dung lượng cụ thể của ổ đĩa đó là bao nhiêu và bạn đã sử dụng bao nhiêu.
- Bước 4: Nếu máy tính của bạn không thể tiến hành theo các bước trên thì bạn hãy mở cửa sổ Windows Explorer , nhấp vào ổ đĩa C và kiểm tra mục Properties.
Kiểm tra bộ nhớ RAM
- Bước 1: Bạn cũng vào thư mục Computer và nhấn Start ở phía trái màn hình máy tính. Lúc này bạn tìm Windows Explorer .
- Bước 2: Bạn cũng có thể nhập từ khóa This PC/ Computer, bạn nhấp chuột vào đó và chọn Properties ở cuối danh sách. Lúc này màn hình sẽ xuất hiện nội dung “Installed Memory (RAM)” đây chính là bộ nhớ ngẫu nhiên của máy tính. Nếu dung lượng RAM càng cao thì máy tính hoạt động càng nhanh.
- Bước 3: Bạn cũng có thể kiểm tra dung lượng RAM bằng cách mở Control Panel -> chọn System and Security -> chọn System thì lúc này dung lượng RAM sẽ hiện ra.

Những nguyên nhân khiến bộ nhớ máy tính đầy
Cài quá nhiều phần mềm khiến ổ C quá tải
Nguyên nhân đầu tiên khiến bộ nhớ quá tải là do bạn cài quá nhiều phần mềm trong ổ đĩa C, đôi khi những phần mềm này quá nặng nhưng bạn lại không sử dụng đến chúng, việc này khiến máy tính của bạn hoạt động quá tải, thường xuyên bị lag, giật.
Không dọn dẹp thùng rác thường xuyên
Khi bạn xóa một file bất kỳ nào đó, file này sẽ không mất đi mà được chuyển vào thùng rác của máy, việc này giúp bạn có thể khôi phục lại file nếu cần. Tuy nhiên, nếu bạn không còn sử dụng chúng nữa và để quá lâu, việc này sẽ khiến dung lượng ổ C bị chiếm rất nhiều.
Quá nhiều file rác, file tạm trong ổ C
Trong quá trình bạn sử dụng máy tính, hệ điều hành windows sẽ phát sinh ra rất nhiều file rác, file tạm, những file này thường được lưu ở ổ C và nếu bạn không xóa thì chúng sẽ không bao giờ mất đi. Việc tích tụ các file rác này càng nhiều theo thời gian sẽ khiến ổ đĩa C bị đầy, làm giảm hiệu suất hoạt động của máy tính.
Do virus
Một nguyên nhân quan trọng khiến bộ nhớ máy tính bị đầy đó là máy của bạn đã nhiễm virus, việc quá nhiều virus trong máy sẽ khiến máy hoạt động chậm.

Máy tính chứa quá nhiều virus khiến bộ nhớ đầy
Do các file update của máy tính
Nhà điều hành Microsoft thường xuyên tung ra thị trường các bản update hệ điều hành mới. Tuy nhiên, nếu bạn update thì đồng nghĩa với việc máy tính phải tải file về để cài đặt, khi cài xong thì file này vẫn sẽ nằm lại ở ổ đĩa C. Việc lưu trữ các file update này lâu ngày sẽ chiếm dụng rất nhiều không gian trong bộ nhớ.
Những cách giúp giải phóng dữ liệu giúp máy tính chạy nhanh hơn
Dọn dẹp sạch thùng rác
Khi bộ nhớ máy tính thông báo đã đầy thì cách giúp bạn giải phóng dữ liệu nhanh nhất là dọn dẹp thùng rác. Bạn vào màn hình Desktop -> chọn biểu tượng thùng rác -> nhấp chuột phải và chọn Empty recycle bin. Một cách khác là bạn click 2 lần vào thùng rác-> chọn tất cả các file và bấm delete.
Sắp xếp lại dữ liệu trong mục Downloads
Thư mục download là nơi lưu trữ tất cả các file mà bạn đã tải về, bạn cần phân loại các file này vào ổ đĩa tương ứng, file nào nếu cảm thấy không dùng đến thì bạn nên xóa chúng đi để giảm dung lượng cho bộ nhớ máy tính.
Gỡ các phần mềm không sử dụng
Trong quá trình làm việc, bạn nhận thấy có rất nhiều ứng dụng, phần mềm hay và bạn đã tải chúng về. Tuy nhiên, sau này bạn không còn cần dùng đến chúng nữa, cũng như phần mềm đó đã không còn phù hợp cho công việc của bạn thì hãy gỡ bỏ chúng đi nhé. Nên ưu tiên gỡ đi các phần mềm có dung lượng lớn, sẽ giúp bộ nhớ máy tính của bạn dư thêm rất nhiều dung lượng trống.
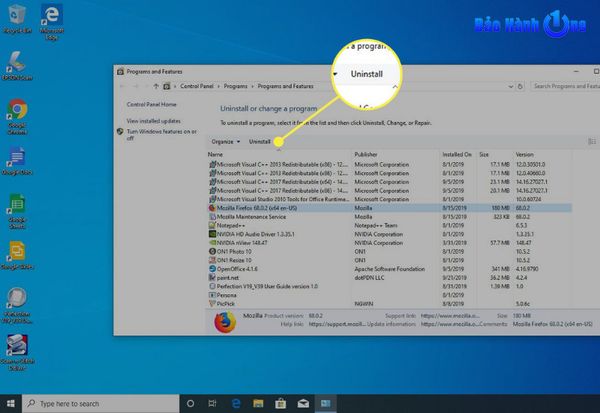
Gỡ các phần mềm không cần thiết giúp giải phóng dung lượng
Nâng cấp RAM
Nếu bạn nhận thấy máy tính của mình bộ nhớ RAM không đủ để có thể sử dụng cùng lúc nhiều ứng dụng thì cách hiệu quả nhất chính là bạn cần nâng cấp thêm RAM cho máy. Mặc dù điều này sẽ khiến bạn tốn chi phí cho việc mua thêm RAM nhưng sẽ đem lại hiệu suất hoạt động cao cho máy tính, giúp máy tình bền vững hơn.
Thay đổi vị trí mục Temp sang ổ đĩa khác
Để tránh tình trạng bộ nhớ ổ C quá tải thì bạn cần chuyển thư mục Temp trong ổ C sang một ổ dĩa khác.
Đầu tiên, bạn vào mục Computer -> nhấp chọn properties. Lúc này máy sẽ xuất hiện cửa sổ Control Panel-> System and security-> system -> bạn nhấp vào Advanced system settings. Bạn cần click 2 lần vào mục TEMP & TMP để chuyển đổi thư mục Temp từ ổ C sang ổ E.
Xóa sạch các file rác
Trong quá trình sử dụng, tải các file từ internet, hệ điều hành windows sẽ xuất hiện thêm nhiều file rác mà bạn thường ít để ý đến. Để giúp giải phóng dung lượng cho bộ nhớ thì bạn cần xóa các file rác này đi.
Bạn mở thư mục Computer -> Nhấp chuột phải vào ổ đĩa C -> chọn Properties ở cuối danh sách, lúc này máy sẽ hiện ra cửa sổ thông báo dung lượng mà các file rác đang chiếm trong máy tính -> bạn nhấp chọn Disk Cleanup -> Apply-> OK. Bạn nên thường xuyên thực hiện thao tác này để giúp giải phóng dung lượng bộ nhớ cho máy tính nhé.

Xóa các file rác giúp máy giải phóng dung lượng
Mách bạn địa điểm sửa chữa máy tính uy tín, chất lượng
Nếu máy tính của bạn đang gặp tình trạng dung lượng bộ nhớ đầy thì bạn cần tiến hành giải phóng bộ nhớ ngay. Trường hợp bạn không biết cách xử lý thì cần tìm cơ sở sửa chữa uy tín, chất lượng để tránh việc máy tính xảy ra lỗi này lại hoặc hư hại nặng hơn.
Bảo Hành One cơ sở bảo hành và sửa chữa cho tất cả các hãng máy tính lớn được rất nhiều khách hàng yêu thích và lựa chọn sử dụng dịch vụ. Bảo Hành One luôn đảm bảo thay thế linh kiện hàng chính hãng, có giấy tờ nguồn gốc rõ ràng, khách hàng có thể xem trực tiếp quá trình nhân viên sửa chữa, luôn luôn có chính sách bảo hành rõ ràng, nhân viên tận tâm, luôn cung cấp hóa hơn sau mỗi dịch vụ cho khách hàng.
Hy vọng qua bài viết trên, bạn sẽ có nhiều thông tin bổ ích trong việc giải phóng dung lượng bộ nhớ máy tính ở nhà , hoặc nếu bạn không am hiểu lĩnh vực này thì nên đưa đến Bảo Hành One, chúng tôi cam kết mang đến cho bạn chất lượng sản phẩm và dịch vụ tốt nhất.









