Cách khắc phục Macbook không kết nối mạng có dây và lỗi USB Ethernet Adapter
Apple đã loại bỏ cổng kết nối Ethernet từ bản Macbook Pro 2012, phù hợp với xu thế nhỏ gọn, thanh mảnh. Với sự cách tân đó giữa cái cũ và mới sẽ có khoảng cách nhất định, việc chuyển hẳn sang cái mới có lẽ là một đòi hỏi hơi khó khăn đối với người dùng. Hãy cùng điểm lại những lần loại bỏ các cổng kết nối quan trọng từ Apple trước khi tìm cách kết nối mạng dây trên Macbook nhé.
Những lần loại bỏ các cổng kết nối lịch sử từ Apple
Cùng điểm lại những lần quyết định bỏ các cổng kết nối trên Macbook, một số đó đã đi trước thời đại và cho thấy rõ sự đúng đắn như ổ đĩa quang CD/DVD, một số lại cho thấy có nhiều bất tiện như kết nối Ethernet, cổng Firewire.
Năm 2008 bỏ ổ đĩa quang CD/DVD trên MacBook Air
Đây được coi là một bước tiến dài và quyết định đúng đắn nhất khi trên Macbook loại bỏ khỏi ổ đĩa quang CD/DVD nhằm giúp máy mỏng, nhẹ hơn. Chúng ta dễ dàng thấy được mạng thông tin hiện nay, sự ra đời của các trên chia sẻ video như: youtube, netflix ... đã dần thay thế CD/DVD.

Năm 2008 bỏ ổ đĩa quang CD/DVD trên MacBook Air
Năm 2012 loại bỏ cổng Ethernet khỏi MacBook Pro
Mặc dù cổng Ethernet rất quan trọng vào thời điểm 2012, khi mà công nghệ Wifi vẫn chưa phát triển mạnh mẽ. Nhưng Apple đã quyết định loại bỏ luôn cổng kết nối Ethernet ra khỏi bản Macbook Pro của mình.
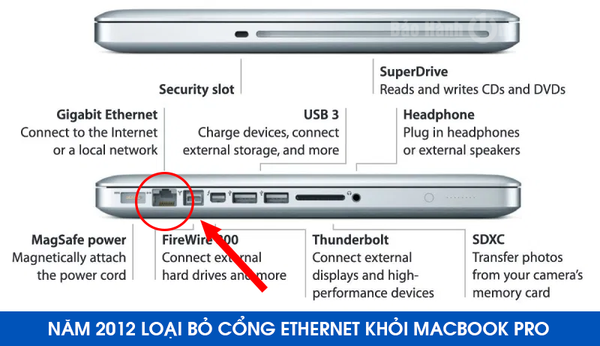
Năm 2012 loại bỏ cổng Ethernet khỏi MacBook Pro
Năm 2015, trên Macbook chỉ còn 1 cổng USB-C duy nhất
Chưa dừng lại đó, khi trong cộng đồng iFan lại tiếp tục bất ngờ khi Apple tuyên bố MacBook siêu mỏng mới không có cổng USB 3.1, cổng Thunderbolt, cổng HDMI. Chỉ trang bị duy nhất một cổng USB - C duy nhất trên máy.
Bạn cần làm gì khi Macbook không có cổng Ethernet?
Từ khi loại bỏ cổng Ethernet trực tiếp từ Apple, đã có rất nhiều cáp kết nối phụ do chính hãng sản xuất hoặc sử dụng của một một bên thứ ba như: Pisen, Ugreen, QGeeM ... Sau đây là 2 lựa chọn cáp phụ kết nối với mạng dây (USB type C to Lan) nhiều người chọn dùng:
Phụ kiện chính hãng Apple
Cổng kết nối được Apple thiết kế, bán riêng nếu khách hàng có nhu cầu sử dụng cho Macbook của mình. Ưu điểm tốc độ, mức hoạt động đảm bảo ổn định, tương thích tốt nhưng giá thành khá cao.
- Apple Thunderbolt to Gigabit Ethernet (RJ-45) giá khoảng 1 triệu đồng

Phụ kiện chính hãng Apple Thunderbolt
Phụ kiện một số nhà sản xuất được nhiều người chọn dùng
Rất nhiều khách hàng lựa chọn giải pháp là mua USB to LAN cho Macbook của một nhà sản xuất của bên thứ ba. Ưu điểm của lựa chọn này đó là có giá thành tương đối dễ chịu, đảm bảo được kết nối mạng dây, nhưng có một số lỗi không tương thích nhất định trong khi sử dụng. Có thể kể đến:
- USB sang LAN + Hub USB Ugreen (20792) giá khoảng 300.000đ
- USB sang Gigabit Ethernet QGeeM giá khoảng 370.000đ
- USB sang LAN Batianda giá khoảng 250.000đ
- Hub USB Type C sang LAN 1Gb 3 in 1 Pisen giá khoảng 360.000đ
- USB sang LAN 10/100 Mbps Ethernet UGREEN 30287 giá khoảng 330.000đ
Sữa lỗi USB Ethernet Adapter phổ biến trên Macbook
Bạn đã dùng thiết bị kết nối USB Ethernet Adapter nhưng Macbook vẫn không thể kết nối được với mạng dây. Hãy tham khảo một số nguyên nhân phổ biến và cách sửa lỗi sau đây nhé!
Khe cắm USB bị bám bụi ảnh hưởng đến kết nối
Bạn kiểm tra kỹ cả khe cắm ở trên Macbook và đầu cắm ở cáp kết nối, xem có bụi bám vào làm ảnh hưởng đến việc kết nối không. Tiến hành lấy bông mềm hoặc chổi cọ vệ sinh sạch sẽ, rút ra cắm vào khoảng 2-3 lần để 2 đầu nối tiếp xúc với nhau tốt hơn.

Khe cắm USB bị bám bụi ảnh hưởng đến kết nối
Cáp kết nối bị hỏng
Bạn có thể kiểm tra bằng cách rút ra và cắm lại xem có kết nối được không, để chắc chắn hơn nhờ 1 máy macbook khác để kiểm tra. Nếu USB vẫn không hỗ trợ kết nối được mạng là do cáp kết nối bị hỏng, bạn cần mua một cáp mới để thay thế.
Trường hợp nếu cáp kết nối hoạt động tốt trên máy Macbook khác thì hãy xem xét lỗi đến từ hệ điều hành Mac OS dưới đây.
Hệ điều hành Mac OS
Rất nhiều trường hợp do chưa cập nhật phiên bản Mac OS mới nhất, nên khiến cáp không tương thích với hệ điều hành. Hãy cập nhật lên phiên bản Mac OS mới nhất bằng 2 cách sau đây:
Thao tác thủ công, tải về bản cập nhật
Tiến hành tải về bản cập nhật phần mềm macOS mới nhất, bằng cách chọn menu Apple > Tùy chọn hệ thống, sau đó bấm vào Cập nhật phần mềm.
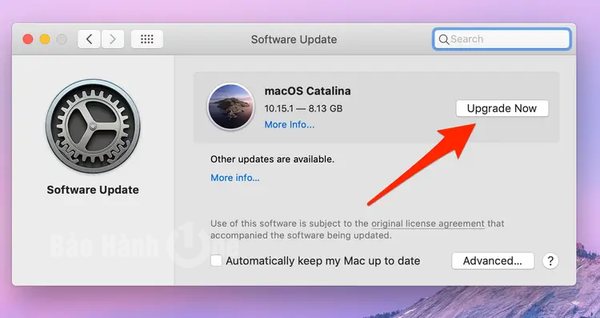
Thao tác thủ công, tải về bản cập nhật
Cập nhật từ Appstore
Để cập nhật phần mềm được tải về từ App Store, bạn bấm vào menu Apple → Số lượng các bản cập nhật có sẵn (nếu có) được hiển thị bên cạnh App Store. Chọn Updates và Install để tiến hành nâng cấp.
Nếu vẫn xảy ra tình trạng lỗi không kết nối được với mạng dây dù đã theo các các hướng dẫn trên. Hãy mang Macbook tới 1 trong 4 trung tâm sữa chữa Bảo Hành One để chuyên viên có thể kiểm tra và sửa chữa lỗi cho bạn.

Chuyên viên tư vấn luôn sẵn sàng
Nếu bạn có bất cứ thắc mắc gì, có thể gọi 1800.1236 (miễn phí) để được nhân viên trực tiếp tư vấn và hỗ trợ thông tin cần thiết.









