Cách kiểm tra máy tính trang bị chip bảo mật TPM nâng cấp Windows 11
Windows 11 chính thức ra mắt và mang đến cho người dùng nhiều tính năng, giao diện được cải tiến hơn. Tuy nhiên để các thiết bị PC có thể được nâng cấp lên Windows 11 thì Microsoft yêu cầu máy tính phải có con chip bảo mật TPM 2.0. Vậy chip bảo mật TPM là gì và làm thế nào để biết được máy tính của bạn có trang bị chip TPM nâng cấp lên Windows 11?
Chip bảo mật TPM là gì?

Chip TPM có thể gắn liền với tách rời với mạch chủ
TPM viết tắt của cụm từ Trusted Platform Module, một con chip nhỏ trên bo mạch chủ của máy tính đôi khi được tách biệt với CPU và bộ nhớ chính. Nó là một dạng lưu trữ và tạo khóa mã hóa trong phần cứng, an toàn hơn so với việc sử dụng phương pháp phần mềm và có khả năng ngăn chặn virus độc hại xâm nhập hệ thống.
Xem thêm: Những Tiết Lộ Siêu Hot Mới Nhất Về Windows 11
Hầu hết các dòng máy doanh nghiệp và Intel đều được trang bị chip bảo mật TPM. Đặc biệt các dòng máy được sản xuất từ năm 2015 trở đi thì CPU đều có tích hợp chip bảo mật TPM. Đối với dòng máy Intel có CPU Intel Gen 4 được gắn chip sớm nhất tiếp đến là Intel Gen 6 sau đó là hàng loạt các CPU khác.
Vì sao cần phải có chip TPM mới có thể nâng cấp lên Windows 11?
Khi Microsoft chính thức ra mắt hệ điều hành Windows 11 với nhiều tính năng như thao tác đa nhiệm, dễ dàng truy cập vào nhiều ứng dụng, tối ưu hóa mang lại những trải nghiệm làm việc, giải trí vượt trội,…Nhưng đi kèm theo đó là các yêu cầu phần cứng cụ thể mà máy tính bắt buộc phải đáp ứng được để thiết bị của bạn có thể nâng cấp được Windows 11. Và yếu tố quan trọng bắt buộc đó là hệ thống yêu cầu chip bảo mật thiết bị TPM tối thiểu phiên bản 1.2 nhưng luôn khuyến khích 2.0 trở lên.

Chip TPM lưu trữ các thông tin đăng nhập quan trọng
Sở dĩ Microsoft có yêu cầu như vậy là vì TPM 2.0 có khả năng ứng phó với các tội phạm mạnh ngày càng tăng như Phishing, Ransomware và nhiều hơn thế nữa. Hệ thống cần có một nền tảng vững chắc để thực hiện các cam kết về bảo mật và quyền riêng tư trong tương lai. Do đó, chip bảo mật TPM không thể thiếu và tất cả các thiết bị chạy hệ điều hành Windows trong tương lai sẽ phải được trang bị chip TPM 2.0 mới nhất.
Cách kiểm tra đơn giản máy tính có hỗ trợ chip TPM 2.0 hay không ?
Kiểm tra bằng lệnh Run trong Windows
Vì con chip TPM được tích hợp trong Windows cho nên một trong những cách đơn giản nhất để kiểm tra thiết bị PC của bạn có TPM hay không đó là dùng công cụ Run trong Windows.
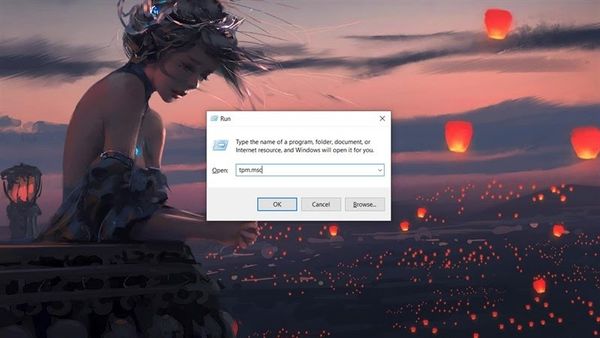
Cách đơn giản để kiểm tra Chip TPM bằng cửa sổ Run
- Bước 1: Nhấn tổ hợp phím Windows + R để mở cửa sổ hộp thoại Run.
- Bước 2: Nhập tpm.msc và chọn Enter.
- Bước 3: Lúc này thiết bị của bạn hiển thị hộp thoại TPM Manager on Local Computer cùng với thông tin về TPM trong PC.
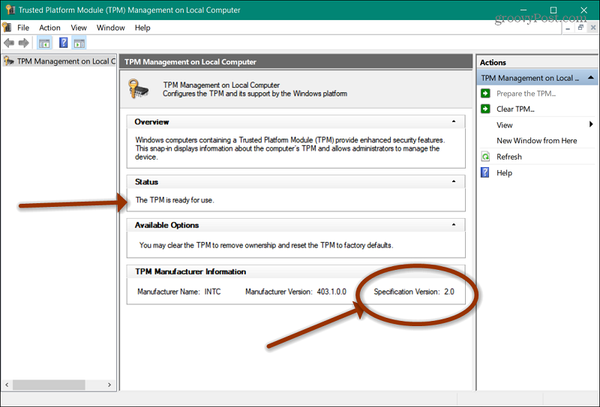
Hộp thoại này cho bạn biết về phiên bản đặc tả TPM mà chip của bạn hỗ trợ PC.
- Bước 4: Bạn chọn vào ô Status và hiển thị dòng chữ The TPM is ready for use nghĩa là thiết bị của bạn sẵn sàng để cập nhật lên Windows 11 miễn phí. Còn nếu bạn thấy thông báo Compatible TPM cannot be found có nghĩa là Không thể tìm thấy TPM tương thích thì PC của bạn không có TPM hoặc con chip này chưa được kích hoạt trong BIOS.
Kiểm tra trong Device Manager
TPM là một phần cứng nên Windows cũng cài đặt trình điều khiển phần mềm cho nó. Vì vậy cách khác mà bạn có thể kiểm tra chip TPM trên hệ thống của mình nếu nó không bị vô hiệu hóa trong BIOS đó là sử dụng Device Manager.
Xem thêm: Hướng Dẫn Tắt Update Win 10 Không Phải Ai Cũng Biết
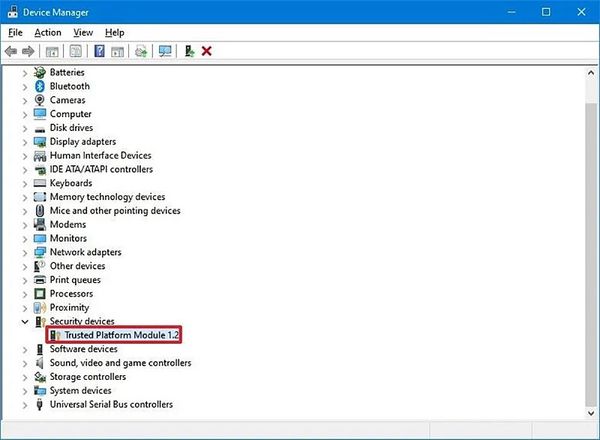
Phiên bản TPM được thể hiện trong Device Manager
- Bước 1: Click chuột phải vào This PC và chọn Manage hoặc nhấn tổ hợp phím Win + X.
- Bước 2: Lúc này một hộp thoại hiện ra với nhiều tùy chọn, bạn tìm kiếm Device Manage.
- Bước 3: Khi Device Manager mở ra, hãy cuộn xuống và nhấp vào Security Device để mở rộng menu và xem liệu có bất kỳ mục TPM nào tồn tại hay không.
Kiểm tra bằng Windows Security
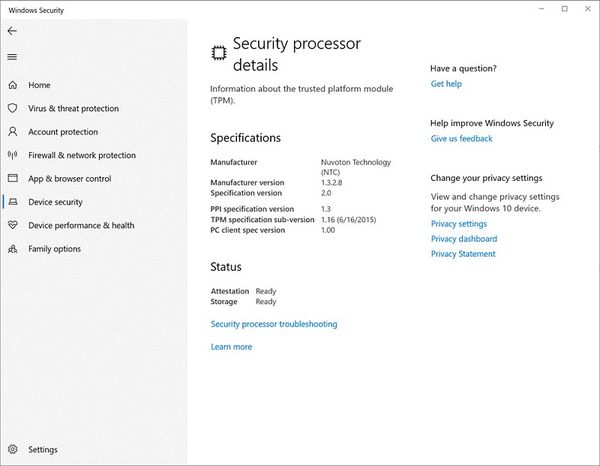
Thông số kỹ thuật đạt yêu cầu TPM 2.0 thì máy tính có thể cập nhật lên Windows 11
- Bước 1: Mở ứng dụng Windows Security bằng cách sử dụng tìm kiếm trên Start Menu hoặc Taskbar.
- Bước 2: Chọn Device Security.
- Bước 3: Trong phần Security Processor, nhấp vào Security processor details.
- Bước 4: Từng thông tin chi tiết hiện ra với thông số kỹ thuật, số phiên bản TPM của bạn.
Sử dụng công cụ PC Health Check
Microsoft có một ứng dụng PC Health Check có thể tải xuống để giúp xác định khả năng tương thích của thiết bị PC có cập nhật lên Windows 11 được hay không. Sử dụng công cụ này cực kỳ đơn giản vì nó là một phần mềm tương đối nhẹ và cho phép người dùng tải về miễn phí.
Xem thêm: Hướng Dẫn Cách Khắc Phục Máy Tính Windows Chạy Chậm Hiệu Quả Nhất
- Bước 1: Sau khi đã cài đặt thành công phần mềm, bạn nhấn đúp chuột vào giao diện chính của Windows PC Health Check mở ra. Màn hình mở ra bao gồm các thông tin cơ bản như RAM, bộ nhớ trong và tuổi thọ ở bên trái.
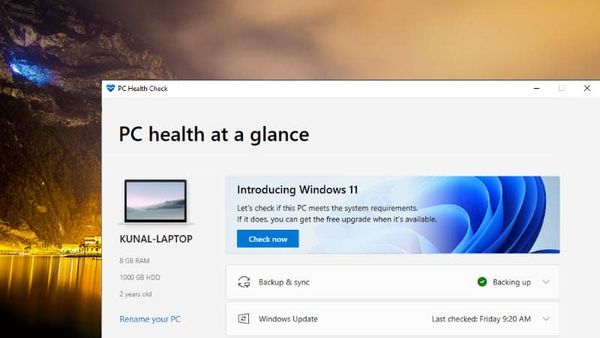
Click vào ô xanh Check now để kiểm tra
- Bước 2: Bạn bắt đầu kiểm tra máy có đủ điều kiện chạy Windows 11 hay không bằng cách nhấn Check now, kết quả sẽ trả về ngay lập tức.
- Bước 3: Nếu thiết bị của bạn đủ điều kiện để chạy Windows 11, phần mềm sẽ thông báo với trạng thái This PC can run Windows 11.
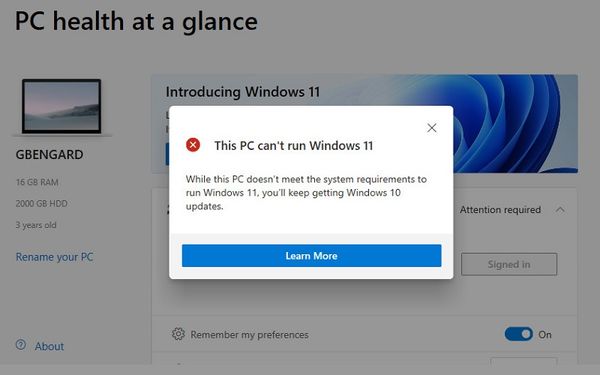
Nếu PC không tương thích với Windows 11, thông báo xuất hiện “This Pc can’t run Windows 11”
Tuy nhiên kết quả được đưa ra từ Windows PC Health Check chỉ mang tính chất tham khảo vì nhiều thiết bị được cho là đáp ứng đầy đủ yêu cầu từ Microsoft nhưng vẫn không thể cài đặt cập nhật Windows 11. Vấn đề còn phải chờ thông báo chính thức từ Microsoft.
Như vậy Bảo Hành One đã hướng dẫn các cách đơn giản nhất để kiểm tra máy tính của bạn có thể cập nhật Windows 11 được hay không. Hy vọng rằng các bạn có thể nâng cấp thiết bị PC của mình lên Windows 11 để có cơ hội trải nghiệm tính năng vượt trội mà Microsoft mang đến lần này. Nếu bạn gặp bất kỳ khó khăn trong quá trình nâng cấp, vui lòng để lại bình luận Bảo Hành One sẽ hỗ trợ bạn sớm nhất có thể nhé!









