Cách sử dụng Launchpad trên Macbook - PRO chỉ sau 5 phút
Trình quản lý ứng dụng (Launchpad) trên máy Mac là một điểm riêng biệt giúp người dùng dễ dàng thao tác, truy cập các ứng dụng cần thiết nhanh hơn. Bài viết hướng dẫn cho cả người mới sử dụng những thao tác cơ bản và nâng cao hơn toàn tập sử dụng launchpad như một PRO!

Cách sử dụng Launchpad trên Macbook
Launchpad là một trình khởi chạy ứng dụng, giúp người dùng dễ dàng mở và xem ứng dụng bằng cách nhấp vào biểu tượng (icon) tương ứng.
Dưới đây là toàn tập 6 hướng dẫn giúp bạn trở thành một Pro sử dụng Launchpad.
Mở và đóng Launchpad
Có tới 3 cách để mở và đóng Launchpad dễ dàng như sau:
Cách 1: Bấm vào biểu tượng Lauchpad
Trên thanh Dock nằm ngang của Macbook, bạn sẽ thấy icon Lauchpad. Nhấn 1 lần nếu bạn muốn mở và nhấn 1 lần nữa để tắt Launchpad
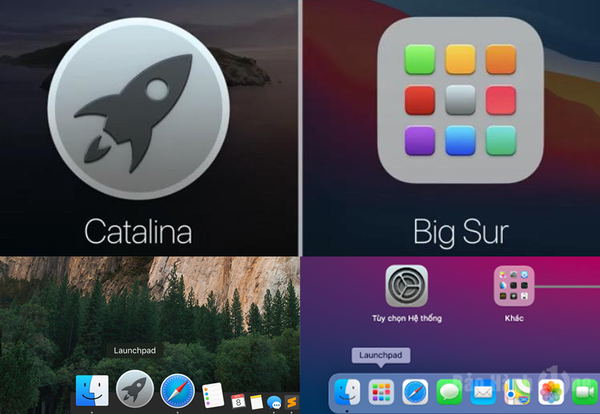
Phân biệt biểu tượng trên macOS Catalina và Big Sur
Chú ý có 2 loại icon khác nhau nếu máy Mac của bạn:
- Sử dụng macOS Catalina trở về sau: Lauchpad có hình tên lửa
- Sử dụng macOS Big Sur trở về trước: Lauchpad có 9 icon nhỏ ở trong
Cách 2: Mở Lauchpad bằng Trackpad
Trên Trackpad của Macbook, bạn chụm bằng ngón cái và 3 ngón tay để mở Lauchpad, thao tác ngược lại mở rộng ngón cái và 3 ngón tay để đóng Launchpad.
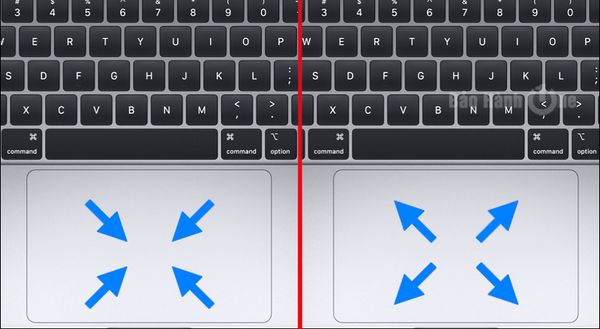
Chụm bằng ngón cái và 3 ngón tay để mở Lauchpad
Cách 3: Sử dụng phím Launchpad (F4)
Nhấn phím (F4) để mở Launchpad và xem tất cả các ứng dụng trên Macbook của bạn. Bấm vào ứng dụng để mở ứng dụng đó.
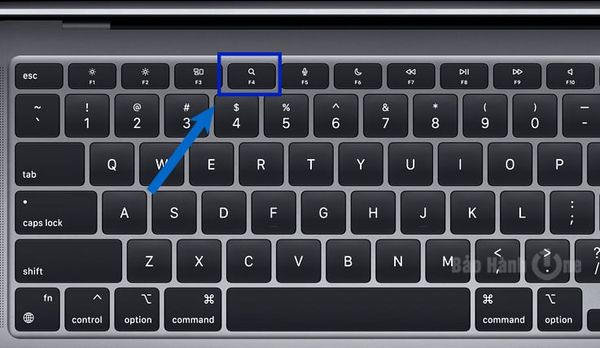
Sử dụng phím Launchpad (F4)
Sử dụng tổ hộp phím Fn + F4 để mở Lauchpad nếu bạn đang sử dụng phím như một phím thường.
Tìm và mở ứng dụng trong Launchpad
Cách này giúp bạn tiết kiệm thời gian trong trường hợp trong LauchPad có quá nhiều ứng dụng. Khi đã xác định được ứng dụng cần mở bạn có thể thực hiện thao tác sau:
Nhấn vào ô tìm kiếm → Điền tên ứng dụng → Nhấn Enter
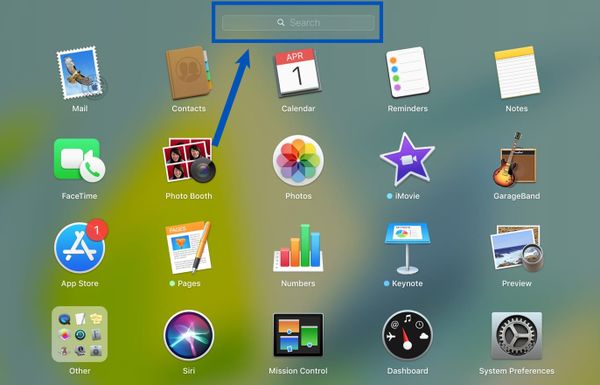
Tìm và mở ứng dụng trong Launchpad
Nếu chưa xác định được ứng dụng cần mở, bạn có thể qua trang Launchpad bằng cách:
Vuốt sang trái hoặc phải trên bàn Trackpad hoặc nhấn Command + Mũi tên trái hoặc Command + Mũi tên phải để tìm thấy ứng dụng cần mở.
Sắp xếp lại vị trí của ứng dụng Launchpad
Những thao tác hướng dẫn dưới đây giúp bạn sắp xếp vị trí, gom nhóm lớn các ứng dụng một cách khoa học, nhằm mục đích dễ tìm kiếm và tiết kiệm thời gian.
Di chuyển ứng dụng
Nhấn giữ icon một lúc (đến khi các icon rung rung nhẹ) → tiến hành di chuyển đến vị trí mới
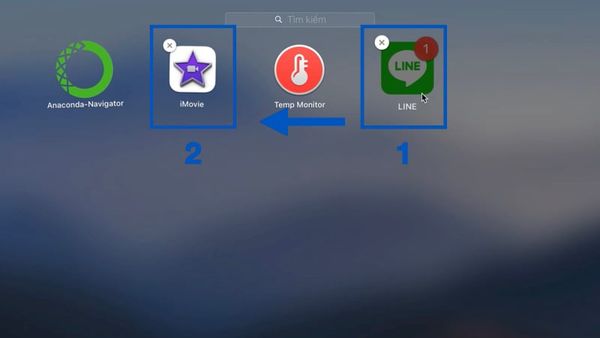
Sắp xếp lại vị trí của ứng dụng Launchpad
Tạo thư mục ứng dụng trong Launchpad
Bạn giữ và kéo ứng dụng đến một ứng dụng khác
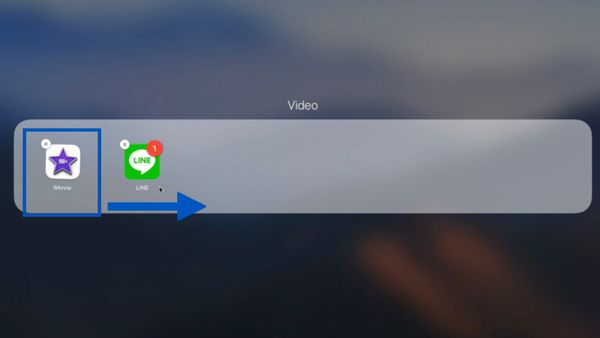
Tạo thư mục ứng dụng trong Launchpad
Đổi tên thư mục
Nhấn vào đầu đề của thư mục > Gõ tên thư mục mà bạn mong muốn.
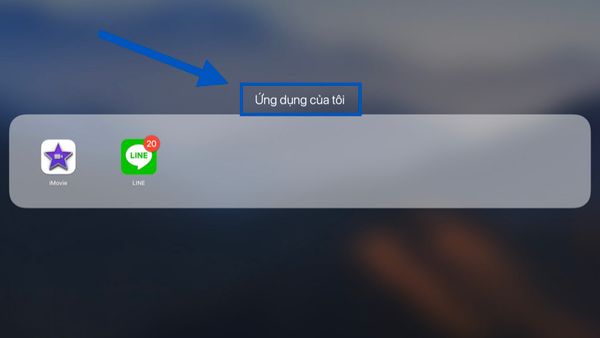
Đổi tên thư mục
Thêm và Xóa ứng dụng khỏi thư mục
- Thêm ứng dụng vào một thư mục bằng cách kéo ứng dụng lên trên thư mục
- Xóa ứng dụng khỏi thư mục bằng cách kéo ứng dụng ra khỏi thư mục.
Thêm các ứng dụng Launchpad
Tải và cài đặt ứng dụng từ Appstore
Nếu bạn cài đặt ứng dụng từ Appstore thì không cần thao tác gì, hệ thống sẽ tự cho icon ứng dụng vào trình Launchpad
Tải và cài đặt từ bên thứ ba, ngoài Appstore
Để thêm được vào Lauchpad bạn kéo ứng dụng vào thư mục Ứng dụng trong Finder trên máy Mac nhé.
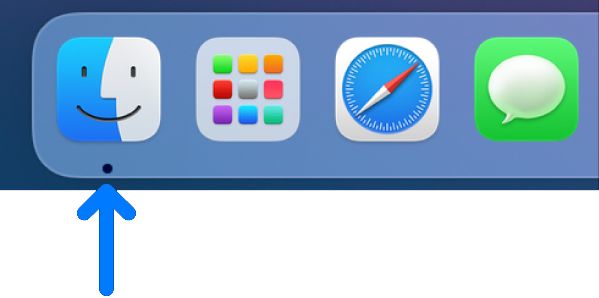
Kéo ứng dụng vào thư mục Ứng dụng trong Finder
Cách xoá các ứng dụng khỏi Launchpad
Trong Launchpad, hãy bấm và giữ biểu tượng ứng dụng cho đến khi tất cả các ứng dụng đều lắc nhẹ, sau đó nhấn vào dấu x bên cạch → nhấn Xóa
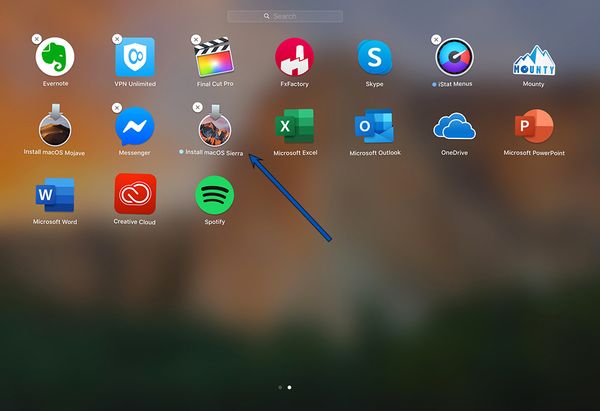
Cách xoá các ứng dụng khỏi Launchpad
Cách trên chỉ giúp bạn xóa các ứng dụng chính thức tải và cài đặt từ Appstore. Các ứng dụng gốc và ứng dụng của bên thứ 3 sẽ không thể dùng cách này. Bảo Hành One sẽ hướng dẫn bạn xóa bằng Finder
Vào Finder > Chọn Ứng dụng (Applications) → Di chuột vào ứng dụng cần xóa > Nhấn chuột phải hoặc chạm 2 ngón nếu sử dụng trackpad > Chọn Chuyển vào thùng rác (Move to Trash).
Launchpad không hoạt động bình thường
Trình quản lý Lauchpad luôn ổn định trong các chức năng của mình nhưng vì xung đột phần mềm, phần cứng hay một lý do nào đó khiến Launch Pad của bạn hoạt động không bình thường. Hãy tham khảo cách khởi động lại Launchpad sau đây nhé:
- Đầu tiên, bạn mở Finder.
- Sau đó, nhấn phím Option, nhấp chuột vào menu trên cùng Go
- Bấm vào Thư viện> Hỗ trợ ứng dụng> Dock.
- Để khắc phục sự cố Launchpad, bạn chỉ cần chuyển các tệp .db vào thùng rác.
Tiến hành khởi động lại máy Macbook của bạn, Launchpad sẽ tự động được cài đặt và hiển thị lại.









