Nguyên nhân và cách xử lý khi nút Delete trên Macbook bị lỗi
Đã bao giờ bạn sử dụng Macbook nhưng không thể sử dụng được phím Delete chưa? Nếu bạn đã gặp trường hợp này thì đừng lo lắng vì đã có Bảo Hành One giúp bạn rồi đây. Cùng tìm hiểu nguyên nhân và cách giải quyết ngay trong bài viết này với Bảo Hành One.
Nguyên nhân máy Macbook bị lỗi phím Delete
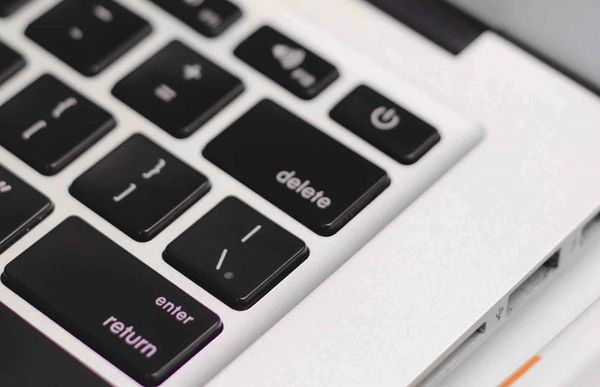 Nguyên nhân nút Delete bị lỗi
Nguyên nhân nút Delete bị lỗi
Phần lớn lỗi này đều do lỗi linh kiện, cụ thể là bàn phím. Nhưng ngoài ra, nguyên nhân của vấn đề này cũng do lỗi một phần mềm nào đó trong máy tính khiến Macbook bị khóa bàn phím.
Đối với vấn đề lỗi linh kiện thì bạn có thể đem đến trung tâm sửa chữa để tiến hành kiếm tra và thay thế bàn phím. Nhưng đối với lỗi khóa bàn phím, bạn có thể tự kiểm tra và sửa chữa tại nhà.
Cách khắc phục lỗi nút Delete của Macbook
Do lỗi phần mềm
Với nguyên nhân máy bị lỗi phần mềm, dẫn đến sự xung đột ứng dụng và khóa bàn phím hoặc không cho khả năng nhận diện bàn phím. Bảo Hành One sẽ hướng dẫn bạn hai cách nhé:
Cách 1: Khởi động lại máy
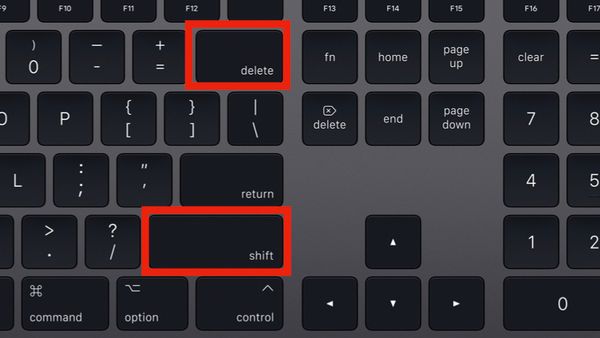 Khởi động lại máy
Khởi động lại máy
Bạn có thể lần lượt thực hiện hai cách sau để khởi động lại máy:
- Cách 1: Đây là cách đơn giản nhất để khắc phục lỗi xung đột phần mềm. Bạn thực hiện gập màn hình máy Macbook xuống và để yên máy trong vài phút. Sau đó, tiến hành khởi động lại máy. Khi làm như vậy, bàn phím và các phần cảm ứng của Macbook sẽ được tự khởi động lại và có thể giải quyết được tình trạng không dùng được nút Delete.
- Cách 2: Giữ nút nguồn cho tới khi máy Macbook của bạn tắt hẳn và bạn có thể khởi động lại máy Macbook. Và bạn kiểm tra xem bàn phím của mình đã hoạt động lại hay chưa
Cách 2: Cập nhật lại hệ điều hành
Khi hệ điều hành quá cũ vì không được cập nhật liên tục thì thiết bị sẽ không tương thích được với các phần mềm. Do đó, bạn cần tiến hành cập nhật lại phiên bản mới nhất của hệ điều hành. Cách làm này được đánh giá là đạt hiểu quả cao nhất.
Do lỗi phần cứng
 Mua bàn phím rời thay thế
Mua bàn phím rời thay thế
Có hai cách để bạn khắc phục được tình trạng này, tuy nhiên, hai cách này chỉ là tạm thời để bạn có thể tiếp tục công việc. Sau khi xong việc, Bảo Hành One vẫn khuyên bạn nên đi kiểm tra và tiến hành thay thế nếu cần:
- Cách 1: Tạm thời sử dụng bàn phím rời để kết nối với máy tính thông qua cổng USB. Khi kết nối bàn phím rời với máy tính thì tạm thời bạn có thể soạn thảo thông qua bàn phím rời đó một cách bình thường. Tuy nhiên, chi phí cho một bàn phím rời cũng không phải là ít. Do đó, nếu bạn thay thế bàn phím mới cho Macbook nếu cần thì sẽ hợp lý hơn.
- Cách 2: Thay thế bàn phím là cách làm mà Bảo Hành One khuyên bạn. Bạn nên lựa chọn trung tâm sửa chữa uy tín và chọn mua bàn phím chính hãng. Hơn nữa, việc thay bàn phím này rất phức tạp nên đòi hỏi người có độ chuyên môn và tay nghề cao. Khi tiến hành thay mới, bạn không nên tự sửa chữa tại nhà nhé!
| productdata |
| https://baohanhone.com/products/chuyen-thay-ban-phim-macbook-pro-uy-tin;https://baohanhone.com/products/ban-phim-macbook-air-2017-13-inch-a1466;https://baohanhone.com/products/thay-ban-phim-macbook-pro-2011;https://baohanhone.com/products/thay-camera-macbook-pro-2017 |
Giới thiệu một số thủ thuật khi dùng bàn phím trên Macbook
 Các phím tắt thông thường trên Macbook
Các phím tắt thông thường trên Macbook
Đối với các bạn lần đầu sử dụng Macbook, có thể gặp rất nhiều khó khăn trong quá trình sử dụng bàn phím của Macbook. Bàn phím Mac có rất nhiều điểm khác biệt so với bàn phím sử dụng hệ điều hành Windows. Để tăng trải nghiệm sử dụng sản phẩm nhà Apple, Bảo Hành One giới thiệu cho bạn một số phím tắt thường dùng nhé!
Phím Control (trên Windows) tương đương phím Command (trên OS X)
Nếu bạn đã quen với phím Ctrl trên Windows thì bây giờ phải thay thế bằng phím Command (hay Cmd) ở bên trái của thanh spacebar thôi. Phím này có tác dụng tương tự với Ctrl với các thao tác như Ctrl+X, Ctrl+C, Ctrl+V. Chúng sẽ được đổi tương ứng thành Cmd+X, Cmd+C, và Cmd+V nhé!
Tổ hợp phím Alt + Tab (trên Windows) tương đương Command + Tab (trên OS X)
Nếu bạn thường dùng tổ hợp phím Alt + Tab trên Windows thì bây giờ bạn phải chuyển sang Command + Tab thôi. Phím Command tương đương với Alt luôn. Do đó, tổ hợp phím Win bạn hay sử dụng sẽ chuyển thành Command + Tab. Command cũng nằm ở chính xác vị trí của nút Alt trên bàn phím laptop thông thường nên bạn lưu ý..
Thực hiện mở tệp tin bằng tổ hợp phím
 Sử dụng tổ hợp phím để mở tập tin
Sử dụng tổ hợp phím để mở tập tin
Trên hệ điều hành Windows, sẽ có vài cách cơ bản để mở tập tin. Ví dụ, nhấn đúp chuột vào biểu tượng tập tin hay nhấn chọn rồi bấm phím Enter. Tuy nhiên, nếu làm như vậy trên Mac thì bạn đang thực hiện thao tác đổi tên tập tin đó. Thay vào đó, bạn bấm tổ hợp phím Cmd + O để mở tệp tin trên các máy Macbook.
Xem thêm: Bí Quyết Sửa Lỗi Unikey Không Gõ Được Tiếng Việt Có Dấu Trên Laptop
Thoát ứng dụng khi bị treo
Nếu bạn gặp tình trạng ứng dụng trên máy bị treo hoặc đứng máy, bạn có thể nhấn tổ hợp Ctrl+Alt+Del để mở ra hộp lệnh Task Manager và End Task chúng để ngăn tính trạng treo máy cực kỳ nhanh chóng.
Đối với OS X, bạn có thể làm thao tác tương tự với tổ hợp CmD + Option + Esc.
Bạn đang xem: Nguyên nhân và cách xử lý khi nút Delete trên Macbook bị lỗi
Ngoài ra, còn rất nhiều thủ thuật thú vị khác nữa trên Macbook mà Bảo Hành One chưa giới thiệu. Nếu bạn thích thú với những thủ thuật này, đừng bỏ qua những vài biết mẹo vặt công nghệ tiếp theo của Bảo Hành One nhé!
Có thể bạn quan tâm:









