HOT: Nguyên nhân macbook bị lỗi màn hình xanh và cách khắc phục
Trong quá trình sử dụng Macbook, chắc hẳn không ít lần bạn gặp phải lỗi màn hình xanh và lúng túng không biết xoay sở ra sao ngoài cách tắt nguồn máy tính đi rồi bật lại. Nguyên nhân Macbook bị lỗi màn hình xanh và cách khắc phục là gì? Làm sao để chấm dứt tình trạng lỗi gây khó chịu này? Cùng Bảo Hành One theo dõi bài viết dưới đây để có câu trả lời đầy đủ và chính xác nhất!
Nguyên nhân nào gây lỗi màn hình xanh Macbook?
Có rất nhiều nguyên nhân gây ra tình trạng màn hình xanh trên Macbook Air, Macbook Pro,...kể tới như sau:
- Macbook đang gặp vấn đề với ổ cứng HDD, có thể ổ cứng đã bị BAD hoặc dây kết nối bị lỏng.
- Bộ nhớ RAM bị lỗi hoặc giắc kết nối RAM bị lỏng cũng là nguyên nhân gây ra lỗi màn hình xanh.
- MacOS bị virus: Mặc dù được trang bị bảo mật rất tốt so với hệ điều hành Window, tuy nhiên Macbook vẫn có thể bị Virus nếu bạn vô tình cài ứng dụng bên thứ 3 có mã độc hoặc không tương thích với MacOS.
- Do bạn chưa cài Driver cho VGA khiến máy bị lỗi phần mềm.
- Do bạn sử dụng quá nhiều tác vụ nặng khiến CPU, RAM… bị tăng nhiệt đột ngột khiến máy bị quá tải gây ra tình trạng màn hình xanh.
- Do laptop kết nối với các thiết bị ngoại vi khác như: usb, ổ cứng gắn ngoài làm hệ điều hành bị lỗi.
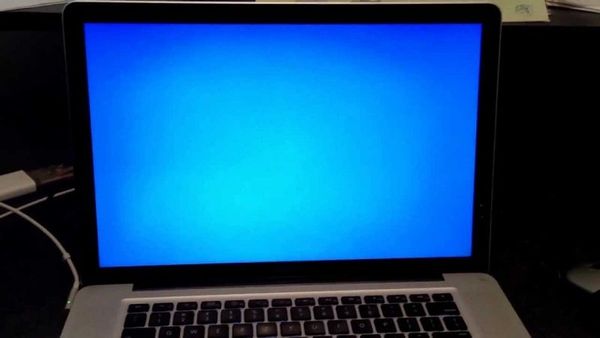
Nguyên nhân gây ra tình trạng màn hình xanh trên Macbook.
Cách xử lý khi Macbook bị sọc xanh màn hình
Bạn đang gặp khó khăn tìm ra nguyên nhân Macbook bị lỗi màn hình xanh và cách khắc phục nào hiệu quả? Cùng Bảo Hành One liệt kê các phương án xử lý lỗi ngay dưới đây theo từng lý do gây lỗi máy nhé!
Ngắt các thiết bị kết nối ngoại vi và tắt máy
Để khắc phục tình trạng màn hình xanh chết chóc trên MacBook, phương pháp đầu tiên là bạn ngắt kết nối các thiết bị ngoại vi với Macbook như: USB, ổ cứng gắn ngoài, thiết bị âm thanh, máy in…. sau đó khởi động lại máy để Macbook thiết lập lại trạng thái bình thường.
Xem thêm: Cách Khắc Phục Macbook Không Kết Nối Mạng Có Dây Và Lỗi USB Ethernet Adapter
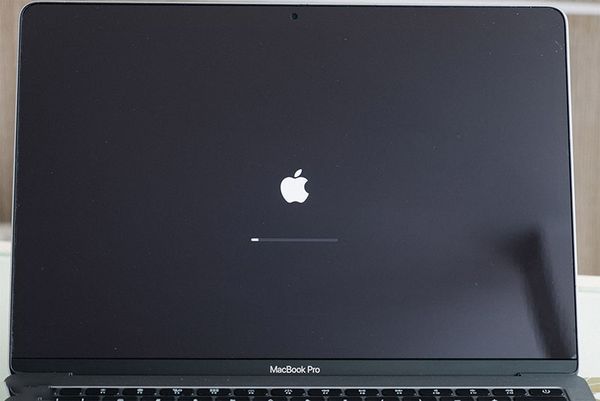
Khởi động lại Macbook để khắc phục lỗi màn hình xanh
Kiểm tra phần Đăng nhập trên Macbook
Cũng như Windows, MacOS cũng được tích hợp chức năng cho phép mở ứng dụng đồng thời khi khởi động Macbook. Tuy nhiên, đây cũng là lý do dẫn đến tình trạng bị lỗi màn hình xanh do bị xung đột phần mềm.
Để tắt tính năng này với một số ứng dụng, bạn có thể làm như sau:
- Bước 1: Bạn chọn Menu sau đó truy cập vào: System Preferences.
- Bước 2: Tiếp tục chọn: Users $ Groups sau đó ấn vào tên đăng nhập của bạn tại: Current User, tùy chọn Login items.
- Bước 3: Tại đây, bạn sẽ thấy các mục sẽ được khởi động cùng MacOS, lựa chọn ứng dụng cần tắt và ấn vào dấu - để thực hiện việc tắt, ngăn chặn khởi động với MacOS.
- Bước 4: Cuối cùng, khởi động lại Macbook để máy được thiết lập trạng thái mới.
Khởi động lại Macbook ở chế độ Safe Mode
Ngoài ra, một cách đơn giản khác để sửa lỗi màn hình xanh đó chính là bạn khởi động Macbook ở chế độ an toàn (Safe Mode). Để thực hiện, rất đơn giản bạn hãy ấn phím Shift ngay lúc máy khởi động, sau khi xuất hiện Logo Apple thì bạn hãy nhả tay ra. Lúc này máy sẽ tự vào chế độ Safe Mode để được sửa lỗi.
Sau khi máy đã hoạt động bình thường trở lại, lúc này bạn chỉ cần khởi động lại máy và không cần thao tác thêm.

Sử dụng chế độ Safe Mode trên MacOS để sửa lỗi
Sửa Macbook ở chế độ Recovery Mode
Nếu sử dụng chế độ Safe Mode không có hiệu quả, máy vẫn không thể chấm dứt tình trạng màn hình xanh. Lúc này, bạn có thể sử dụng chế độ Recovery Mode để sửa lỗi về ổ cứng (Disk Utility).
Để sửa lỗi ở chế độ này, khi Macbook bắt đầu khởi động, bạn ấn giữ đồng thời phím Command và R. Lúc này, Macbook sẽ chạy vào chế độ Recovery và hiển thị cửa sổ tùy chọn với các cấp sửa máy. Bạn nhấn chọn Disk Utility rồi chọn đóng ứng dụng lỗi, tệp hỏng,...
Xem thêm: Phát Hiện Nhanh Và Sửa Lỗi Cài Bộ Phần Mềm Adobe Trên Macbook
Cài đặt lại hệ điều hành MacOS
Thử mọi cách mà Macbook của bạn vẫn không thể chấm dứt tình trạng lỗi màn hình xanh thì hãy thử cài đặt lại hệ điều hành MacOS. Bởi lúc này, có thể máy đã bị lỗi phần mềm hệ thống và không thể sửa lỗi theo cách thông thường.
Để cài lại hệ điều hành, bạn có thể làm theo hướng dẫn sau:
- Bước 1: Backup lại các thông tin cần thiết đang lưu trên ổ cài MacOS
- Bước 2: Khởi động lại Macbook sau đó thực hiện việc cài đặt MacOS.
Tại đây, bạn có 2 lựa chọn:
Cài đặt MacOS mới nhất bằng việc sử dụng Internet:
Tại màn hình chính, bạn hãy ấn và giữ tổ hợp phím: Option + Command-R cho đến khi xuất hiện quả bóng quay. Lúc này bạn hãy nhả tay ra chờ máy tìm bản MacOS tương thích với cấu hình máy sau đó máy sẽ tự tải về và tiến hành cài đặt
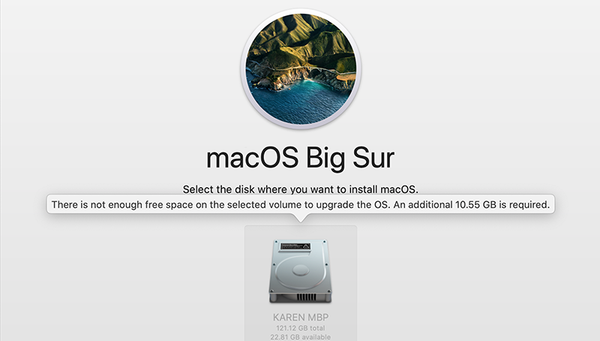
Cài lại hệ điều hành MacOS như thế nào?
Cài đặt MacOS từ đĩa khôi phục tích hợp trên Macbook của bạn theo hướng dẫn như sau:
- Bước 1: Ấn và giữ tổ hợp phím: Command-R cho đến khi xuất hiện hội thoại: Utilities. Lúc này máy sẽ cài đặt lại phiên bản MacOS hiện tại và các bản cập nhật bạn đã cài đặt trước đó.
- Bước 2: Chọn Reinstall sau đó chọn Continue để tiếp tục tiến trình cài đặt
- Bước 3: Chờ Macbook thực hiện xong quá trình cài đặt lại sau đó máy sẽ tự khởi động lại là hoàn thành quá trình cài lại hệ điều hành MacOS.
Đưa máy tới trung tâm bảo hành, kiểm tra, sửa chữa
Sau khi cài lại hệ điều hành MacOS, mà tình trạng Macbook màn hình xanh không được cải thiện thì rất có thể máy bạn đang phải gặp phải vấn đề với phần cứng khá nghiêm trọng. Lúc này, bạn sẽ không thể tự khắc phục tại nhà mà cần mang thiết bị tới trung tâm bảo hành hoặc sửa chữa uy tín để kỹ thuật viên kiểm tra và đưa ra phương án khắc phục hiệu quả nhất để máy trở lại trạng thái ban đầu.
Qua bài viết trên đây, Bảo Hành One hi vọng bạn đã nắm được đầy đủ các nguyên nhân Macbook bị lỗi màn hình xanh và cách khắc phục hiệu quả. Nếu còn vướng mắc ở bước nào hay muốn chia sẻ thêm kinh nghiệm bản thân thì bạn hãy bình luận ngay dưới bài viết này nhé!









