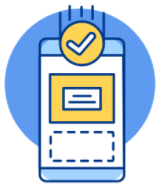Vì sao máy tính có mạng mà không vào được web?
Trong thời kỳ bùng nổ công nghệ số hiện nay thì việc sở hữu một máy tính kết nối mạng là điều kiện cần và đủ để bạn làm việc, học tập. Tuy nhiên, trong quá trình sử dụng bạn có thể bắt gặp những lỗi cơ bản, nhất là lỗi máy tính có mạng mà không vào được web. Vậy lỗi này được sửa như thế nào?
Nguyên nhân máy tính có mạng nhưng không vào được web
Máy tính có xuất hiện biểu tượng mạng nhưng không vào được web có rất nhiều nguyên nhân khác nhau, muốn khắc phục tình trạng này bạn cần phải biết máy của bạn đã mắc phải những lỗi gì?
Nguyên nhân máy tính có mạng nhưng không vào được web do đặt sai lịch
Đây là nguyên nhân đầu tiên và phổ biến dẫn tới máy tính của bạn có biểu tượng mạng nhưng không vào được một số trang web. Lý do là mạng Internet sẽ không thể nhận diện máy và không cho phép máy tính của bạn kết nối với các trang web.
Xem thêm: Các lỗi thường gặp ở máy tính và cách khắc phục.

Máy tính của bạn không vào được web có thể do bị đặt sai lịch
Do máy tính thiết lập Internet Options bị sai
Trong quá trình thiết lập có thể do vô tình thiết lập sai Internet Options nhưng lại không nhớ các bước mà mình đã làm. Ở trong trường hợp này, bạn vẫn có thể sử dụng các dịch vụ internet khác tuy nhiên lại không truy cập vào các trang web trên trình duyệt được.
Nguyên nhân do địa chỉ IP máy tính của bạn có vấn đề
Một trong những nguyên nhân phổ biến nữa mà bạn sẽ gặp phải đó là từ địa chỉ IP - Một yếu tố cực kỳ quan trọng kết nối mạng Internet và máy tính. Địa chỉ IP của bạn đang bị chặn khiến máy tính có mạng nhưng không vào được facebook và một số trang web.

Máy tính không vào được web do địa chỉ IP
Do chưa đóng tiền mạng
Do bận việc nên bạn không để ý rằng gói cước của bạn đang sử dụng đã tới hạn đóng tiền, nếu chưa đóng thì bạn sẽ không thể truy cập được vào các trang web mặc dù biểu tượng mạng trong máy vẫn thể hiện có dấu hiệu máy tính đang truy cập mạng.
Hướng dẫn sửa lỗi tình trạng máy tính có mạng nhưng không vào được web
Kiểm tra và cập nhật lại ngày giờ trên hệ thống
Nguyên nhân này rất phổ biến, nhiều người mắc phải, để khắc phục bạn hãy xem lại ngày giờ trên khay hệ thống có đúng với ngày/ tháng/ năm ở hiện tại hay không. Năm 2021 mà đồng hồ hệ thống hiển thị năm 2020 thì chắc chắn máy tính của bạn sẽ không thể truy cập các trang web được.
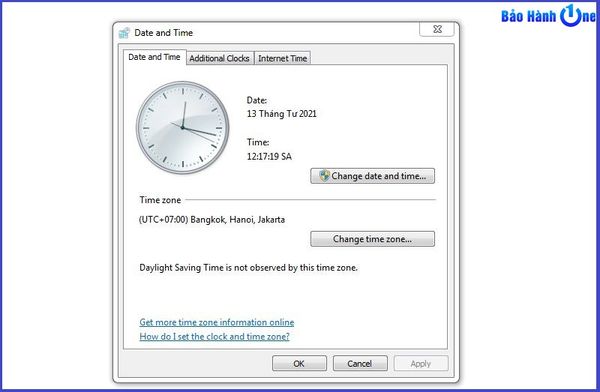
Hướng dẫn cách cập nhật lại ngày giờ trên hệ thống máy tính
Nếu như đồng hồ trên máy tính của bạn đang thể hiện sau thì bạn có thể nhấn vào Change Date and time settings để cài đặt lại ngày và giờ cho chính xác.
Kiểm tra và cài đặt, thiết lập Internet Options bị sai
Nguyên nhân này cũng rất hay bị gặp phải, bạn có thể sử dụng các dịch vụ internet khác mà không truy cập được web. Cách khắc phục cũng đơn giản, bạn hãy làm theo cách sau nhé:
Cách 1: Bạn vào trình duyệt IE và nhấn tổ hợp Alt + X sau khi cửa sổ mở ra thì chọn Internet Options
Cách 2: Thiết lập Internet Options trong Control Panel
- Bước 1: Vào hộp thoại Run bằng cách sử dụng phím nóng Windows + R sau đó nhập lệnh Control => Enter thì cửa sổ Control Panel sẽ hiện ra. Hãy chọn xem chế độ Large icons => Mở Internet Options.
- Bước 2: Chọn tab Connections => Nhấn vào LAN Setting => Tích chọn Automatically detect setting.
- Bước 3: Nhấp OK để thực hiện.
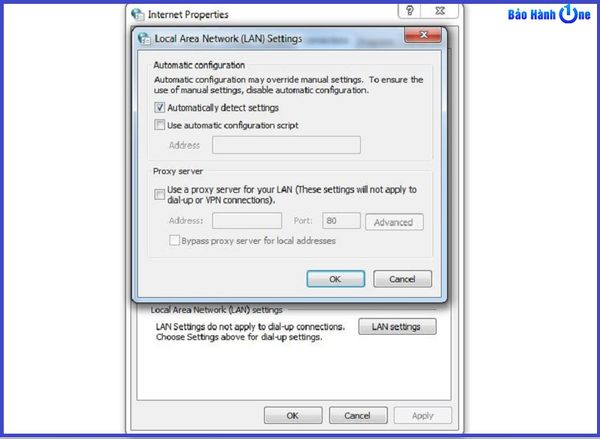
Cách thiết lập lại Internet Options để khắc phục tình trạng máy tính có mạng nhưng không vào được web
Xem thêm:
Kiểm tra lại địa chỉ IP khi máy tính có mạng nhưng không vào được web
Trong trường hợp kiểm tra 2 trường hợp trên không thấy khắc phục được, hãy thử cách thay IP cho máy tính, nếu máy tính của bạn đang ở chế độ IP động hãy thiết lập lại thành IP tĩnh và ngược lại. Để thiết lập lại IP cho máy tính bạn hãy thực hiện theo các bước sau:
Bước 1: Bạn nhấp chuột phải vào biểu tượng mạng và chọn “Open Network and Sharing Center”.
Bước 2: Tiếp đó vào “Change Adapter Setting” để truy cập vào “Local Area Connection”.
Bước 3: Trong hộp thoại Local Aprea Connection, bạn sẽ thấy các biểu tượng kết nối mạng trong máy tính. Hãy nhấp chuột phải vào “Local Area Connection” chọn “Properties”.
Bước 4: Sau đó bạn nháy đúp chuột vào dòng “Internet Protocol Version 4 (TCP/IPv4)” để chỉnh sửa IP cho máy.
Bước 5: Một cửa sổ mới hiện ra, tại đây thì bạn có thể đặt IP tĩnh hoặc IP động cho máy một cách dễ dàng nhất.
- Obtain an IP address automatically: Đây là chế độ DHCP (IP động) máy tính sẽ tự sinh ra một dải IP cho bạn và không cố định.
- User the following IP address” Đặt IP thủ công - Chế độ IP tĩnh.
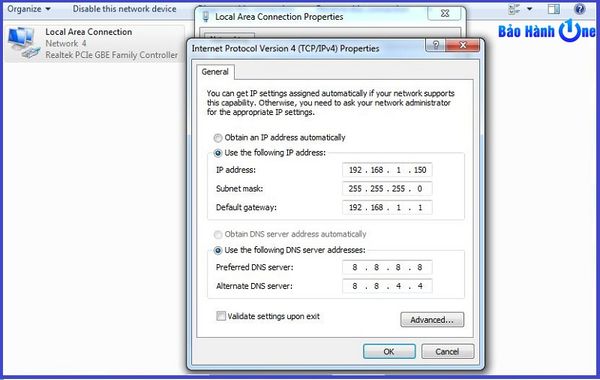
Hướng dẫn đặt lại IP cho máy tính
3 ô phía dưới để bạn nhập vào IP mà bạn muốn:
- IP address: 192.168.x.y
- Subnet mark thường là dải: 255.255.255.0
- Defaul Gateway sẽ là 192.169.x.1
Trong một số trường hợp do DNS lỗi nên mặc dù bạn Ping vẫn có tín hiệu Internet nhưng không vào được bất kỳ trang web nào, lúc này bạn hãy tích vào ô Obtain folling DNS Server Addresses để tự động chọn DNS nhé.
Xem thêm: Cách giải phóng bộ nhớ máy tính.
Vô hiệu hóa phần mềm bảo mật trên máy tính
Bên cạnh việc bảo mật máy tính khỏi những mỗi nguy hiểm, thì việc cài các phần mềm bảo mật này không tránh khỏi tình trạng những phần mềm này sẽ ngăn chặn việc máy tính truy cập vào những trang web mà nó cho là nguy hiểm. Trong trường hợp này, nếu muốn truy cập bạn chỉ cần vô hiệu hóa phần mềm bảo mật mà bạn đang sử dụng là có thể vào được bình thường.
Thay đổi Proxy cho các trình duyệt
Khi thiết lập hệ thống Proxy cho trình duyệt, chẳng may trình duyệt bị lỗi Proxy khiến máy tính không vào được mạng, bạn có thể thay đổi Proxy như sau:
Thay đổi Proxy trên trình duyệt Chrome và Cốc Cốc
- Bước 1: Mở trình chuyển Chrome hoặc Cốc Cốc => Kích vào dấu 3 chấm nằm phía trên bên phải màn hình máy tính trên chrome hoặc Cốc Cốc chọn menu Setting .
- Bước 2: Kích chọn “Hiển thị cài đặt nâng cao”.
- Bước 3: Chọn mục “Thay đổi cài đặt Proxy”.
- Bước 4: Tại cửa sổ “ Internet Properties” chọn “LAN setting”.
- Bước 5: Tích vào phần “ User Proxy Server for your LAN…” và điền các thông số proxy tương ứng cho phần Adress và Port.
- Bước 6: Nhấp OK để kết thúc.
Cách đổi proxy cho trình duyệt Firefox
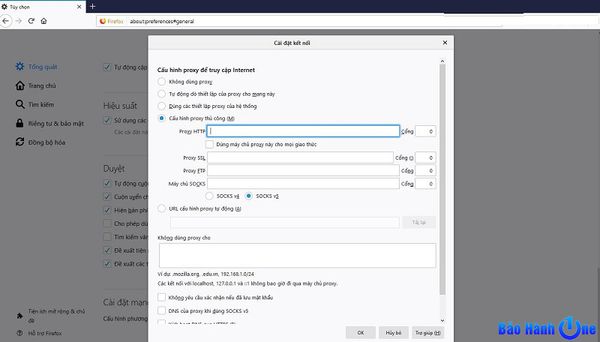
Cách đổi proxy cho trình duyệt Firefox nhanh nhất
- Bước 1: Vào menu => Chọn Options.
- Bước 2: Chọn Tab Advanced => Chọn Network => Chọn settings
- Bước 3: Cửa sổ connections Setting đã hiển thị, tiếp đó hãy điền thông số proxy vào.
- Bước 4: Chọn OK để lưu và kết thúc tiến trình.
Địa chỉ sửa mạng máy tính uy tín
Nếu làm tất cả các cách trên mà không khắc phục được tình trạng máy tính có mạng nhưng không vào được web lúc này bạn cần nhờ tới các dịch vụ sửa chữa máy tính chuyên nghiệp và uy tín. Một trong những địa chỉ tin cậy để bạn đặt niềm tin đó là dịch vụ tại BẢO HÀNH ONE - Đây là địa chỉ sửa chữa máy tính, điện thoại, tablet được đánh giá cao về độ uy tín, dịch vụ nhanh, bảo hành đầy đủ hiện nay.
Với kinh nghiệm nhiều năm trên thị trường, cùng cách làm việc tận tâm, BẢO HÀNH ONE đã và đang có được sự tin tưởng, tin cậy của khách hàng dành cho mình. Có nhu cầu hãy liên hệ với chúng tôi để được tư vấn nhiều hơn nữa.