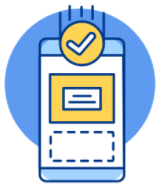Hướng dẫn sửa lỗi máy tính Win 10 bị lỗi camera nhanh nhất
Sẽ thật khó chịu nếu bạn đang cần gọi video call trên máy tính để phục vụ công việc hoặc trò chuyện cùng bạn bè mà nhận được thông báo: We can’t find your camera. Điều này có nghĩa máy tính Win 10 bị lỗi camera và bạn không thể sử dụng được chức năng này. Cùng BẢO HÀNH ONE tìm hiểu nguyên nhân đến từ đâu và cách khắc phục tình trạng này nhanh nhất!
Nguyên nhân máy tính Win 10 bị lỗi Camera
Do máy tính bị nhiễm virus
Đây là nguyên nhân khá phổ biến gây ra tình trạng này, có thể do bạn đã cài đặt hoặc tải các ứng dụng có chứa mã độc gây ra lỗi hệ thống của Win 10 gây ra lỗi camera và có thể là nhiều lỗi khác.

Virus là nguyên nhân gây ra tình trạng lỗi Camera
Do xung đột phần mềm, ứng dụng
Nguyên nhân đến từ việc bạn cài quá nhiều phần mềm không cần thiết, hệ điều hành bị xung đột do các mã nguồn của một số ứng dụng trùng khớp nhau dẫn đến máy bị lỗi phần mềm và có thể bị ảnh hưởng tới phần mềm camera trên máy tính.
Do lỗi phần cứng
Do quá trình sử dụng, bạn vô tình làm rơi hoặc để máy tính bị va đập mạnh, khiến camera bị hỏng gây ra tình trạng không hiển thị hoặc không thể kết nối.
Do Driver không tương thích
Một nguyên nhân khác khá phổ biến là do Driver trên Win 10 của bạn có thể chưa tương thích với camera gây ra tình trạng lỗi kết nối. Lúc này bạn cần cập nhật Driver camera và win 10 để sửa lỗi.
Cài đặt máy, phần mềm diệt virus chưa cho phép quyền truy cập Camera
Hiện nay, các phần mềm diệt Virus đều có tính năng bảo vệ camera tránh bị xâm phạm bất hợp pháp ảnh hưởng tới bảo mật thông tin của người sử dụng. Lỗi không kết nối được camera trên Win 10 cũng không nằm ngoài khả năng này. Bạn hãy truy cập vào phần mềm diệt virus hiện tại của máy và kiểm tra tính năng này đang ở trạng thái on hay off.

Driver chưa tương thích với camera
Cách xử lí lỗi máy tính Win 10 bị lỗi Camera
Kiểm tra cài đặt quyền yêu cầu truy cập của ứng dụng Camera
Để khắc phục máy tính Win 10 bị lỗi camera, bạn có thể cài đặt lại quyền yêu cầu truy cập ứng dụng bằng cách sau:
- Bước 1: Trên máy tính chọn: setting sau đó tìm tới hội thoại: Privacy và chọn Camera. Sau đó chuyển trạng thái tại ô: Let apps use my camera sang ON (bật chế độ)
- Bước 2: Sau khi đặt lại trạng thái phân quyền cho Camera, bạn hãy khởi động lại máy tính và thử kết nối camera.
Kiểm tra phần mềm diệt virus
Hiện nay, các phần mềm diệt Virus thường đặt mức bảo mật cao nhất cho người sử dụng để tránh mất thông tin người dùng. Vô tình đã chặn một số chức năng kết nối ngoại vi với một số thiết bị như: camera, cổng usb… để khắc phục tình trạng này, bạn có thể tạm vô hiệu hóa trình diệt Virus sau đó khởi động lại máy tính và thử kết nối lại.
Thực hiện reset lại ứng dụng Camera trên win 10
Bạn có thể sửa lỗi camera không kết nối được trên win 10 bằng cách Reset lại ứng dụng Camera theo cách sau:
- Bước 1: Bạn truy cập vào setting và chọn: System sau đó tìm đến mục: Apps & Features.
- Bước 2: Sau khi truy cập vào: Apps & Features bạn hãy tìm và chọn ứng dụng Camera và mở lên. Tại đây, bạn hãy chọn: Advanced options và đặt lại ứng dụng Camera bằng cách ấn vào Reset.
- Bước 3: Chờ hệ thống hoàn tất, bạn hãy khởi động lại máy và thử kết nối lại ứng dụng Camera. Lúc này, bạn đã có thể kết nối và sử dụng bình thường.
Dùng công cụ Windows Troubleshooter để sửa lỗi 0xA00F4244 hiện lên khi bật camera
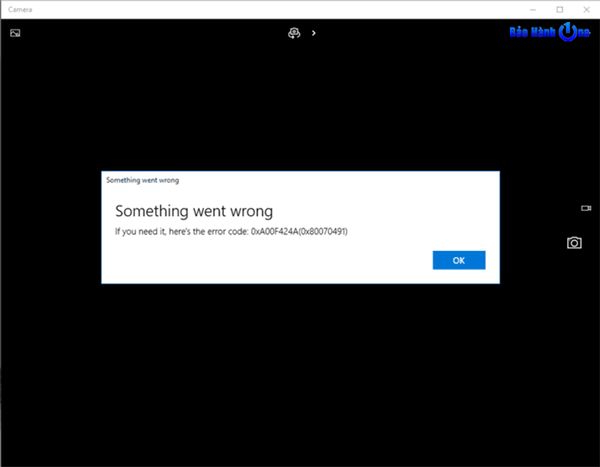
Sửa lỗi Camera trên win 10
Nếu kết nối Camera bị lỗi 0xA00F4244 thì bạn có thể áp dụng cách sau để xử lý
Đầu tiên bạn hãy mở Start Menu sau đó chọn: troubleshooting ở trong ô tìm kiếm. Khi đã mở troubleshooting bạn hãy tìm và chọn View all. Sau đó click vào chọn ứng dụng Windows Store. Đến đây, bạn làm theo hướng dẫn của hệ thống trên màn hình để tiến hành các bước sửa lỗi.
Sau khi kết thúc quá trình, bạn hãy khởi động lại máy tính sau đó kết nối Camera để thử lại.
Update bản mới nhất Driver Camera
Sau khi áp dụng các hướng dẫn ở trên, camera vẫn không thể hoạt động trên Win 10. Lúc này bạn hãy kiểm tra tới Driver của Camera hoặc Driver trên máy để cập nhật phiên bản mới nhất cho cả hai. Cách thực hiện như sau:
- Bước 1: Từ màn hình chính, bạn mở cửa sổ Run bằng cách ấn tổ hợp phím: Windows + R
- Bước 2: Bạn nhập lệnh: devmgmt.msc trên cửa sổ RUN sau đó tìm mục Imaging Devices từ danh sách Driver
- Bước 3: Bạn ấn chuột phải vào: driver webcam sau đó chọn: Update driver software.
Tiếp theo, bạn chọn: Search automatically for updated driver software với mục đích để hệ thống tự động tìm và cài đặt phần mềm tương thích và phiên bản mới nhất.
Khi kết thúc cài đặt, hệ thống sẽ tự khởi động lại và bạn thử mở lại ứng dụng Camera để xem tình trạng này đã được khắc phục hay chưa.
Nếu đã dùng mọi cách mà lỗi vẫn không thể khắc phục thì bạn nên đưa máy tới cửa hàng, trung tâm máy tính để được hỗ trợ xử lí phần cứng, phần mềm,...
Xem thêm: HOT: Sửa nhanh lỗi máy tính Window không mở được ổ C trên Win 10
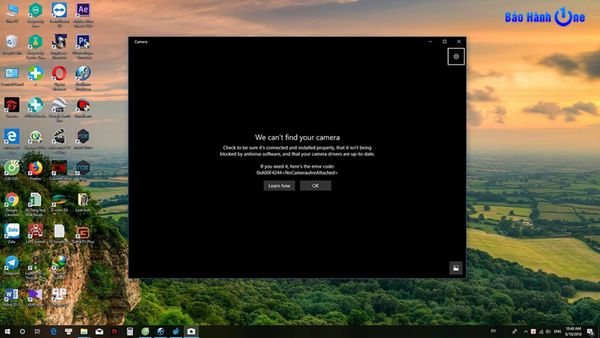
Sửa lỗi Camera trên Win 10 đơn giản
Bài viết trên đã chỉ các bạn các cách sửa lỗi camera trên Win 10, hy vọng thông qua bài viết sẽ giúp các bạn khắc phục được vấn đề trên. Nếu đã thử hết các cách mà vẫn không áp dụng được, hãy comment dưới bài viết này để đội ngũ kỹ thuật viên giúp đỡ bạn nhé! Hoặc bạn có thể liên hệ hotline của BẢO HÀNH ONE để được tư vấn trực tiếp.
Xem thêm: Điểm Danh 6 Thủ Thuật Hẹn Giờ Tắt Máy Trên Win 10 Chi Tiết