8 cách sửa lỗi phản hồi chậm khi gõ phím trên windows 11
Chắc hẳn bạn sẽ rất khó chịu với lỗi bàn phím phản hồi chậm trong quá trình nhập văn bản trên màn hình. Với bài viết dưới đây, BẢO HÀNH ONE sẽ giúp bạn biết cách sửa lỗi phản hồi chậm khi gõ phím trên windows 11 để khắc phục lỗi này nhé.
Nguyên nhân dẫn tới lỗi phản hồi chậm khi gõ phím trên windows 11
Có rất nhiều nguyên nhân khác nhau dẫn tới lỗi bàn phím máy tính bị lag, phản hồi chậm, dưới đây là một số lỗi cơ bản thường gặp nhất:
- Bạn chưa tắt tính năng giảm tốc độ bàn phím (Filter Keys)
- Do lỗi phần cứng Windows.
- Driver bàn phím chưa được cập nhật.
- Bàn phím bị hư hỏng.
- Các tính năng bàn phím cài đặt không phù hợp.
Hướng dẫn cách sửa lỗi phản hồi chậm khi gõ phím trên windows 11
Cách 1: Tắt tính năng Filter Keys
Tính năng Filter Keys có hoạt động tương tự như Sticky Keys, nói cách khác thì đa là tính năng tiếp cận giúp bạn điều chỉnh phản hồi của bàn phím khi thao tác tổ hợp phím lặp lại đi lặp lại sẽ được bỏ qua. Đây có thể là nguyên nhân gây ra bàn phím laptop phản hồi chậm, bạn có thể tắt tính năng Filter keys bằng cách sau:
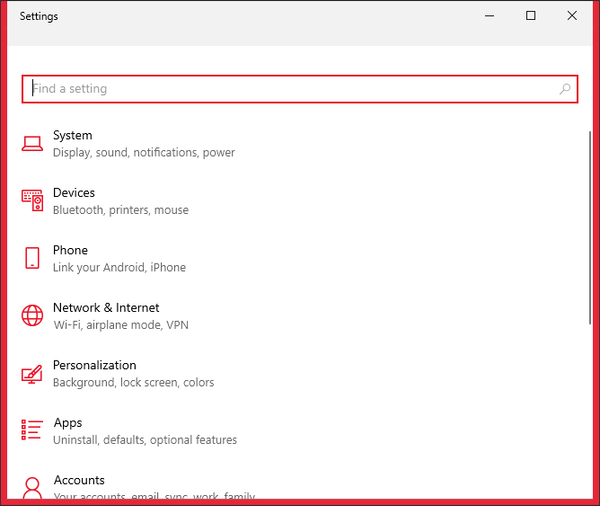
Bước 1: Sử dụng tổ hợp phím “Windows + I” sẽ hiển thị cửa sổ “Windows Settings.
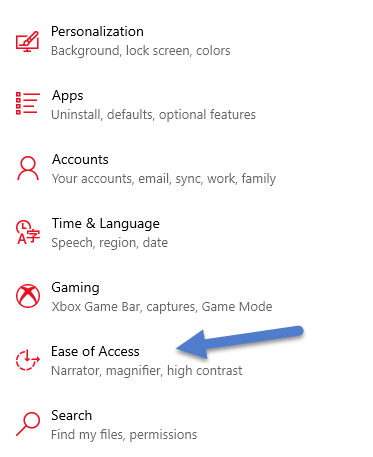
Bước 2: Hãy tìm tính năng “Ease of Access” và chọn bấm tính năng này.
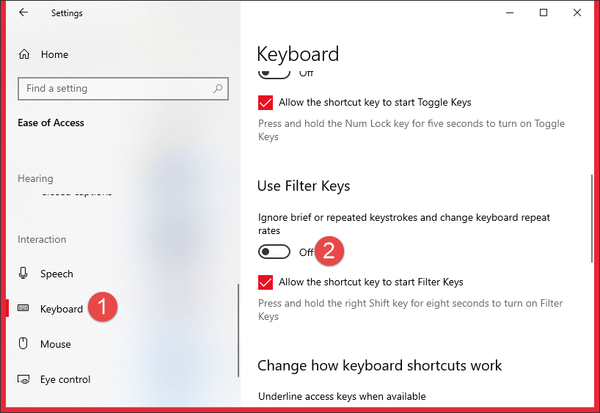
Bước 3: Chọn tab “Keyboard” sau đó ở tùy chọn “Use Filter Keys” rồi chọn “OFF”.
Vây là bạn đã thành công tắt tính năng Filter Keys trên windows 11 rồi đấy. Nếu vẫn không được, hãy thử thêm cách thứ 2 ở bên dưới đây nhé.
| productdata |
| https://baohanhone.com/products/o-hdd-ssd-128g-256g-laptop-dell-inspiron-15-5570;https://baohanhone.com/products/o-hdd-ssd-128g-256g-laptop-dell-inspiron-15-7000;https://baohanhone.com/products/o-hdd-ssd-128g-256g-laptop-dell-latitude-e5570;https://baohanhone.com/products/o-hdd-ssd-128g-256g-laptop-dell-precision-3520 |
Xem thêm: Hướng dẫn khắc phục triệt để lỗi máy tính khởi động lâu lên
Cách 2: Thay đổi thuộc tính của bàn phím
Việc thay đổi thuộc tính của bàn phím cũng là cách giúp bạn giải quyết vấn đề bàn phím phản hồi chậm khi gõ. Bạn làm theo các bước dưới đây để có thể thay đổi:
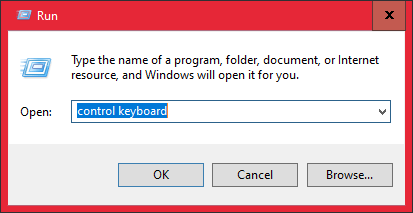
Bước 1: Bạn sử dụng tổ hợp phím “Windows +R” để mở hộp thoại Run, sau đó nhập lệnh “Control Keyboard” sau đó bấm “Enter” để mở “Keyboard Properties”.
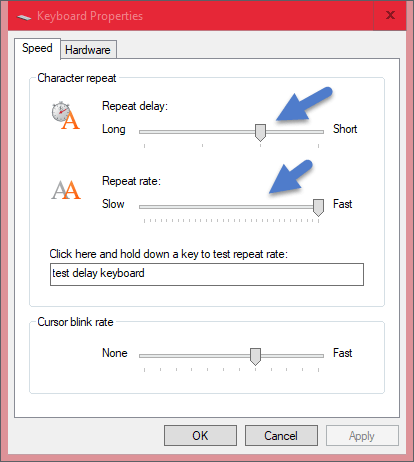
Bước 2: Ở hộp thoại “Speed” tìm khu vực “ Character Repeat” bạn sẽ thấy hai thanh trượt là “Repeat Delay” và “Repeat Rate”. Bạn hãy điều chỉnh lại mức độ của 2 thanh trượt này và test thử bằng cách gõ chữ vào ô bên dưới.
Bước 3: Cũng vẫn ở cửa sổ ở bước 2, sau khi tìm thấy mức “Repeat Delay” và “Repeart Rate” phù hợp bạn bấm “Apply” sau đó chọn “OK” để kết thúc.
Cách này thực chất là cách điều chỉnh tốc độ bàn phím để sửa lỗi phản hồi chậm khi gõ phím trên windows 11, hãy áp dụng ngay để sửa lỗi nhé.
Xem thêm: Máy tính phát ra âm thanh lạ? Nguyên nhân và Cách khắc phục
Cách 3: Cập nhật driver bàn phím
Driver hệ thống cho PC biết cách xử lý phần cứng bên ngoài như bàn phím. Chính vì vậy, hãy thường xuyên update driver để bàn phím hoạt động tốt hơn nhé:
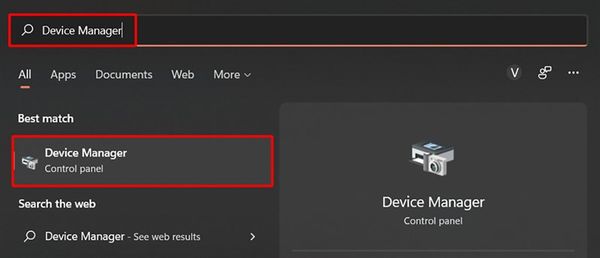
Bước 1: Nhân phím “Windows” trên bàn phím sau đó nhập “Device Manager” rồi nhấn “Enter”.
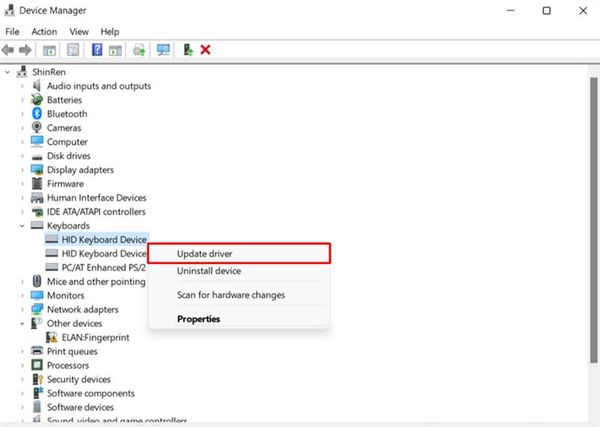
Bước 2: Kích thuộc phải vào “HID Keyboard Device” sau đó chọn “Update Driver” như hình bên dưới.
Cách 4: Sử dụng tính năng Keyboard Troubleshooter
Windows cung cấp cho người dùng công cụ hỗ trợ khắc phục bàn phím laptop phản hồi chậm, trong đó có cả công cụ phát hiện và sửa lỗi liên quan tới bàn phím. Vì vậy, nếu bạn đang gặp vấn đề về bàn phím thì không có lý do gì chúng ta bỏ qua công cụ này cả:
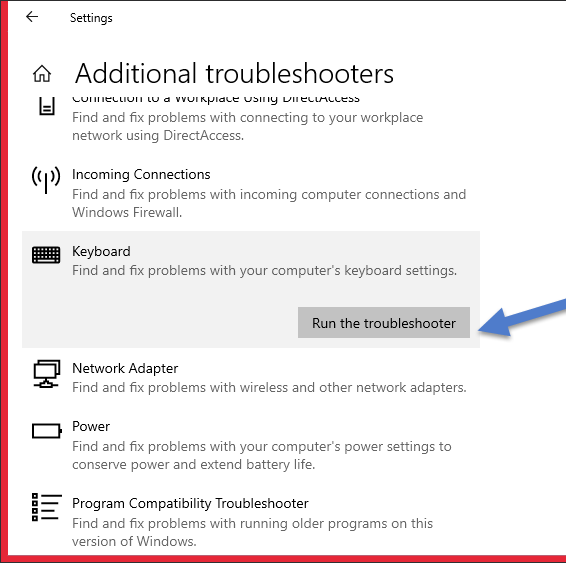
Fix lỗi bằng tính năng Keyboard Troubleshooter
- Bước 1: Mở “Windows Setting” lên bằng cách sử dụng tổ hợp phím “Windows +I” trên bàn phím.
- Bước 2: Tìm đến” Update & Security” và chọn tính năng “Troubleshoot”.
- Bước 3: Sau đó bạn bấm vào “Additional Troubleshooters”, tiếp đó tìm và bấm “Keyboard” sau đó chọn “Run the troubleshooter” để Windows thực hiện quá trình Fix lỗi của nó.
Cách 5: Sửa lỗi với bàn phím không dây
Đây là cách sửa lỗi với bàn phím không dây khi bàn phím bị delay win 11, nếu bạn sử dụng bàn phím có dây thì hãy bỏ qua cách này nhé:
- Thay pin bàn phím không dây: Có thể bàn phím bị delay hoặc viết không ra chữ là do Pin đã hết, thay pin bàn phím hoặc sạc Pin cho bàn phím và thử lại xem vấn đề có được giải quyết không nhé.
- Kiểm tra kết nối bàn phím: Nếu bạn đang sử dụng bàn phím ngoài thì hãy kiểm tra lại các kết nối với máy tính, kiểm tra cổng kết nối nếu dùng bàn phím dây và Bluetooth nếu không dây nhé. Bạn hãy thử gắn USB Receiver của bàn phím vào một khe USB khác, nếu có thể hãy đặt bàn phím gần với máy tính của bạn khi sử dụng bàn phím không dây để đảm bảo kết nối được tốt nhất.
- Loại bỏ hiện tượng nhiễm ở thiết bị không dây: Nếu bạn đã đặt các thiết bị wifi khác như router hoặc điện thoại di động gần máy tính, hãy di chuyển thiết bị đó ra xa và xem điều đó có loại bỏ được lỗi phản hồi lâu đầu vào hay không.
Cách 6: Sử dụng công cụ Dism
Dism là công cụ dòng lệnh cấp quản trị mà bạn có thể sử dụng để sửa chữa Windows Image của hệ thống. Công cụ này có thể giúp giải quyết độ trễ khi nhập bằng bàn phím, nếu lỗi bắt nguồn từ Windows Image và System File Checker không thể sửa chữa.
- Bước 1: Truy cập vào “Start Menu”, tìm kiếm “CMD (Command Prompt)” và khởi chạy dưới quyền Administrator.
- Bước 2: Tiến hành chạy lệnh sau: “Dism.exe /online /cleanup-image /restorehealth.”
- Bước 3: Sau khi quá trình hoàn tất, hãy đóng cửa sổ Command Prompt và khởi động lại máy tính.
Cách 7: Sử dụng chế độ Clean Boot
- Bước 1: Mở hộp thoại “Run” bằng cách nhấn tổ hợp phím “Windows+R”
- Bước 2: Trong hộp thoại Run, nhập từ khóa msconfig và nhấn Enter.
- Bước 3: Trong cửa sổ vừa hiện ra, ở tab General chọn vào dòng Selective startup. Sau đó tích vào Load system services và Use Original boot Configuration.
- Bước 4: Cũng trong cửa sổ đó, ở tab Services chọn vào tùy chọn Hide all Microsoft Services, sau đó click vào Disable all.
- Bước 5: Vào tab Startup và chọn Open task manager. Tiến hành tắt các chương trình không cần thiết và lưu cài đặt.
- Bước 6: Khởi động lại máy tính và kiểm tra.
Cách 8: Mang đi kiểm tra và bảo hành
Nếu làm hết các cách trên mà vẫn không thấy hiệu quả. khả năng cao là phàn phím của bạn đã bị lỗi. Hãy mang máy đến trung tâm sửa chữa và bảo hành BẢO HÀNH ONE để trược kiểm tra, tư vấn và hỗ trợ sửa chữa nhanh nhất nhé.
Trên đây là 8 cách giúp bạn kiểm tra và sửa lỗi phản hồi chậm khi gõ phím trên windows 11 hiệu quả và nhanh nhất. Ngoài những cách trên mà BẢO HÀNH ONE tổng hợp và chia sẻ, nếu bạn có cách nào thêm thì đừng quên để lại bình luận ở phía bên dưới để chia sẻ cho mọi người cùng biết nhé.









