Hướng dẫn cách xóa lối tắt trên máy tính Macbook nhanh chóng
Với nhiều tính năng nổi bật thì Macbook xứng đáng là một trong những dòng máy tính được ưa chuộng bởi nhiều người dùng hiện nay. Đặc điểm thu hút người dùng chính là “lối đi riêng” trong cách giải quyết vấn đề của máy tính cũng như nhiều tính năng đặc biệt thu hút. Trong bài viết này, Bảo Hành One sẽ hướng dẫn bạn cách xóa lối tắt trên máy tính Macbook cực kỳ nhanh và đơn giản nhé. Đoán xem, cách bạn thường làm có ở trong bài viết này không nha!
Lối tắt trên máy Macbook là gì?
 Lối tắt trên máy tính Macbook là gì?
Lối tắt trên máy tính Macbook là gì?
Hiểu đơn giản, lối tắt là một đường đi ngắn hơn cho một thao tác nào đó. Thông thường, để tìm được đến tệp A, bạn phải thực hiện nhiều bước như mở ổ đĩa D > mở file B > mở file C > mở file E… thì bây giờ với một lối tắt, bạn có thể trực tiếp truy cập được vào tệp A ngay trên màn hình. Với những điểm ưu việt như vậy, bạn có thể tận dụng tốt tính năng lối tắt này trên Macbook để có thể tiết kiệm được thời gian, công sức hơn nhé.
Tại sao cần dùng đến lối tắt?
 Tại sao cần dùng đến lối tắt?
Tại sao cần dùng đến lối tắt?
Nếu bạn liên tục thực hiện một thao tác nào đó, ví dụ như đóng - mở thư mục, ghi chú, nghe nhạc… thì thay vì phải thực hiện nhiều thao tác mới có thể hoàn thành công việc, bây giờ bạn đã có thể dùng lối tắt. Lối tắt giúp bạn tiết kiệm được rất nhiều thời gian trong công việc, học tập của mình. Hơn nữa, sử dụng phím tắt giúp bạn trông chuyên nghiệp và thành thạo hơn.
Ngoài ra, Macbook được thiết kế với nhiều phương tiện hỗ trợ thao tác thực hiện với máy, trong đó có sử dụng phím tắt. Vì vậy, hãy biết cách thực hiện tạo lối tắt nhé các bạn.
Hướng dẫn cách tạo lối tắt trên Macbook
Để tạo được lối tắt trên Macbook, bạn có thể thực hiện bằng hai cách sau:
Cách 1: Tạo shortcut trên màn hình chính
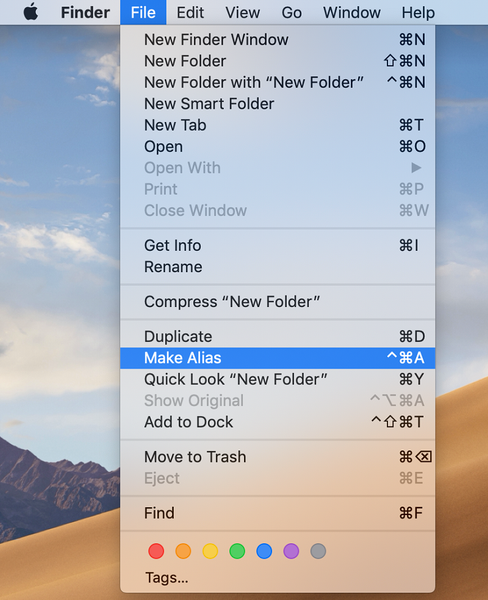
Tạo một Shortcut đơn giản trên màn hình chính
Cách đầu tiên mà Bảo Hành One muốn hướng dẫn cho các bạn là một phương pháp thực hiện cực kỳ đơn giản. Chỉ với menu hoặc thư mục có sẵn thì bạn đã có thể tạo ra một shortcut để thực hiện bất kỳ thao tác nào với chúng ngay trên màn hình chính. Để làm được điều này, bạn thực hiện theo từng bước như sau nha:
- Bước 1: Tìm và mở thư mục hoặc ứng dụng mà bạn muốn tạo shortcut lên trên màn hình Macbook. Nếu đó là thư mục, bạn sử dụng Finder để di chuyển chúng. Tương tự, nếu bạn muốn tạo shortcut cho một ứng dụng bất kỳ, bạn có thể chuyển hướng đến thư mục Applications trong Finder và lựa chọn ứng dụng.
- Bước 2: Nhấn chuột phải vào thư mục hay ứng dụng cần tạo shortcut > Chọn vào dòng chữ Make Alias.
- Bước 3: Sau khi thực hiện xong bước 2, một lối tắt sẽ được tạo ngay lập tức trên màn hình > Nhấn phím Enter để xác nhận tên của shortcut được tự động tạo hoặc nhập tên bạn mong muốn vào.
- Bước 4: Thực hiện kéo và thả shortcut này vào màn hình chính hoặc di chuyển đến bất kỳ vị trí nào bạn muốn bằng cách sao chép shortcut vừa được tạo.
Lưu ý: Nếu muốn đổi tên mới cho shortcut, bạn nhấn chọn vào phím tắt cần đổi > Nhấn phím Enter và đặt lại tên cho chúng là xong.
Xem thêm: Cách Sửa Lỗi Phím Space Trên Macbook Nhanh Chóng Tại Nhà
Cách 2: Tạo shortcut bằng phím tắt
 Tạo Shortcut bằng phím tắt
Tạo Shortcut bằng phím tắt
Nếu bạn quen với việc sử dụng phím tắt, bạn có thể dùng cách. Các bước thực hiện như sau:
- Bước 1: Tìm và mở vị trí của thư mục/ ứng dụng bạn muốn tạo lối tắt.
- Bước 2: Nhấn và giữ hai phím Option và Command cùng một lúc > Nhấn vào thư mục/ứng dụng mà bạn đã chọn > Kéo và thả biểu tượng của thư mục/ứng dụng lên màn hình chính > Lối tắt sẽ tự động được tạo trên màn hình.
Hướng dẫn cách xóa lối tắt trên Macbook
 Hướng dẫn cách xóa nhanh lối tắt trên Macbook
Hướng dẫn cách xóa nhanh lối tắt trên Macbook
Sau khi tạo xong lối tắt và sử dụng một thời gian, nếu bạn không muốn dùng một lối tắt nào đó trên máy tính nữa, bạn có thể thực hiện xóa bằng cách đơn giản và nhanh chóng như sau: Tìm và chọn biểu tượng ứng dụng/ thư mục bạn muốn xoá > Nhấp chuột phải hoặc nhấn giữ vào biểu tượng ứng dụng/ thư mục đó > Chọn “Tùy chọn” (Options) > Chọn “Xóa khỏi Dock” (Remove from Dock).
Xem thêm: Hướng Dẫn Cách Sửa Lỗi Không Mở Được Trans Trên Macbook
Hy vọng sau bài viết này, các bạn đã có thể tự thực hiện thao tác thêm và xóa lối tắt ngay tại nhà trong vài nốt nhạc. Tuy nhiên, nếu đã làm theo hướng dẫn của Bảo Hành One nhưng vẫn không thể thêm hay xóa được shortcut thì có thể máy của bạn đang gặp lỗi về phần mềm. Bạn nên đem đến Bảo Hành One để được kiểm tra kỹ càng hơn và tư vấn giải pháp sửa chữa phù hợp. Bảo Hành One cam kết đem lại chất lượng dịch vụ uy tín nhất để sản phẩm đến tay người dùng luôn là những sản phẩm có hiệu quả và chất lượng cao. Do đó, các bạn có thể tin tưởng và mang ngay máy tính đến trung tâm nếu gặp bất kỳ vấn đề kỹ thuật nào.
Bạn đang xem : Hướng dẫn cách xóa lối tắt trên máy tính Macbook nhanh chóng
Hẹn gặp lại các bạn ở những bài viết mẹo vặt công nghệ tiếp theo của Bảo Hành One trong thời gian sắp tới.









