Chia sẻ cách bật cảm ứng màn hình laptop dễ dàng
Trong thời đại công nghệ phát triển ngày càng mạnh mẽ laptop cảm ứng đang trở thành sự lựa chọn phổ biến đối với nhiều người. Tuy nhiên, mặc dù được ưa chuộng vẫn có không ít người chưa thực sự hiểu rõ về cách kích hoạt tính năng cảm ứng trên laptop. Trong bài viết này, Bảo Hành One sẽ hướng dẫn cách bật cảm ứng màn hình laptop dễ dàng thực hiện nhé!
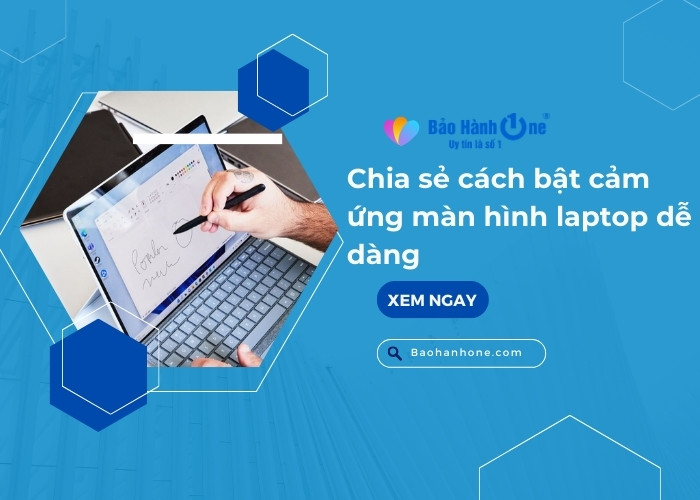
Hướng dẫn cách bật cảm ứng màn hình laptop dễ dàng
Vì sao cần sử dụng dòng laptop có màn hình cảm ứng?
Laptop tích hợp màn hình cảm ứng là một lựa chọn hoàn hảo cho những người làm thiết kế đồ họa chuyên nghiệp. Bạn có thể dễ dàng bật cảm ứng màn hình laptop để sử dụng nó như một chiếc máy tính bảng thông thường với khả năng gập bản lề lên đến 360 độ.
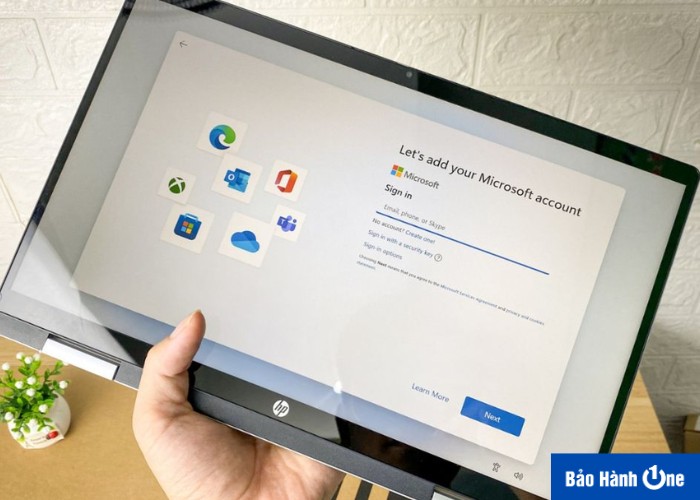
Laptop tích hợp màn hình cảm ứng là một lựa chọn hoàn hảo
Màn hình cảm ứng giúp người dùng thực hiện các thao tác dễ dàng hơn. Ngoài ra, cũng hỗ trợ việc ghi chú và vẽ thuận tiện hơn giúp bạn thực hiện tốt hơn. Các dòng laptop tích hợp màn hình cảm ứng được trang bị những công nghệ tiên tiến nhất để hiển thị hình ảnh với màu sắc chân thực hơn.
Cách bật cảm ứng màn hình laptop dễ thực hiện
Các dòng laptop có màn hình cảm ứng cho phép người dùng dễ dàng chỉnh sửa và truy cập tính năng này thông qua Device Manager. Dưới đây là các bước cụ thể để thực hiện bật cảm ứng laptop Dell:
Bước 1: Vào Device Manager
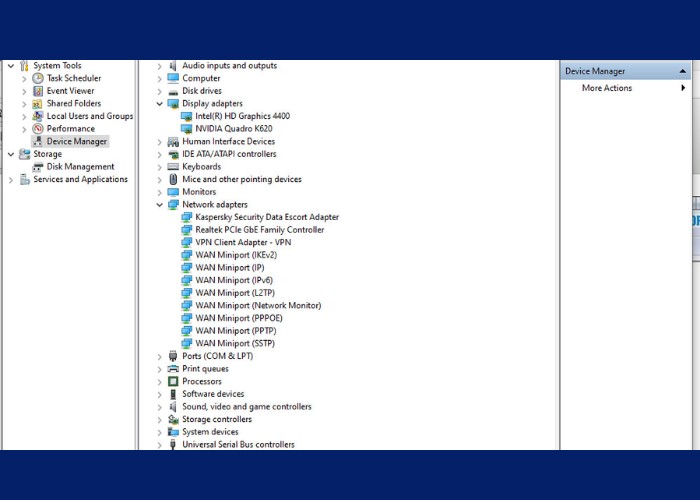
Sử dụng tổ hợp phím “Windows + X”
Bạn có thể mở Device Manager bằng cách sử dụng tổ hợp phím “Windows + X”. Hoặc, bạn cũng có thể mở hộp thoại Run bằng cách nhấn tổ hợp phím “Windows + R” sau đó nhập lệnh “devmgmt.msc” tiếp tục click vào Enter để mở Device Manager.
Xem thêm: Làm cách nào để biến màn hình laptop thành màn hình cảm ứng?
Bước 2: Bật cảm ứng màn hình laptop
Trong Device Manager bạn di chuyển xuống phía dưới đến mục Human Interface Devices sau đó chọn HID-compliant touch screen. Ở đây, nhấp chuột phải chọn Enable để bật tính năng cảm ứng màn hình trên thiết bị.
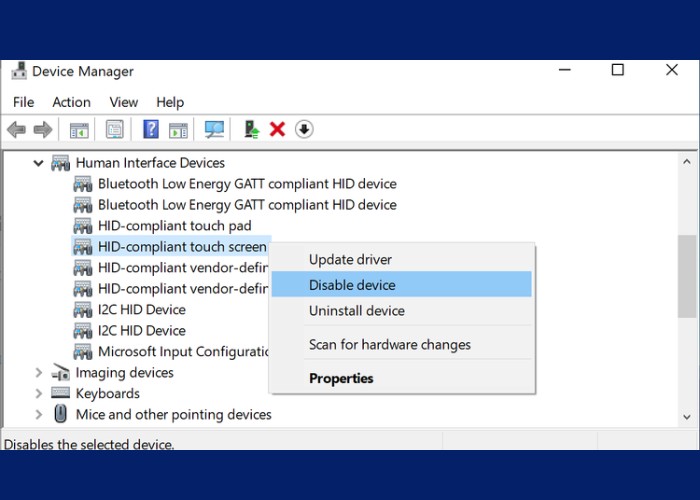
Mục Human Interface Devices sau đó chọn HID-compliant touch screen
Nếu kích chuột phải đã hiển thị rằng tính năng đã được bật, có thể driver đã gặp lỗi. Để khắc phục điều này, bạn xóa và cài đặt lại driver để nâng cấp lên phiên bản mới. Nhấp chuột phải chọn Disable sau đó nhấn Yes để tắt màn hình cảm ứng. Nếu màn hình trên laptop vẫn không phản ứng click chuột phải chọn Uninstall.
Lưu ý: Nhiều dòng máy có thể hiển thị tên USB Input Device thay vì HID-compliant touch screen.
Một số cách khắc phục khi không bật được màn hình cảm ứng
Nếu sau khi áp dụng các bật cảm ứng laptop Dell mà máy tính vẫn chưa kích hoạt tính năng này. Bạn có thể sử dụng các phương pháp sau để khắc phục lỗi một cách nhanh chóng:
Cài lại màn hình cảm ứng

Truy cập Control Panel và chọn thư mục Hardware and Sound
Khi bạn phát hiện rằng màn hình cảm ứng của máy tính gặp vấn đề hoặc không nhạy đối với các thao tác chạm bạn có thể điều chỉnh lại trong cài đặt. Để làm điều này, truy cập Control Panel và chọn thư mục Hardware and Sound.
Tiếp theo, tìm kiếm Tablet PC Settings sau đó mở Calibrate the screen for pen or touch. Tại đây, bạn có thể tùy chỉnh các mục Calibrate trong tab Display để khắc phục sự cố.
Cài đặt quản lý nguồn
Bạn đã thực hiện bật cảm ứng màn hình cho laptop nhưng vẫn không thể thao tác thì có thể do thiết bị đã vượt quá hiệu suất. Tuy nhiên, người dùng có thể tắt tính năng tiết kiệm điện cho màn hình cảm ứng bằng cách truy cập Windows X sau đó nhấn đúp chuột vào Device Manager.
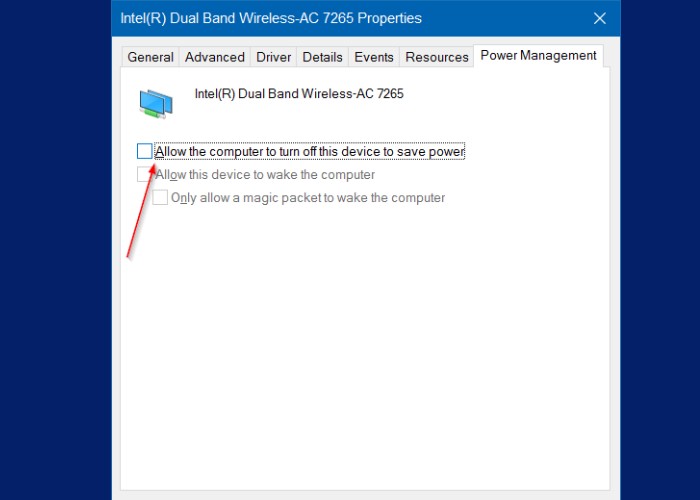
Truy cập Windows X sau đó nhấn đúp chuột vào Device Manager
Tiếp theo, chọn Human Interface Devices để mở HID-compliant touch screen. Khi cửa sổ mới xuất hiện, bạn chọn tab Power Management bỏ chọn Allow the computer to turn off this device to save power. Sau khi hoàn tất bạn khởi động lại máy tính để áp dụng các thay đổi.
Cập nhật Driver mới
Quá trình bật cảm ứng màn hình laptop liên quan đến phần cứng máy tính. Do đó, khi gặp sự cố màn hình cảm ứng có thể có liên quan đến CPU. Cập nhật driver cho laptop là một phương pháp đơn giản để khắc phục vấn đề này. Bạn truy cập vào Device Manager như hướng dẫn trước đó sau đó nhấp chuột phải vào HID compliant touch screen và chọn Update Driver Software.
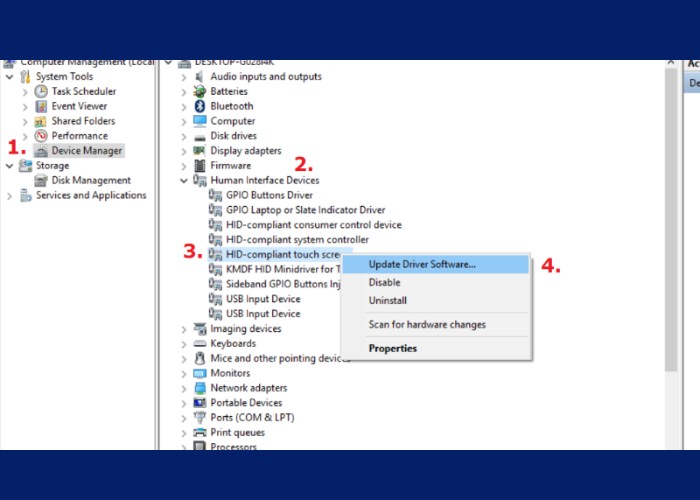
Cập nhật các phiên bản driver mới nhất từ cơ sở dữ liệu
Bạn cũng có thể tự động để cập nhật các phiên bản driver mới nhất từ cơ sở dữ liệu hệ thống bằng cách chọn Search automatically for updated driver software. Nếu chọn Browse my computer for driver software bạn cần cài đặt driver mới nhất tương thích với thiết bị và nhà sản xuất.
Quét virus
Nếu sau khi thử hết các phương pháp trên mà màn hình cảm ứng vẫn không hoạt động trơn tru có thể thiết bị của bạn đã bị nhiễm virus gây ra các vấn đề trong quá trình hoạt động. Khi bạn nhận thấy hiệu suất hoạt động của PC giảm bạn có thể sử dụng công cụ quét virus được tích hợp sẵn trong Windows là Windows Defender hoặc sử dụng phần mềm diệt virus từ các nhà sản xuất bên thứ ba.
| productdata |
| https://baohanhone.com/products/sua-man-hinh-laptop;https://baohanhone.com/products/thay-man-hinh-cam-ung-laptop-dell;https://baohanhone.com/products/thay-man-hinh-laptop-surface-se;https://baohanhone.com/products/thay-man-hinh-laptop-surface-pro-9 |
Kiểm tra phần mềm cài thêm
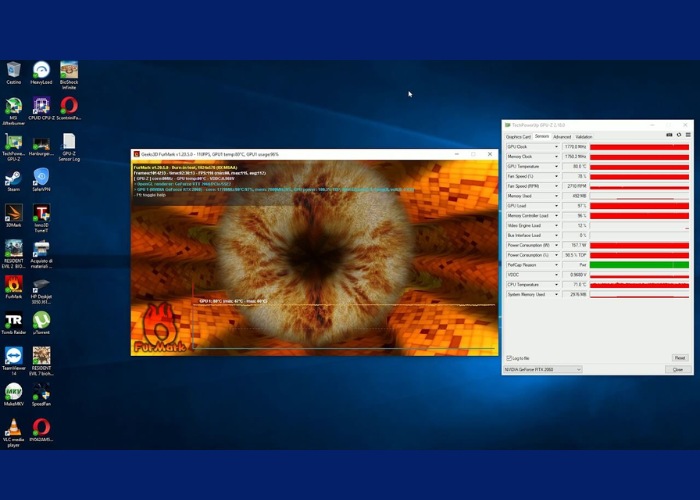
Vào Windows + I để mở cài đặt sau đó chọn “Apps & Features”
Khi thực hiện bật cảm ứng màn hình laptop bạn có cài thêm các phần mềm khác làm ảnh hưởng. Để khắc phục tình trạng này, bạn có thể thử gỡ bỏ các ứng dụng đã cài đặt. Bạn nhấn tổ hợp phím Windows + I để mở cài đặt sau đó chọn “Apps & Features” để hiển thị danh sách các ứng dụng đã cài đặt.
Xem thêm: Mẹo hay cho laptop và điện thoại
Trên tất cả, việc biết cách bật cảm ứng màn hình laptop là một việc cần để giúp bạn làm việc và học tập hiệu quả hơn. Qua các phương pháp đơn giản được Bảo Hành One chia sẻ bạn đã có thể thực hiện điều này một cách dễ dàng. Hãy khám phá thêm các tính năng mà màn hình cảm ứng mang lại để tận dụng tối đa khả năng của chiếc laptop của bạn.


![[Cập nhật 2024] Cách chuyển dữ liệu từ iPhone sang iPhone mới](http://file.hstatic.net/1000338578/article/cach-chuyen-du-lieu-tu-iphone-sang-iphone-moi_5d2d1a9acc3949e5ad9b55da600993e2_large.jpg)






