Chia sẻ cách cài dấu vân tay trên laptop Dell đơn giản
Khóa vân tay là một tính năng phổ biến trên nhiều chiếc laptop đời mới vì nó đem lại sự tiện lợi và an toàn cho người dùng. Nếu bạn sở hữu một chiếc laptop Dell mới nhưng chưa biết cách cài đặt tính năng này, đừng lo lắng! Dưới đây là hướng dẫn chi tiết để bạn có thể thực hiện cách cài dấu vân tay trên laptop Dell của mình. Hãy cùng Bảo Hành One tìm hiểu để trải nghiệm sự tiện ích của tính năng này ngay từ bây giờ!

Cách cài dấu vân tay trên laptop Dell đơn giản
Những loại bảo mật khẩu phổ biến trên laptop Dell
Khi sử dụng máy tính xác tách thì việc bảo vệ thông tin cá nhân và dữ liệu là vô cùng quan trọng. Để đáp ứng nhu cầu này, nhà sản xuất Dell đã trang bị cho các dòng sản phẩm của mình những tính năng bảo mật đa dạng. Trước khi chia sẻ về cách cài dấu vân tay trên laptop Dell hãy điểm qua những loại bảo mật phổ biến:
Mật khẩu đăng nhập: Đây là loại bảo mật cơ bản nhất yêu cầu người dùng nhập mật khẩu để truy cập vào hệ điều hành của máy tính.
Mã PIN: Một loại mật khẩu ngắn thường chỉ gồm các con số được sử dụng để đăng nhập vào hệ điều hành hoặc các tài khoản cụ thể.

Mã PIN là loại mật khẩu ngắn thường chỉ có số
Khóa vân tay (Fingerprint): Cho phép người dùng đăng nhập vào máy tính bằng cách quét vân tay thay vì sử dụng mật khẩu.
Khóa khuôn mặt (Facial Recognition): Cho phép máy tính nhận dạng và xác minh khuôn mặt của người dùng để mở khóa máy tính.
Xem thêm: Hướng dẫn cách cài Bluetooth cho laptop HP trong 5 phút
Chia sẻ cách cài dấu vân tay trên laptop Dell dễ thực hiện
Dấu vân tay là một phương tiện bảo mật tiện ích trên các laptop Dell giúp người dùng truy cập máy tính một cách nhanh chóng. Dưới đây là 2 cách cài dấu vân tay trên laptop Dell một cách dễ dàng:
Trên Win 10
Mở khóa bằng vân tay trên laptop không còn là điều xa lạ khi đa số những dòng laptop hiện đại hiện nay đều được trang bị tính năng này nhằm nâng cao trải nghiệm người dùng. Cách cài dấu vân tay trên laptop Dell chạy hệ điều hành Windows 10 cũng tương tự như các hãng khác như HP, Acer, Lenovo... Các bước cài đặt dưới đây:
Bước 1: Để thiết lập vân tay, trước tiên bạn cần tạo mã PIN cho thiết bị. Bạn hãy mở phần cài đặt trong laptop tiếp tục chọn mục Sign-in options sau đó chọn Windows Hello và nhập mã PIN.
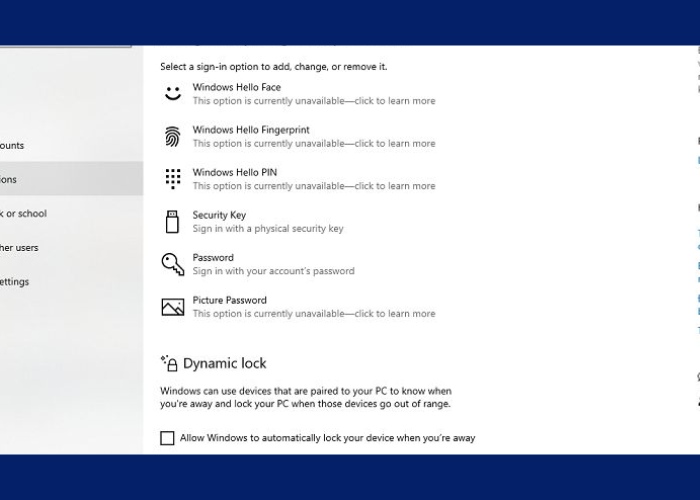
Mục Sign-in options sau đó chọn Windows Hello và nhập mã PIN
Bước 2: Sau khi đã thiết lập mã PIN, bạn quay lại Sign-in options chọn mục Windows Hello Fingerprint click chọn Setup tiếp theo chọn vào Get started.
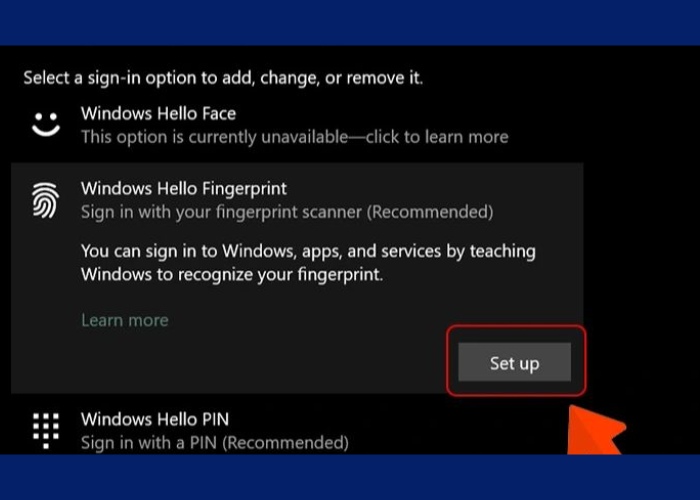
Chọn mục Windows Hello Fingerprint click chọn Setup
Bước 3: Nhập mã PIN của laptop của bạn.
Bước 4: Sau đó, một giao diện để nhập dấu vân tay sẽ hiện ra. Bạn hãy lăn ngón tay trên máy tính để lưu lại dấu vân tay. Người dùng sẽ sử dụng ngón trỏ vì nó thuận tiện hơn tuy nhiên, bạn cũng có thể sử dụng ngón tay khác nếu thấy thuận tiện hơn.
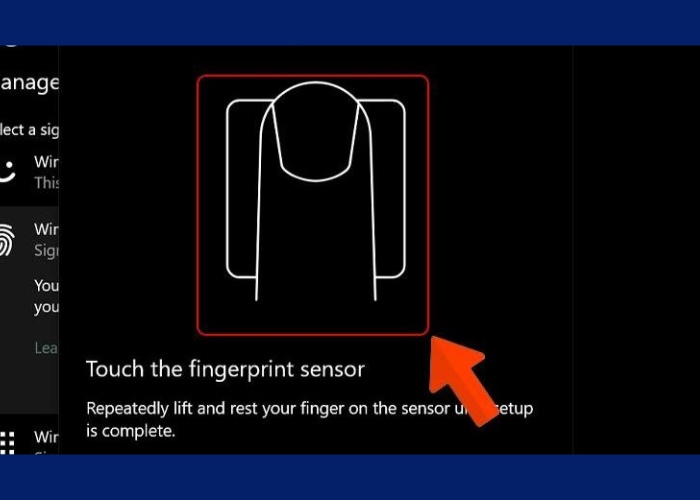
Lăn ngón tay trên máy tính để lưu lại dấu vân tay
Ở Win 11
Khi Windows 11 ra đời, việc cài đặt và sử dụng dấu vân tay trở nên dễ dàng hơn bao giờ hết trên các thiết bị Dell. Tính năng này không chỉ mang lại sự tiện lợi mà còn nâng cao đáng kể tính bảo mật cho máy tính của bạn. Cách cài dấu vân tay trên laptop Dell như sau:
Bước 1: Bắt đầu bằng cách nhấn tổ hợp phím Windows + I trên bàn phím để mở ra mục Setting.
Bước 2: Trong mục Setting, đi tới mục Account và chọn Sign-in Options.
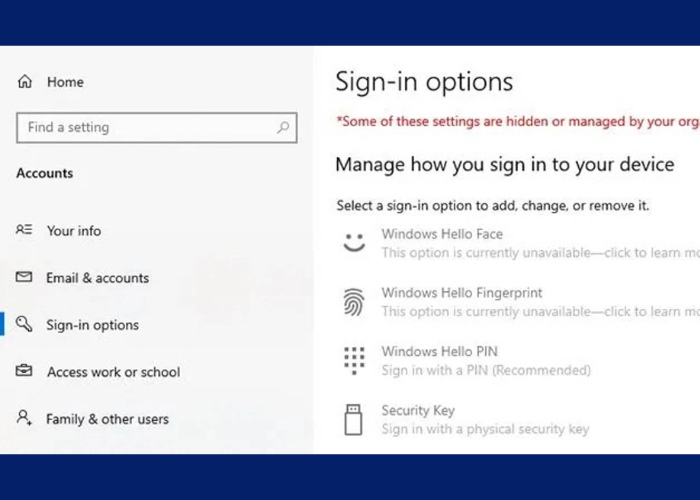
Tới mục Account và chọn Sign-in Options
Bước 3: Trước khi bạn thực hiện cài đặt vân tay trên laptop Dell bạn nên thiết lập mã PIN và mật khẩu cho thiết bị của mình giống như trên Windows 10.
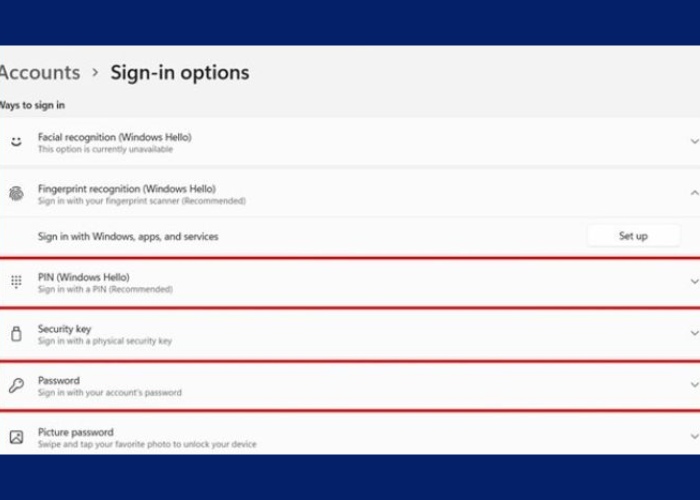
Thiết lập mã PIN và mật khẩu cho thiết bị
Bước 4: Khi bạn đã cài đặt xong mật khẩu, để tiến hành cài đặt vân tay click chọn vào Fingerprint recognition sau đó nhấn vào Set up > chọn tiếp Getting Started.
Bước 5: Tiếp theo, để thêm vân tay của bạn, bạn sẽ cần nhập lại mã PIN để xác nhận. Sau khi xác nhận bạn chỉ cần đặt ngón tay của bạn lên cảm biến vân tay để tiến hành đăng ký vân tay mới.
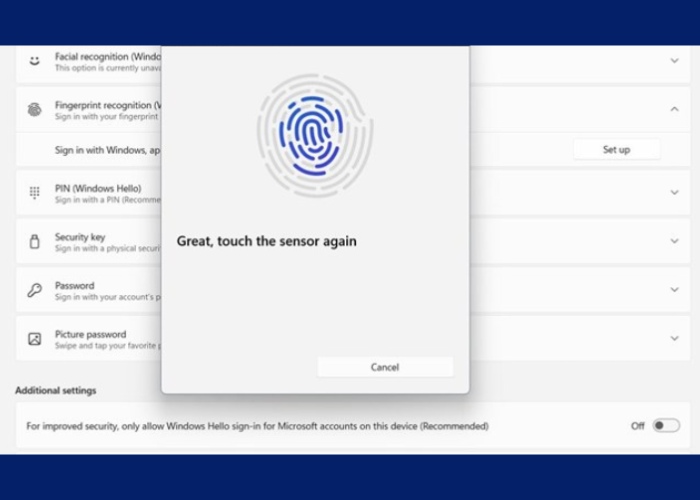
Đặt ngón tay lên cảm biến vân tay để tiến hành đăng ký
| productdata |
| https://baohanhone.com/products/thay-ban-phim-laptop-hp-spectre-x360;https://baohanhone.com/products/thay-ban-phim-laptop-hp-probook-4420s;https://baohanhone.com/products/thay-ban-phim-laptop-hp-probook-440-g5;https://baohanhone.com/products/thay-ban-phim-laptop-hp-pavilion-x360-14-cd1018tu |
Một số dòng laptop Dell có sử dụng dấu vân tay
Hầu hết các dòng laptop Dell hiện đã được trang bị tính năng vân tay để cung cấp cho người dùng trải nghiệm sử dụng tốt hơn. Dưới đây là một số dòng máy có hỗ trợ để bạn có thể thực hiện cách cài dấu vân tay trên laptop Dell:
Dell XPS Series: Dòng laptop cao cấp của Dell thường có tính năng vân tay bao gồm Dell XPS 13 và Dell XPS 15.
Dell Inspiron Series: Dòng laptop phổ thông của Dell, như Dell Inspiron 3000, 5000 và 7000 series có thể có tùy chọn vân tay trên một số mẫu.
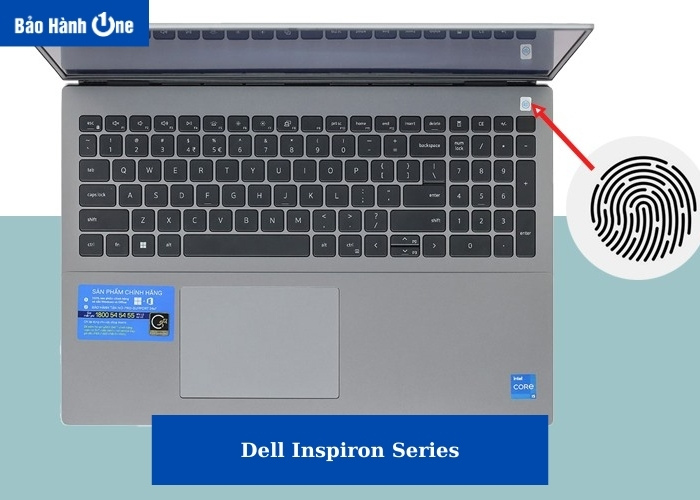
Một số dòng máy Dell có hỗ trợ vân tay
Dell Latitude Series: Dòng laptop doanh nhân của Dell thường được trang bị tính năng vân tay như Dell Latitude 3000, 5000 series.
Dell Precision Series: Dòng laptop Workstation chuyên nghiệp của Dell, như Dell Precision 5000, 7000 series.
Dell Vostro Series: Dòng laptop dành cho doanh nghiệp nhỏ như Dell Vostro 3000 và 5000 series.
Tuy nhiên, việc có sẵn tính năng vân tay có thể phụ thuộc vào mô hình cụ thể của từng dòng laptop và tùy chọn cấu hình. Để biết chắc chắn, bạn nên kiểm tra thông số kỹ thuật hoặc tùy chọn cấu hình khi mua sản phẩm.
Xem thêm: Mẹo hay cho laptop và điện thoại
Trong bài viết này, Bảo Hành One đã hướng dẫn cách cài dấu vân tay trên laptop Dell đơn giản. Việc tích hợp tính năng vân tay không chỉ giúp bạn bảo vệ thông tin cá nhân một cách an toàn mà còn mang lại sự tiện lợi trong việc sử dụng hằng ngày. Hy vọng rằng thông tin trong bài viết sẽ hữu ích với bạn khi sử dụng laptop.


![[Cập nhật 2024] Cách chuyển dữ liệu từ iPhone sang iPhone mới](http://file.hstatic.net/1000338578/article/cach-chuyen-du-lieu-tu-iphone-sang-iphone-moi_5d2d1a9acc3949e5ad9b55da600993e2_large.jpg)






