Giải pháp khi bị khóa bàn phím laptop Win 10 chỉ với vài bước
Trong lúc sử dụng hằng ngày, đôi khi bạn có thể gặp phải tình trạng bàn phím bị khóa hoặc treo một cách bất ngờ. Lúc này, bạn không thể thực hiện bất kỳ thao tác gõ phím gây khó khăn lớn cho công việc hằng ngày. Nếu đang sử dụng laptop chạy hệ điều hành Windows 10 mà gặp phải tình huống bàn phím bị khóa, đừng quá lo lắng. Hãy cùng Bảo Hành One tìm hiểu hướng xử lý khi bị khóa bàn phím laptop Win 10 nhé!

Cách giải quyết tình trạng khi bị khóa bàn phím laptop Win 10
Nguyên nhân bàn phím laptop Win 10 bị khóa
Trước khi tìm hiểu cách giải quyết vấn đề khi bị khóa bàn phím laptop Win 10 bạn cần hiểu rõ được nguyên nhân. Đặc biệt, lỗi này thường xảy ra trên những dòng bàn phím đã sử dụng một thời gian rất lâu. Một số nguyên nhân phổ biến làm bàn phím bị khóa:
Bạn có thể vô tình nhấn phím kích hoạt chế độ ngủ hoặc hibernation của bàn phím (thường xảy ra đặc biệt trên laptop).
Bàn phím chưa được vệ sinh sạch sẽ sau một thời gian sử dụng.

Bàn phím chưa được vệ sinh sạch sẽ
Cổng kết nối có thể gặp vấn đề hoặc kết nối không đúng cách với máy tính.
Bàn phím có thể hết pin hoặc không được sử dụng đúng cách (đặc biệt là với bàn phím không dây).
Việc bị khóa bàn phím, bị liệt bàn phím,... tất cả đều sẽ ảnh hưởng đến trải nghiệm sử dụng hằng ngày. Do đó, bạn nên khôi phục bàn phím càng sớm càng tốt để giữ cho hoạt động của máy tính được tốt nhất.
Các cách xử lý khi bị khóa bàn phím laptop Win 10
Tùy thuộc vào nguyên nhân gây ra sự cố có nhiều cách khác nhau để khắc phục vấn đề bị khóa bàn phím laptop Win 10. Dưới đây là một số thủ thuật mở bàn phím máy tính mà bạn có thể áp dụng:
Khởi động lại

Khởi động lại máy tính giúp đóng các chương trình đang chạy
Một cách đơn nhất để khắc phục khi bị khóa bàn phím laptop Win 10 là khởi động lại thiết bị của bạn. Có thể bàn phím bị khóa do các lỗi phần mềm hoặc ứng dụng vì vậy khi khởi động lại máy tính giúp đóng các chương trình đang chạy để khôi phục trạng thái bình thường.
Một lợi ích khác của việc khởi động lại máy tính là nó giúp làm sạch bộ nhớ và tái thiết lập hệ thống. Tuy nhiên, nếu vấn đề của bàn phím vẫn tiếp tục sau khi khởi động lại bạn có thể cần phải thực hiện các biện pháp sửa chữa khác.
Xem thêm: Chia sẻ 4 cách down video Youtube về iPhone nhanh nhất
Tắt Filter Keys
Filter Keys là một tính năng được thiết kế để hỗ trợ người dùng dễ dàng sử dụng các tổ hợp phím trên các máy chạy hệ điều hành Windows 10. Tuy nhiên, đôi khi tính năng này có thể gây ra những trở ngại không mong muốn trong quá trình sử dụng. Khi bị khóa bàn phím laptop Win 10 bạn cần tắt bộ lọc Filter Keys như sau:
Bước 1: Mở cửa sổ Start sau đó click chọn Settings.
Bước 2: Trong cửa sổ Settings, chọn mục "Ease of Access" sau đó chọn "Keyboard".

Chọn mục "Ease of Access" sau đó chọn "Keyboard"
Bước 3: Tìm mục “Use Filter Keys” tiếp tục chuyển nút trạng thái sang Off để tắt tính năng này.
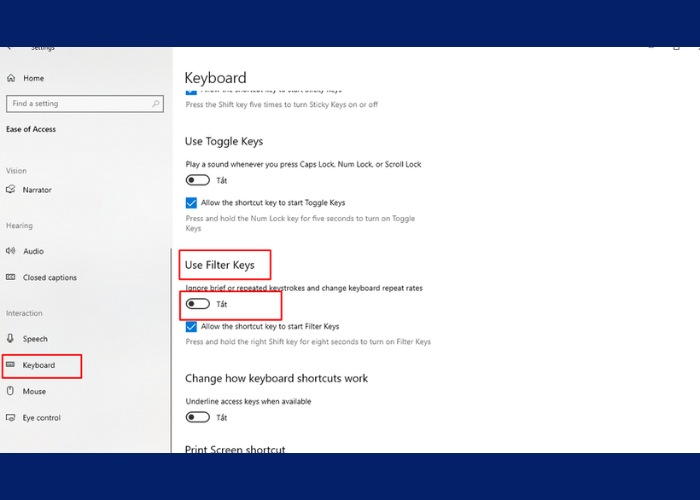
Tìm mục “Use Filter Keys” tiếp tục chuyển sang Off
Kiểm tra phần cứng
Kiểm tra phần cứng là bước quan trọng để xác định nguyên nhân khi bị khóa bàn phím laptop Win 10. Bạn cần tháo rồi cắm lại kết nối bàn phím vào laptop nếu sử dụng bàn phím không dây thì cần thay pin mới. Tiếp đó, thực hiện khởi động lại máy để khởi tạo lại phần cứng.

Kiểm tra phần cứng để tìm nguyên nhân gây lỗi
Bên cạnh đó, bạn có thể khôi phục cài đặt bàn phím về mặc định trong phần "Typing" của Settings. Nếu có bàn phím USB khác bạn thử cắm vào để kiểm tra xem lỗi có phải từ phần cứng hay không. Chạy Trình Gỡ rối Bàn phím để gỡ bỏ các phím bị kẹt hoặc liệt.
Cập nhật driver
Nếu bạn đã thử các phương pháp trên nhưng bàn phím vẫn không hoạt động có thể cần cập nhật hoặc cài đặt lại Driver của bàn phím. Đôi khi, sự cố bàn phím bị khóa có thể xuất phát từ trình quản lý thiết bị trên hệ điều hành Windows.
Bước 1: Mở "Device Manager" từ thanh tìm kiếm trên máy tính.
Bước 2: Trong Device Manager chọn mục "Keyboards".
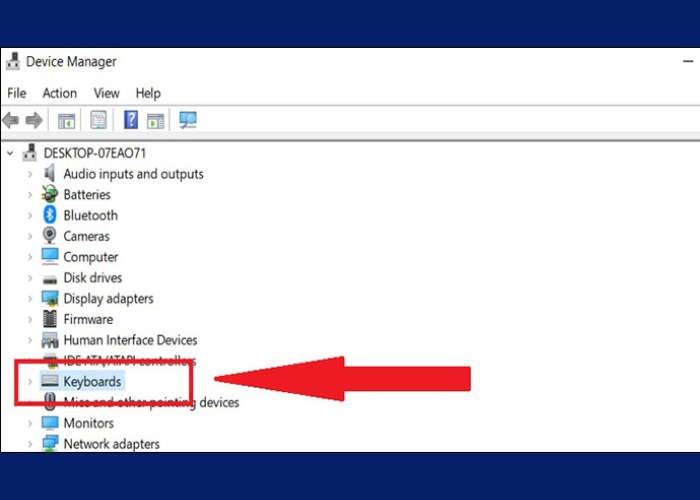
Trong Device Manager chọn mục "Keyboards"
Bước 3: Nhấn chuột phải vào tên bàn phím cần mở khóa, sau đó chọn "Update driver".
Bước 4: Tiến hành cập nhật driver cho bàn phím. Sau khi hoàn thành thao tác hãy khởi động lại máy tính để áp dụng các thay đổi.
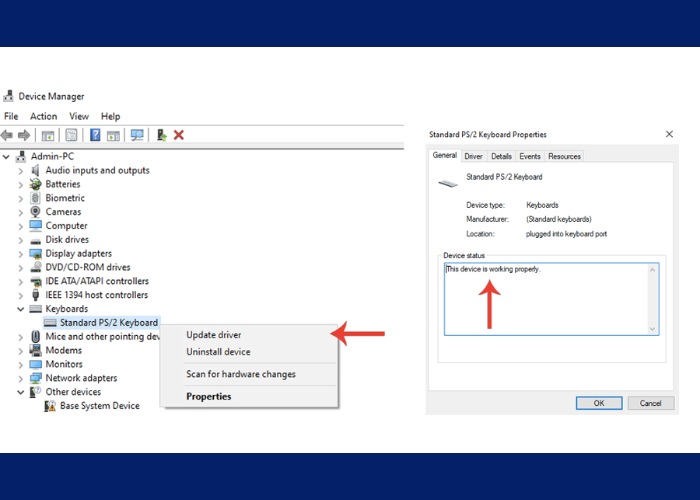
Tiến hành cập nhật driver cho bàn phím
| productdata |
| https://baohanhone.com/products/thay-ban-phim-laptop-hp-spectre-x360;https://baohanhone.com/products/thay-ban-phim-laptop-hp-probook-4420s;https://baohanhone.com/products/thay-ban-phim-laptop-hp-probook-440-g5;https://baohanhone.com/products/thay-ban-phim-laptop-hp-pavilion-x360-14-cd1018tu |
Khi nào bạn cần phải thay bàn phím laptop mới?
Nếu đã thử tất cả các cách trên mà vẫn không khắc phục được sự cố bị khóa bàn phím laptop Win 10 thì bạn nên thay thế bằng một bàn phím mới. Trên thị trường hiện nay có nhiều lựa chọn phù hợp với nhu cầu và sở thích của bạn.

Nên thay bàn phím khi không khắc phục được vấn đề
Bạn có thể thay thế bàn phím cũ bằng một chiếc bàn phím mới có nhiều tính năng tiên tiến hơn. Có nhiều loại bàn phím để bạn lựa chọn như bàn phím không dây, bàn phím công thái học, bàn phím cơ,... sap cho phù hợp nhất với nhu cầu và mục đích sử dụng của bạn. Việc đầu tư vào một bàn phím mới không chỉ giúp bạn giải quyết vấn đề sự cố hiện tại mà còn mang lại trải nghiệm gõ phím tốt hơn trong quá trình làm việc hàng ngày.
Xem thêm: Mẹo hay cho laptop và điện thoại
Nhìn chung, những phương pháp mà Bảo Hành One chia sẻ để giải quyết khi bị khóa bàn phím laptop Win 10 rất hiệu quả. Đồng thời, nếu mọi phương pháp trên không giải quyết được vấn đề, việc thay thế bàn phím mới cũng là một lựa chọn hợp lý để tiếp tục sử dụng máy tính. Hãy liên hệ ngay 18001236 để được hỗ trợ nếu bạn gặp vấn với thiết bị điện tử của mình nhé!


![[Cập nhật 2024] Cách chuyển dữ liệu từ iPhone sang iPhone mới](http://file.hstatic.net/1000338578/article/cach-chuyen-du-lieu-tu-iphone-sang-iphone-moi_5d2d1a9acc3949e5ad9b55da600993e2_large.jpg)






