Hướng dẫn cách cài Bluetooth cho laptop HP trong 5 phút
Bluetooth đã trở thành một trong những phương tiện kết nối phổ biến nhất. Tuy nhiên, để thực hiện kết nối giữa laptop với các thiết bị như điện thoại, tai nghe, loa,... Bạn nên biết cách cài Bluetooth cho laptop HP là rất quan trọng. Dù bạn sử dụng hệ điều hành Windows 10, Windows 8 đều không phức tạp, khi học cách bật Bluetooth mà Bảo Hành One chia sẻ dưới đây!
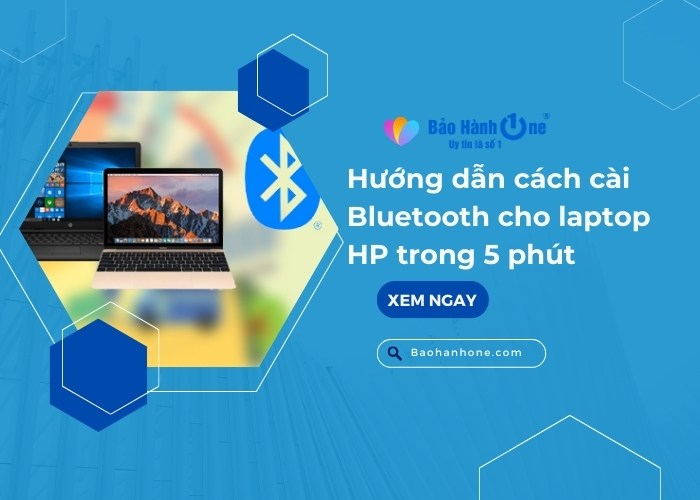
Cách cài Bluetooth cho laptop HP đơn giản nhất
Bluetooth là gì? Tính năng của Bluetooth như thế nào?
Bluetooth là một công nghệ kết nối không dây tiêu chuẩn được sử dụng rộng rãi trong các thiết bị điện tử. Công nghệ này cho phép truyền dữ liệu giữa các thiết bị mà không cần sử dụng dây cáp kết nối để tạo điều kiện thuận lợi cho việc chia sẻ thông tin. Tuy nhiên, phải biết cách cài Bluetooth cho laptop HP mới tận dụng hết được tính năng dụng. Bao gồm:
Kết nối thiết bị không dây: Bluetooth cho phép kết nối các thiết bị không dây một cách dễ dàng.
Chia sẻ dữ liệu: Bluetooth cho phép truyền tải dữ liệu từ một thiết bị sang một thiết bị khác mà không cần sử dụng dây cáp kết nối.

Bluetooth giúp truyền tải dữ liệu từ thiết bị này sang thiết bị khác
Điều khiển từ xa: Bluetooth cũng cho phép điều khiển từ xa các thiết bị điện tử thông qua chuột, bàn phím hoặc điều khiển.
Kết nối ô tô: Bluetooth được sử dụng trong ô tô để kết nối điện thoại di động với hệ thống giải trí trong xe,cho phép người dùng thực hiện cuộc gọi và nghe nhạc.
Những cách cài Bluetooth cho laptop HP cho các hệ điều hành
Để cài Bluetooth cho laptop HP trên các hệ điều hành khác nhau bạn cần tuân thủ các bước thực hiện cụ thể với từng phiên bản. Dưới đây là một số cách thực hiện chi tiết để giúp bạn cài Bluetooth một cách dễ dàng:
Cài Bluetooth Win 7
Nếu bạn đang sử dụng hệ điều hành Windows 7 trên máy tính của mình. Muốn thực hiện cách cài Bluetooth cho laptop HP, dưới đây là các bước:
Bước 1: Mở mục tìm kiếm và nhập Control Panel sau đó chọn Control Panel từ kết quả tìm kiếm. Trong mục Control Panel tìm chọn vào Network and Internet.
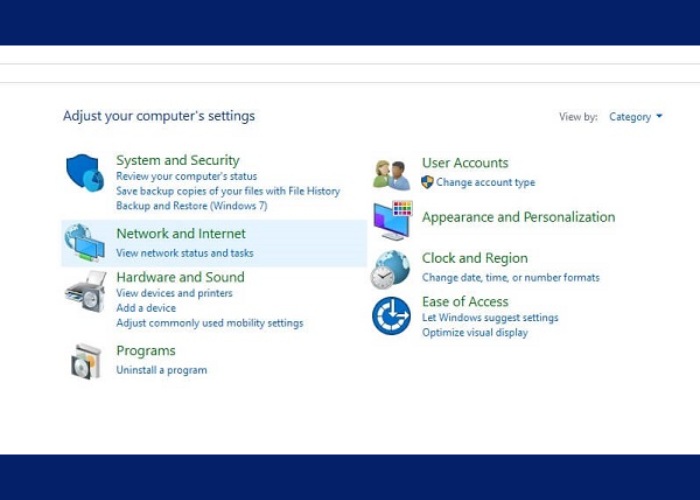
Trong mục Control Panel tìm chọn vào Network and Internet
Bước 2: Trong thư mục Network and Internet click chọn Network and Sharing Center.
Bước 3: Tại giao diện Network and Sharing Center nhấn vào Change adapter settings.
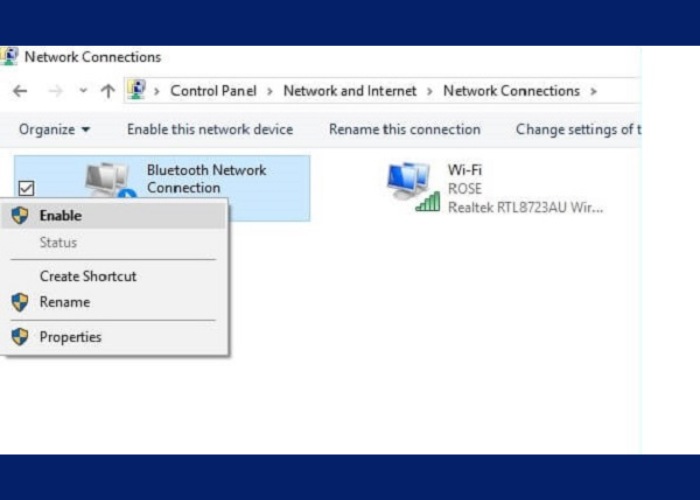
Nhấn vào Change adapter settings
Bước 4: Chuột phải vào mục Bluetooth Network Connection sau đó chọn Disable nếu bạn muốn tắt Bluetooth. Ngược lại, nếu bạn muốn bật Bluetooth chọn Enable.
Lưu ý: Đôi khi, sau khi thực hiện các thao tác trên Bluetooth vẫn không xuất hiện có thể là do máy tính của bạn chưa được cài đặt đủ Driver. Trong trường hợp này, bạn cần cài đặt Driver cho Bluetooth trên máy tính của mình để có thể sử dụng tính năng này.
Xem thêm: Giải pháp khi bị khóa bàn phím laptop Win 10 chỉ với vài bước
Cách cài Bluetooth cho laptop Win 8
Bạn đang sử dụng hệ điều hành Windows 8 trên máy tính của mình và muốn mở Bluetooth trên laptop HP. Dưới đây là cách cài Bluetooth cho laptop Win 8 bạn có thể tham khảo thực hiện:
Bước 1: Sử dụng tổ hợp phím Windows + C để mở thanh Charms.
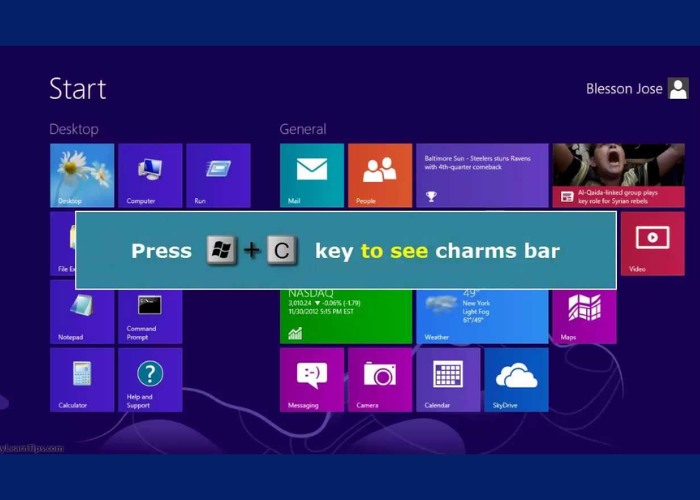
Sử dụng tổ hợp phím Windows + C
Bước 2: Trong thanh Charms chọn Settings tiếp theo click chọn Change PC settings.
Bước 3: Trong cài đặt PC chọn Wireless. Tại mục Bluetooth chuyển trạng thái từ OFF sang ON để bật Bluetooth.
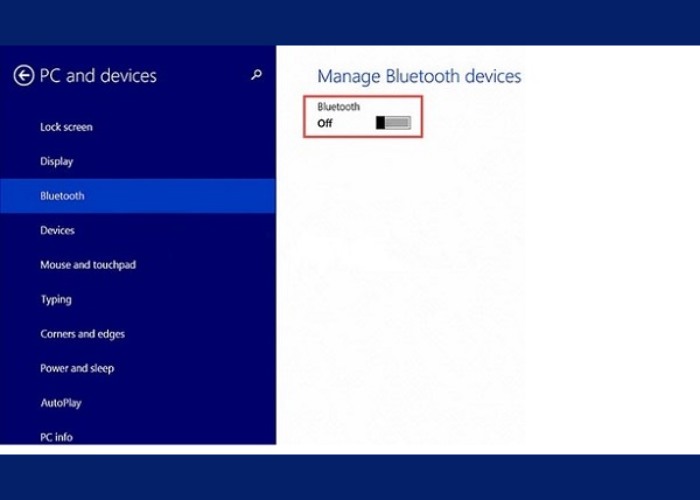
Chuyển trạng thái từ OFF sang ON
Cài Bluetooth Win 10
Việc kích hoạt Bluetooth là một bước quan trọng để bạn có thể kết nối laptop của mình với các thiết bị không dây khác một cách thuận tiện. Dưới đây là hướng dẫn chi tiết về cách cài Bluetooth cho laptop HP trên hệ điều hành Windows 10:
Bước 1: Chuột phải vào biểu tượng Start ở góc màn hình sau đó click chọn vào Settings.
Bước 2: Ở tại cửa sổ Settings chọn Devices.
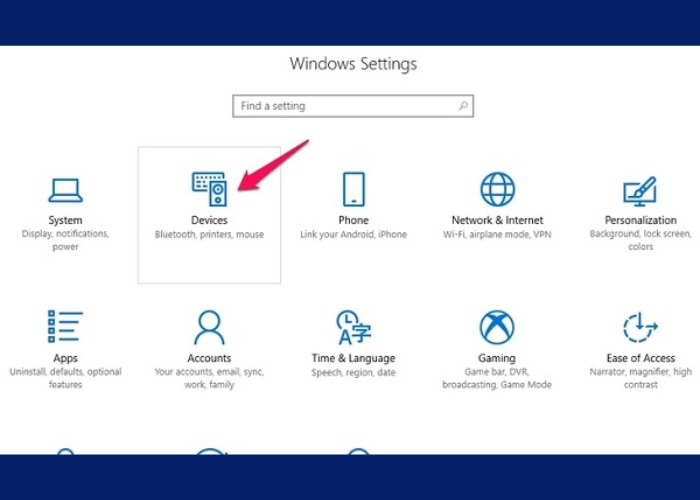
Ở tại cửa sổ Settings chọn Devices
Bước 3: Trong mục Bluetooth & other devices chuyển trạng thái từ OFF sang ON.
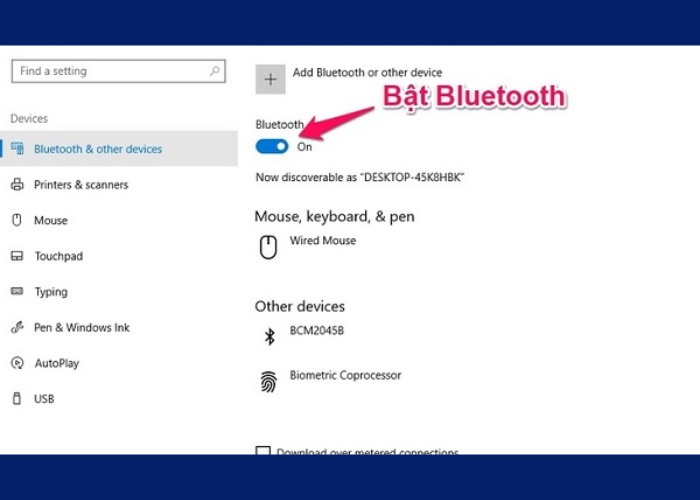
Mục Bluetooth & other devices chuyển từ OFF sang ON
Ở trên Win 11
Cách cài Bluetooth cho laptop HP trên Windows 11 đơn giản nhất chính là thực hiện thông qua ứng dụng Settings. Hướng dẫn chi tiết:
Bước 1: Trên thanh tác vụ, nhấp vào biểu tượng tìm kiếm. Sau đó, nhập từ khóa "Settings" vào khung tìm kiếm và nhấn phím Enter.
Bước 2: Chọn tùy chọn "Settings" từ kết quả tìm kiếm.
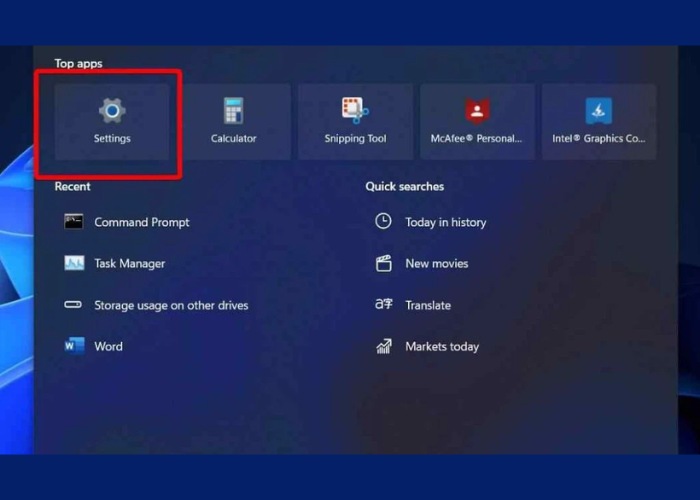
Chọn tùy chọn "Settings" từ kết quả tìm kiếm
Bước 3: Trong cửa sổ mới mở, bạn nhấp vào "Bluetooth & devices" ở khung bên trái.
Bước 4: Trên khung bên phải, bạn sẽ thấy tùy chọn "Bluetooth" với nút On/Off. Nếu nút này hiển thị Off, hãy bật nó lên. Khi được bật, tùy chọn này sẽ chuyển sang màu xanh lục, chỉ ra rằng Bluetooth đã được kích hoạt.
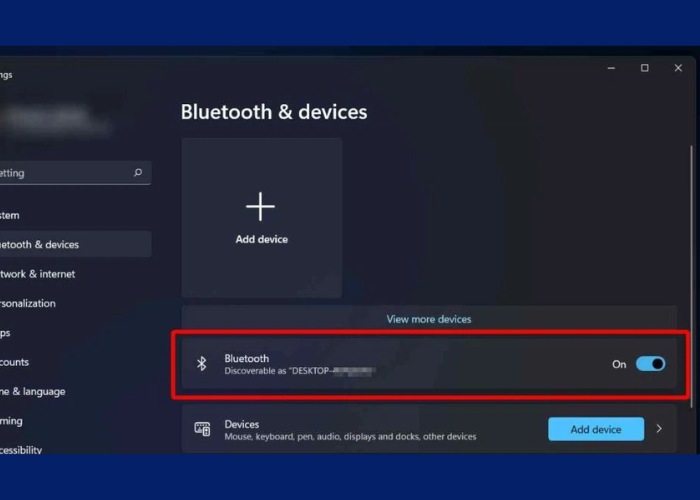
Tùy chọn "Bluetooth" với nút On/Off
| productdata |
| https://baohanhone.com/products/tai-nghe-chup-tai-bluetooth-hoco-w27;https://baohanhone.com/products/man-hinh-asus-k43s-1;https://baohanhone.com/products/thay-ban-phim-laptop-hp-probook-440-g5;https://baohanhone.com/products/thay-ban-phim-laptop-hp-pavilion-x360-14-cd1018tu |
Một số câu hỏi thường gặp

Một số câu hỏi thường gặp sau khi thực hiện
Dưới đây là một số câu hỏi thường gặp sau khi thực hiện các cách cài Bluetooth cho laptop HP:
Tại sao Bluetooth trên máy tính của bạn không hoạt động?
Trả lời: Trong quá trình sử laptop có thể bạn đã bật chế độ máy bay nên không thể cài được Bluetooth. Để giải quyết tình trạng chỉ cần vào “Cài đặt” > Tắt “Chế độ máy bay”.
Tại sao không thể kết nối với thiết bị Bluetooth của bạn?
Trả lời: Nếu bạn không thể kết nối với thiết bị Bluetooth của mình có thể đã xảy ra sự cố. Hãy kiểm tra xem thiết bị Bluetooth của bạn đã được hiển thị cho thiết bị khác chưa.
Cách sửa lỗi khi Bluetooth không hoạt động trong Windows 11?
Trả lời: Nếu bạn gặp sự cố khi thực hiện cách cài Bluetooth cho laptop HP trên Windows 11 hoặc Windows 10 bạn khởi động lại máy tính của bạn. Tiếp theo, kiểm tra cài đặt hệ thống để đảm bảo rằng kết nối Bluetooth đã được bật.
Xem thêm: Mẹo hay cho laptop và điện thoại
Trong bài viết này, Bảo Hành One chia sẻ về cách cài Bluetooth cho laptop HP đơn giản chỉ trong 5 phút. Việc kích hoạt Bluetooth trên laptop là một bước quan trọng giúp bạn kết nối với các thiết bị không dây. Hy vọng rằng thông qua bài viết này, bạn đã có thêm kiến thức trong việc cài đặt và sử dụng Bluetooth trên laptop HP của mình.


![[Cập nhật 2024] Cách chuyển dữ liệu từ iPhone sang iPhone mới](http://file.hstatic.net/1000338578/article/cach-chuyen-du-lieu-tu-iphone-sang-iphone-moi_5d2d1a9acc3949e5ad9b55da600993e2_large.jpg)






