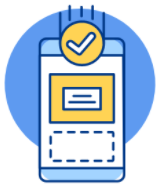Cách check pin laptop - kiểm tra độ chai pin của laptop
Có thể nói, chai pin là một trong những vấn đề muôn thuở đối với người dùng laptop. Vậy làm thế nào để biết tình trạng hiện tại của pin? Hãy cùng Bảo Hành One tham khảo ngay cách check pin laptop trong bài viết dưới đây nhé!

Cách check pin laptop
Lý do nên check pin laptop
Pin laptop là loại linh kiện có tính hao mòn, xuống cấp theo thời gian. Nó có thể tùy thuộc vào tuổi thọ của pin và cách sử dụng, sạc pin của người dùng. Việc kiểm tra tình trạng pin sẽ giúp bạn sớm phát hiện sự cố với pin, đồng thời, có thể kiểm soát và khắc phục kịp thời.
Bên cạnh đó, pin cũng là một trong những linh kiện vô cùng quan trọng của laptop. Việc pin laptop bị hư hỏng sẽ gián đoạn quá trình sử dụng của người dùng, đồng thời, có nguy cơ gây ảnh hưởng đến một số linh kiện và tính năng khác của máy. Vì vậy, việc check pin laptop sau một thời gian sử dụng là điều nên làm.

Lý do nên check pin laptop
| productdata |
| https://baohanhone.com/products/thay-pin-laptop-dell-357f9;https://baohanhone.com/products/thay-pin-laptop-dell-inspiron-14-3000;https://baohanhone.com/products/thay-pin-laptop-dell-vostro-5560;https://baohanhone.com/products/thay-pin-laptop-dell-vostro-5568 |
Cách check pin laptop
Bạn có thể check pin laptop bằng các lệnh có sẵn trên máy hoặc nhờ sự hỗ trợ của các phần mềm kiểm tra pin. Dưới đây là 3 cách check pin laptop được áp dụng phổ biến nhất.
Cách check pin laptop bằng “Command Prompt”
Đây là cách check pin laptop bằng tính năng có sẵn trên máy. Bạn không cần phải tải phần mềm nào về máy. Đồng thời, đây cũng là cách check pin laptop được đánh giá có độ chính xác cao và được áp dụng nhiều nhất.
Bước 1: Bạn nhấn phím “Windows + R” > nhập “cmd” vào ô “Open” > chọn “OK”.
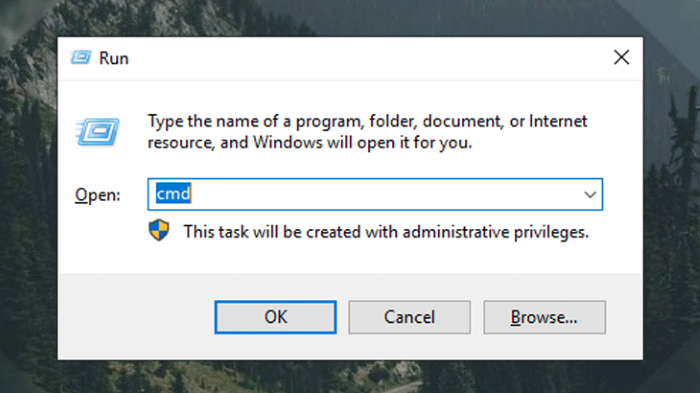
Nhập “cmd” vào ô “Open” > “OK”
Bước 2: Trong giao diện “Command Prompt”, bạn nhập dòng lệnh “powercfg /batteryreport” > nhấn phím “Enter”.
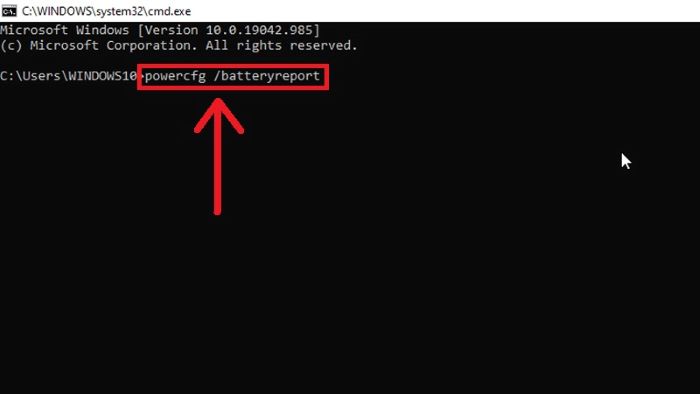
Nhập lệnh “powercfg /batteryreport” > Enter
Bước 3: Trên màn hình sẽ xuất hiện địa chỉ ổ đĩa mà tập tin báo cáo tình trạng pin được tải về máy.
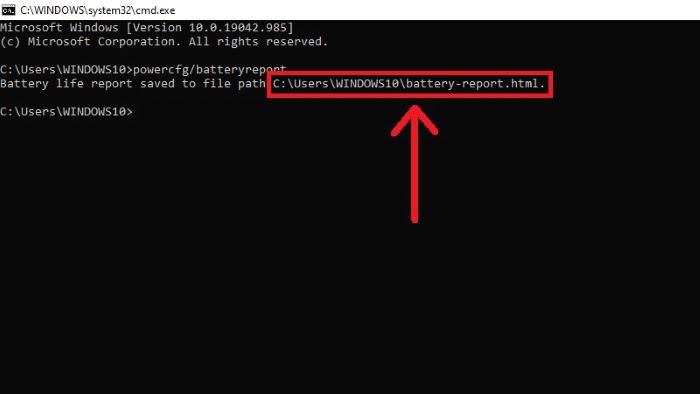
Địa chỉ ổ đĩa chứa tập tin báo cáo tình trạng pin
Bước 4: Bạn copy địa chỉ này, sau đó, mở “This PC” và dán nó vào ô địa chỉ ở trên cùng > nhấn “Enter”.
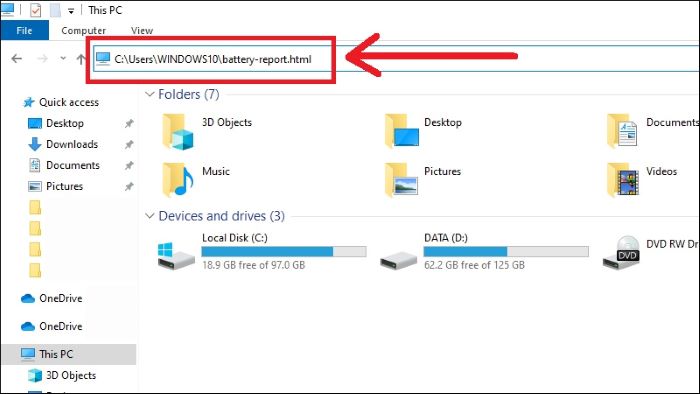
Truy cập vào địa chỉ ổ đĩa
Bước 5: Sau khi đã mở tập tin báo cáo tình trạng pin, bạn kéo xuống đến mục “Installed batteries” và kiểm tra thông số ở dòng “Design Capacity” và “Full Charge Capacity” để xác định tình trạng hiện tại của pin.
Trong đó, “Design Capacity” là dung lượng ban đầu của pin, “Full Charge Capacity” là dung lượng thực tế của pin sau khi sạc đầy. Tỷ lệ chênh lệch giữa hai thông số này càng lớn chứng tỏ mức độ chai pin của laptop càng nghiêm trọng.
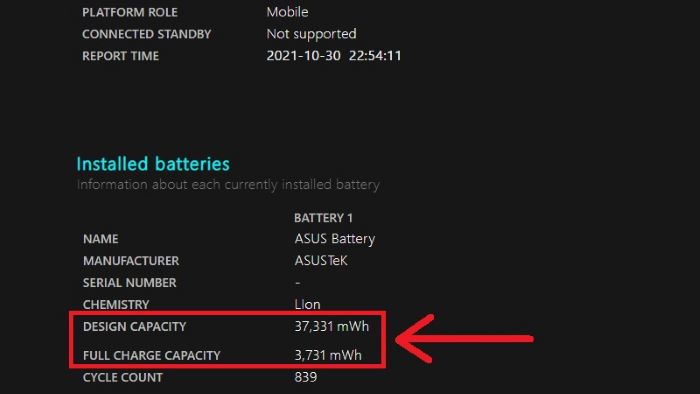
Kiểm tra thông số “Design Capacity” và “Full Charge Capacity”
Xem thêm: Nguyên nhân và cách khắc phục tình trạng laptop bị rò điện khi sạc
Cách check pin laptop bằng phần mềm “HWMonitor”
“HWMonitor” là phần mềm do CPUID phát hành. Không chỉ cung cấp thông tin về tình trạng pin, phần mềm “HWMonitor” còn giúp người dùng nắm được một số thông tin khác như nhiệt độ của CPU, card đồ họa, ổ cứng,…
Sau đây là cách check pin laptop bằng phần mềm “HWMonitor”:
Bước 1: Bạn truy cập vào website của CPUID để tải phần mềm “HWMonitor” về máy.
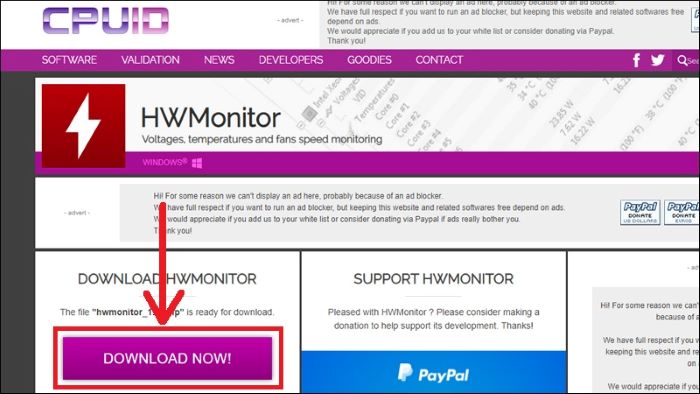
Tải phần mềm “HWMonitor” về máy
Bước 2: Bạn click chuột phải vào file vừa tải về > chọn “Extract files” để giải nén.
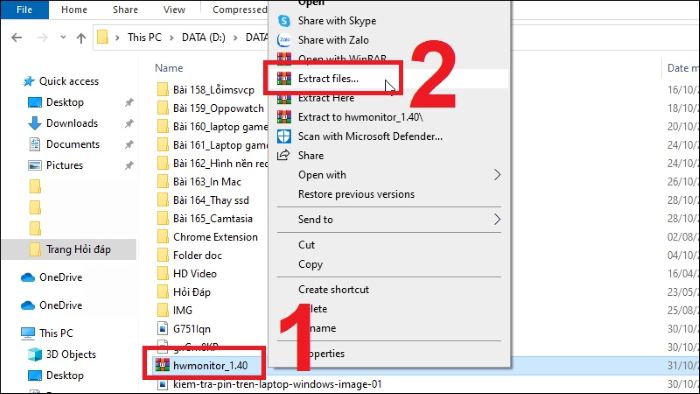
Giải nén tập tin
Bước 3: Bạn nhấn đúp chuột vào mục “HWMonitor_x32” hoặc “HWMonitor_x64” tùy theo phiên bản laptop của mình để chạy phần mềm.
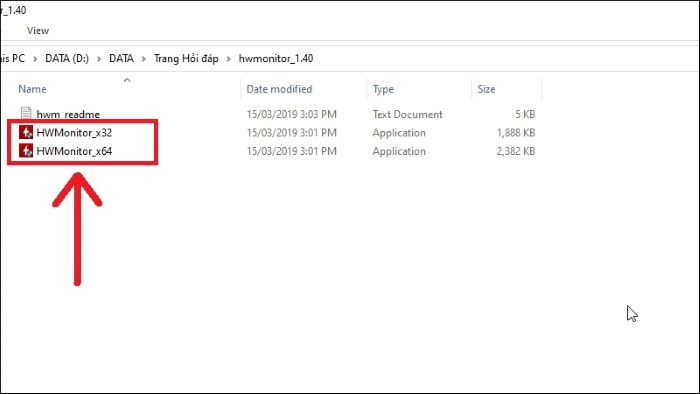
Khởi chạy phần mềm
Bước 4: Bạn kéo xuống dưới để xem số liệu ở dòng “Design Capacity”, “Full Charge Capacity” và “Wear Level”.
Trong đó, “Design Capacity”dung lượng pin ban đầu của laptop, “Full Charge Capacity” là dung lượng thực tế sau khi sạc đầy và “Wear Level” là mức độ chai pin (nếu “Wear Level” trên 50% thì bạn nên cân nhắc thay pin mới cho laptop).
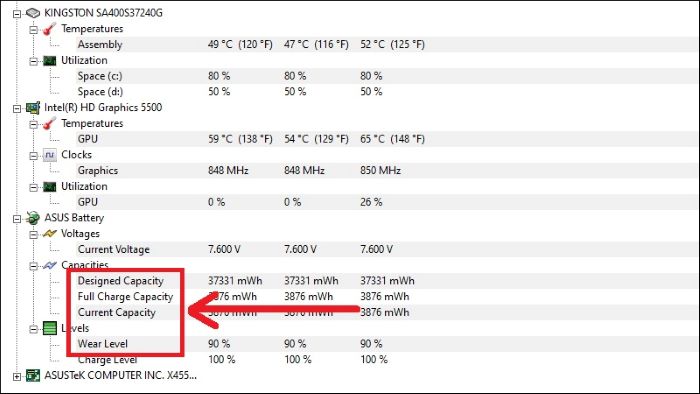
Kiểm tra số liệu
Xem thêm: Cách chọn pin laptop - Thay pin laptop ở đâu uy tín, chính hãng?
Cách check pin laptop bằng phần mềm “Battery Bar”
“Battery Bar” cũng là phần mềm check pin laptop thông dụng và hoàn toàn miễn phí. Sau đây là cách check pin laptop bằng phần mềm “Battery Bar”:
Bước 1: Bạn truy cập vào đường link “https://batterybarpro.com/basic.php” > chọn “Save” để tải phần mềm về máy.
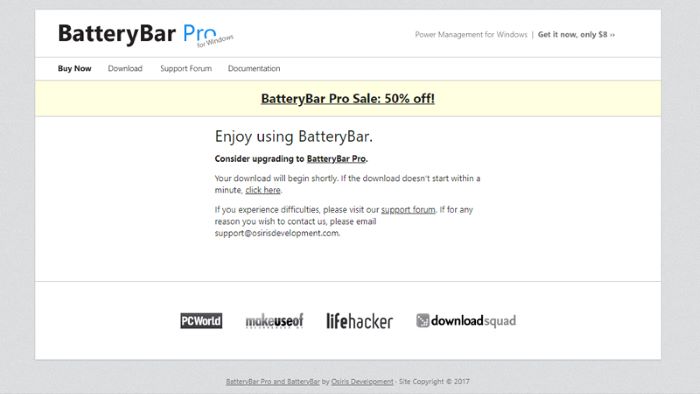
Tải phần mềm “Battery Bar” về máy
Bước 2: Bạn click vào tệp tin vừa tải xuống > chọn “Next”.
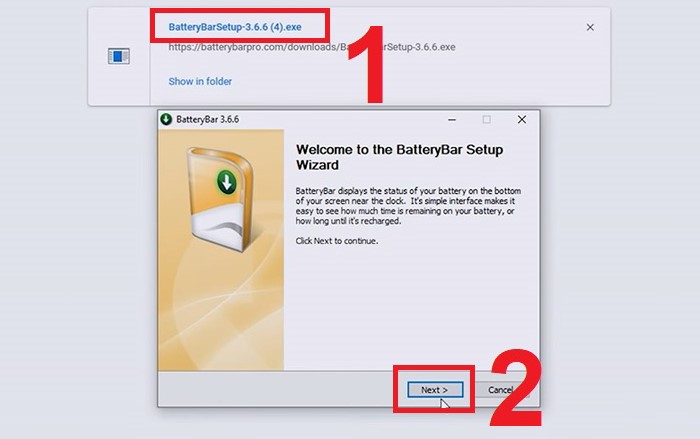
Chọn “Next”
Bước 3: Bạn chọn tiếp “I Agree”.
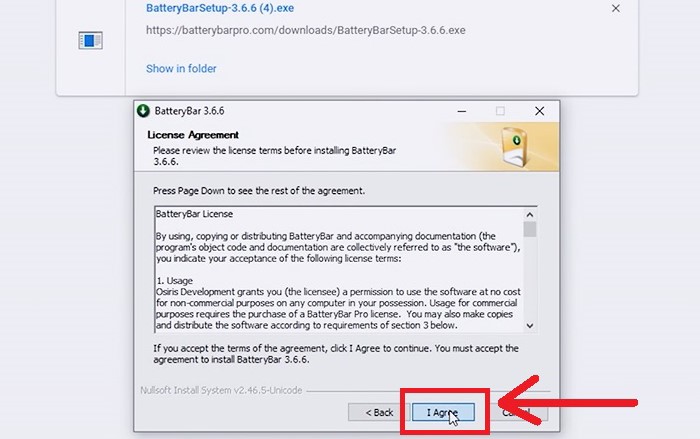
Chọn “I Agree”
Bước 4: Bạn chọn “Install” để tiến hành cài đặt phần mềm trên máy.
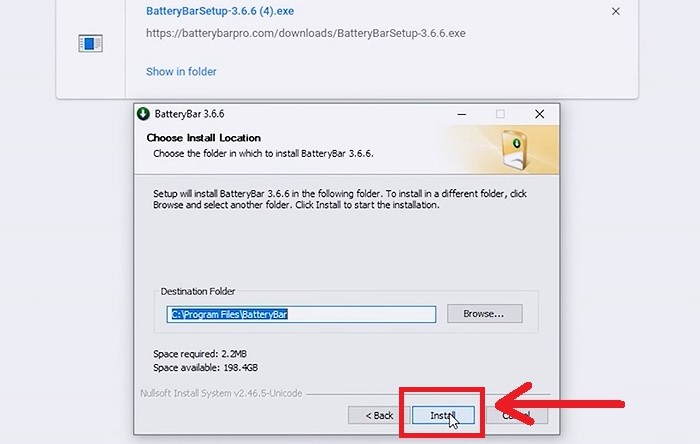
Chọn “Install”
Bước 5: Sau cùng, bạn chọn “Finish” để hoàn tất quá trình cài đặt.
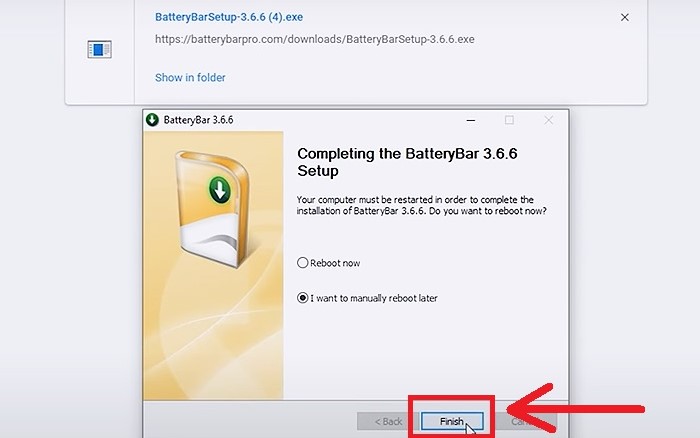
Chọn “Finish”
Bước 6: Lúc này, trên thanh taskbar sẽ hiển thị biểu tượng pin kèm phần trăm hiện tại của pin. Khi bạn đưa con trỏ chuột vào biểu tượng này, trên màn hình sẽ xuất hiện hộp thoại với các thông số về tình trạng của pin. Trong đó, “Battery Wear” (độ chai pin) là thông số bạn cần quan tâm.
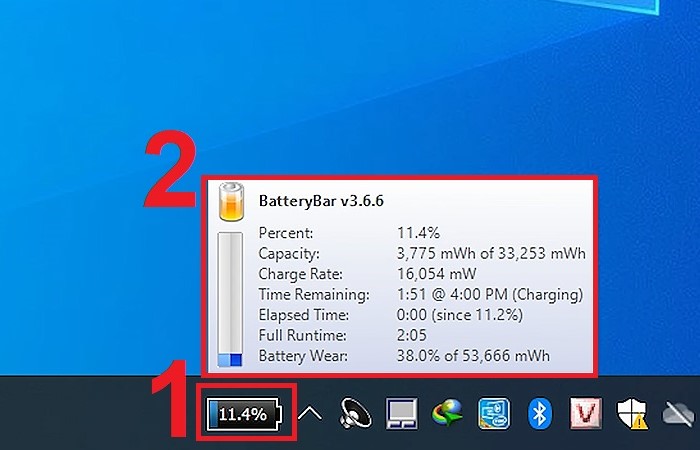
Chọn vào biểu tượng pin để đọc các chỉ số của pin
Một số kinh nghiệm giúp tăng tuổi thọ pin
Tuổi thọ của pin sẽ bị ảnh hưởng rất nhiều từ thói quen sử dụng và sạc pin của người dùng. Việc sạc pin không đúng cách sẽ khiến pin nhanh chai hơn. Dưới đây là một số kinh nghiệm dành cho bạn để sạc pin đúng cách và tăng tuổi thọ cho pin:
Đặt laptop ở bề mặt phẳng khô ráo, thoáng mát, khuyến khích việc sử dụng đế tản nhiệt hoặc giá đỡ laptop để laptop tỏa nhiệt tốt hơn.
Tránh đặt laptop tại nơi có nhiệt độ và độ ẩm quá cao, đồng thời, tránh đặt laptop trên các bề mặt hầm, bí, không thoáng khí như giường, nệm, gối, sofa,...
Sạc laptop bằng bộ sạc chính hãng đi kèm, đồng thời, cắm theo trình tự cắm phích cắm vào ổ cắm, sau đó mới cắm đầu sạc vào laptop.
Không sử dụng laptop cho đến khi cạn nguồn pin, nên cắm sạc khi laptop vừa báo pin yếu.
Vệ sinh laptop mỗi năm 1 lần.
Xả pin laptop mỗi tháng 1 lần.

Cách sạc pin laptop đúng cách
Xem thêm: Cách sửa lỗi Macbook không nhận sạc vô cùng hiệu quả
Tổng kết
Trên đây là các cách check pin laptop, bao gồm cách check pin laptop không cần sử dụng phần mềm và cách check pin laptop bằng phần mềm. Hy vọng sẽ giúp bạn nắm được tình trạng hiện tại của pin, từ đó, khắc phục kịp thời để đảm bảo hiệu suất hoạt động cho laptop.