Cách đặt báo thức trên laptop Win 10, Win 11, Macbook
Ngoài các thiết bị như đồng hồ, điện thoại, bạn còn có thể đặt báo thức ngay trên chiếc laptop của mình nữa đấy. Cùng Bảo Hành One tìm hiểu cách đặt báo thức trên laptop Windows và Macbook ngay sau đây nhé!

Cách đặt báo thức trên laptop
Cách đặt báo thức trên laptop Win 10
Sau đây là 2 cách đặt báo thức trên laptop Win 10 bạn có thể áp dụng. Trong đó, bạn có thể đặt báo thức bằng tính năng có sẵn của laptop hoặc nhờ sự hỗ trợ của phần mềm thứ ba. Cùng khám phá ngay nhé!
Dùng tính năng “Alarm & Clock”
“Alarm & Clock” là ứng dụng được trang bị sẵn trên laptop Win 10, bạn có thể cài đặt báo thức trên laptop Win 10 một cách trực tiếp, không cần phần mềm.
Bước 1: Bạn chọn vào biểu tượng “Search” trên thanh taskbar > gõ từ “Alarm” để tìm kiếm và mở ứng dụng “Alarm & Clock”.
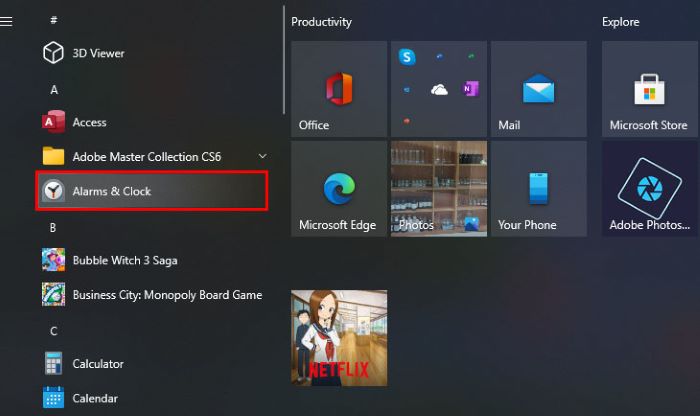
Mở ứng dụng “Alarm & Clock”
Bước 2: Bạn chọn vào biểu tượng dấu “+” ở góc dưới màn hình để tạo báo thức mới hoặc cũng có thể chọn vào báo thức có sẵn và thực hiện chỉnh sửa.
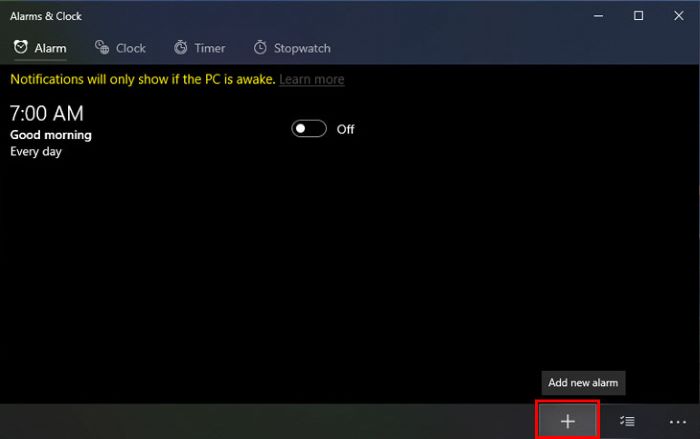
Chọn vào dấu “+” để tạo báo thức mới
Bước 3: Bạn chọn thời gian mà mình muốn cài báo thức, bao gồm giờ, phút và định dạng giờ (AM, PM).
Ngoài ra, bạn cũng có thể thực hiện một số tùy chỉnh khác cho báo thức của mình như cài đặt tên báo thức, chế độ lặp lại (chỉ 1 lần, hàng ngày, hàng tuần,...), âm thanh báo thức và thời gian lặp lại của báo thức. Cuối cùng, bạn chọn “Save” để lưu lại cài đặt và kích hoạt báo thức.
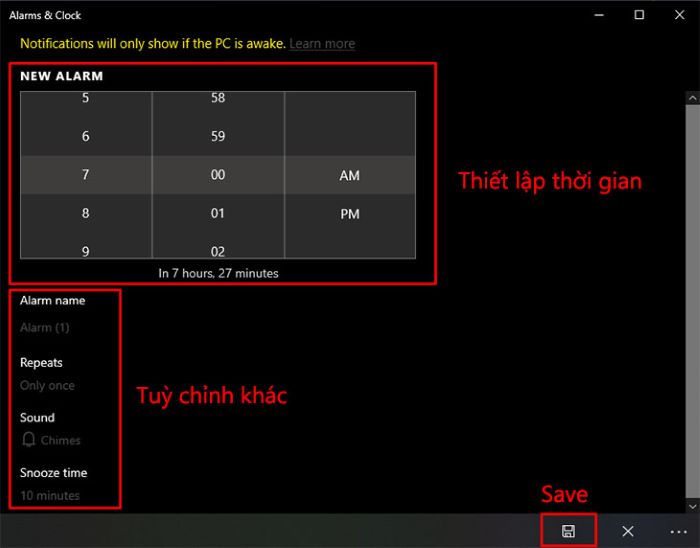
Thiết lập báo thức
Tuy nhiên, bạn lưu ý rằng, với cách đặt báo thức trên laptop Win 10 này, báo thức chỉ kêu khi laptop đang hoạt động. Trong trường hợp laptop của bạn đang ở chế độ ngủ, báo thức sẽ không kêu.
| productdata |
| https://baohanhone.com/products/thay-loa-laptop-dell-3400;https://baohanhone.com/products/thay-loa-laptop-dell-e6420;https://baohanhone.com/products/thay-loa-laptop-lenovo-t440p;https://baohanhone.com/products/thay-loa-laptop-lenovo-t460s |
Dùng phần mềm “Free Alarm Clock”
Đây là cách đặt báo thức trên laptop dưới sự hỗ trợ của phần mềm “Free Alarm Clock”. Đây là phần mềm gọn nhẹ và hoàn toàn miễn phí. Bạn truy cập vào đường link “https://freealarmapp.com/” để tải phần mềm này về máy.
Bước 1: Để tạo một báo thức mới, bạn chọn vào mục “Add” có biểu tượng dấu “+”.
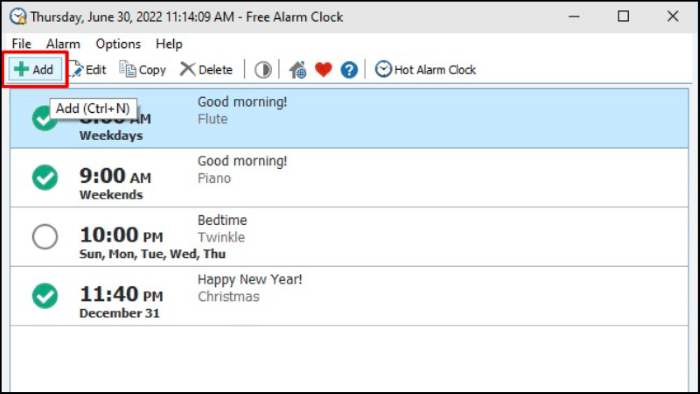
Chọn “Add”
Bước 2: Bạn tiến hành thiết lập báo thức theo nhu cầu của mình, bao gồm:
Occurs: Tần suất báo thức (1 lần, hằng ngày, hằng tuần, hằng tháng, hằng năm)
Time: Thời gian báo thức
Date: Ngày báo thức
Label: Tiêu đề báo thức (tick vào ô “Show message” để nó hiển thị khi báo thức kêu)
Sound: Âm thanh báo thức (bạn có thể chọn từ danh sách có sẵn hoặc chọn “Browse” để chọn âm thanh từ thư mục của mình)
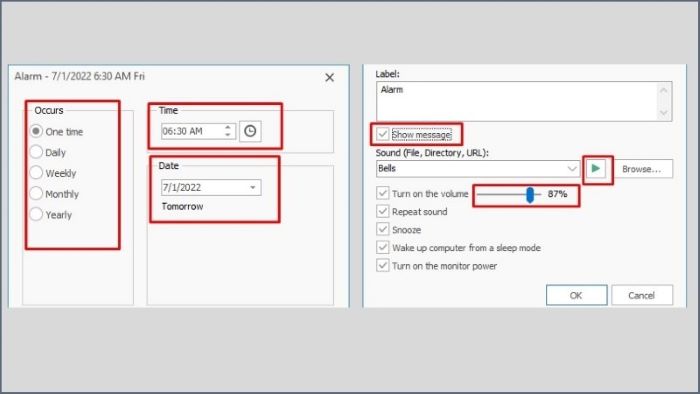
Cài đặt báo thức
Bước 3: Bạn chọn “OK” để lưu lại và hoàn tất. Với cách đặt báo thức trên laptop này, báo thức sẽ vẫn hoạt động ngay cả khi laptop đang ở chế độ ngủ.

Chọn “OK” để hoàn tất
Bước 4: Để chỉnh sửa báo thức, bạn click chuột phải vào báo thức > chọn “Edit”.
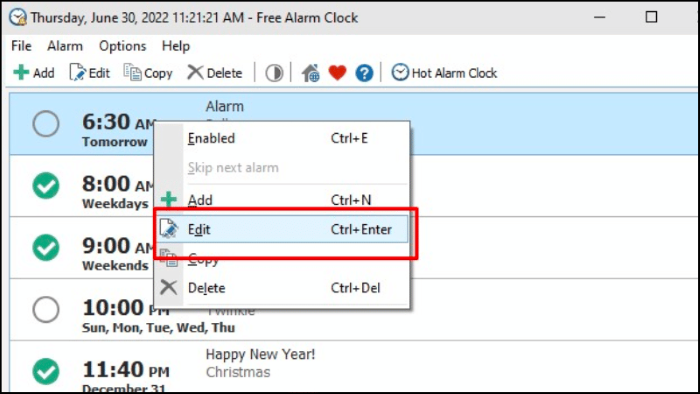
Click chuột phải > chọn “Edit” để chỉnh sửa báo thức
Bước 5: Trong trường hợp không muốn cài báo thức nữa, bạn bỏ chọn dấu tick xanh ở đầu dòng để tắt báo thức hoặc chọn “Delete” để xóa báo thức.
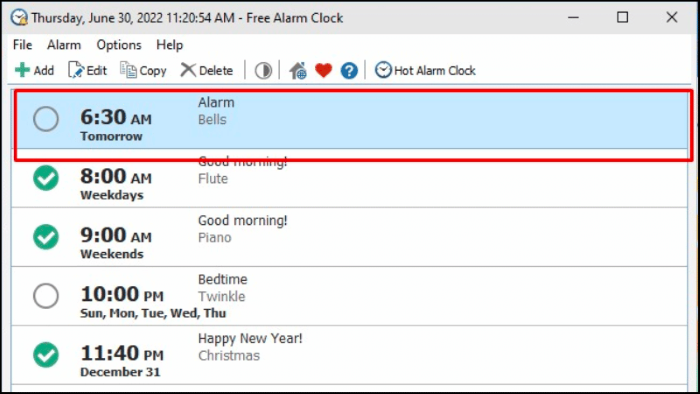
Bỏ dấu tick để tắt báo thức hoặc chọn “Delete” để xóa báo thức
Xem thêm: Cách chụp ảnh màn hình máy tính win 10 đơn giản
Cách đặt báo thức trên laptop Win 11
Bước 1: Bạn chọn vào biểu tượng tìm kiếm trên thanh taskbar > tìm và mở ứng dụng “Clock”.
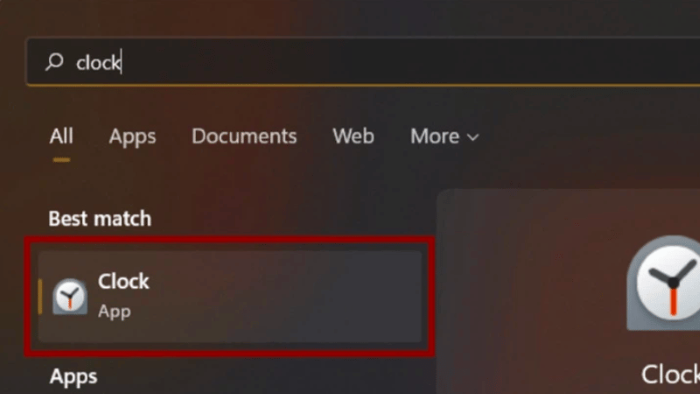
Mở ứng dụng “Clock”
Bước 2: Bạn chọn vào mục “Alarm” trong ngăn menu bên trái màn hình.
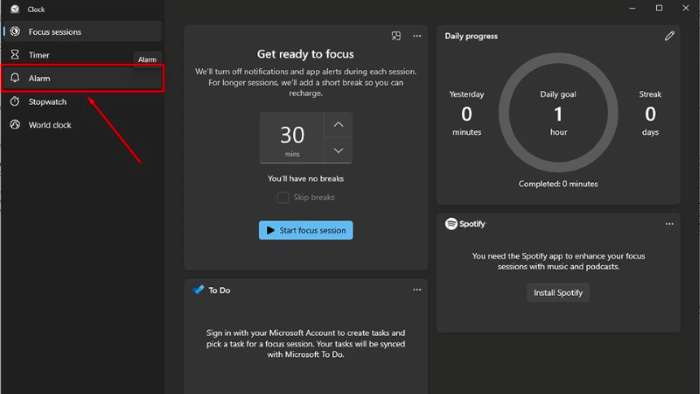
Chọn “Alarm”
Bước 3: Trên màn hình sẽ hiển thị giao diện một mẫu báo thức sẵn có. Bạn click vào để thực hiện điều chỉnh.

Click vào mẫu báo thức có sẵn
Bước 4: Bạn thực hiện thiết lập báo thức với các thông tin như thời gian, tên báo thức, chế độ lặp lại, chuông báo thức, thời gian lặp lại báo thức > chọn “Save” để lưu lại.
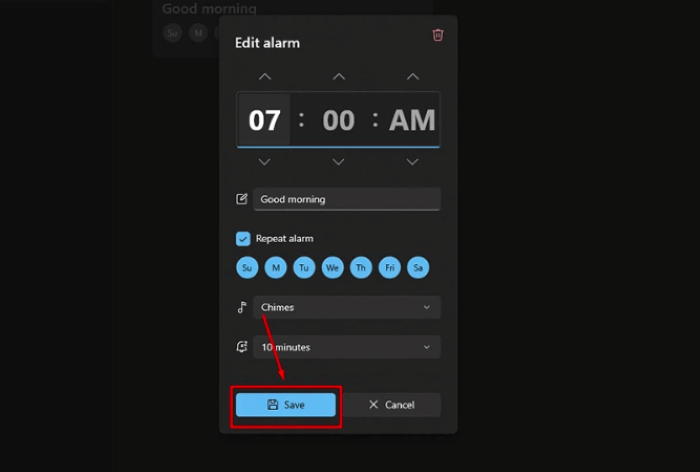
Thiết lập báo thức > chọn “Save”
Xem thêm: Hướng dẫn cài mật khẩu máy tính hệ điều hành Windows 11
Cách đặt báo thức trên laptop Macbook
Đối với Macbook, bạn có thể áp dụng cách đặt báo thức trên laptop với 1 trong 3 cách sau:
Dùng ứng dụng “Clock”
“Clock” là ứng dụng được tích hợp sẵn trên hệ điều hành macOS. Vì vậy, bạn có thể đặt báo thức cho Macbook một cách dễ dàng, nhanh chóng mà không cần phải tải phần mềm.
Bước 1: Bạn mở ứng dụng “Clock” trên Macbook.
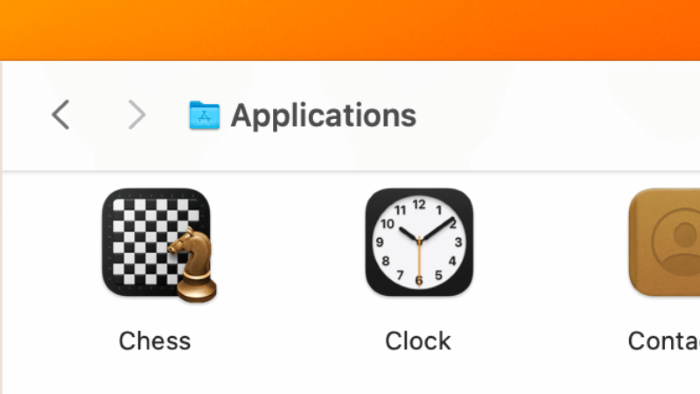
Mở ứng dụng “Clock”
Bước 2: Bạn chọn vào mục “Alarm” trong ngăn menu bên trái > chọn vào biểu tượng dấu “+” để tạo một báo thức mới.
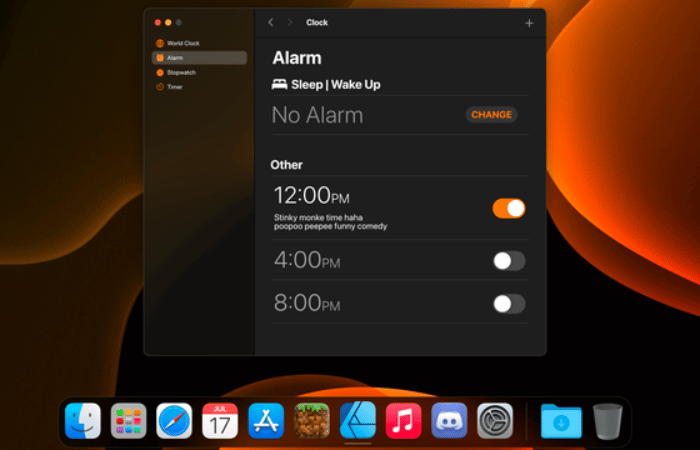
Chọn “Alarm” > chọn dấu “+”
Bước 3: Bạn thực hiện thiết lập báo thức theo nhu cầu của mình > chọn “Save” để lưu lại.
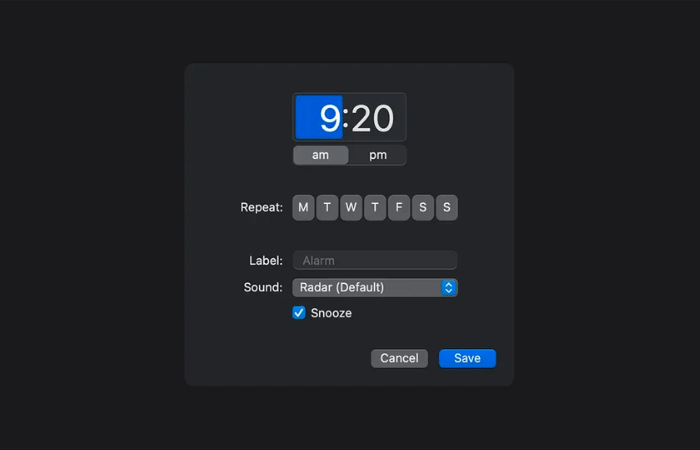
Cài đặt báo thức > “Save”
Dùng “Siri”
“Siri” là trợ lý ảo thông minh của Macbook. Đây là cách đặt báo thức trên laptop thông qua giọng nói. Tuy nhiên, tính năng này có một hạn chế nhỏ là không hỗ trợ tiếng Việt, người dùng cần đưa ra câu lệnh bằng tiếng Anh.
Bước 1: Bạn click chuột vào logo Apple > chọn vào mục “Tùy chọn hệ thống”.
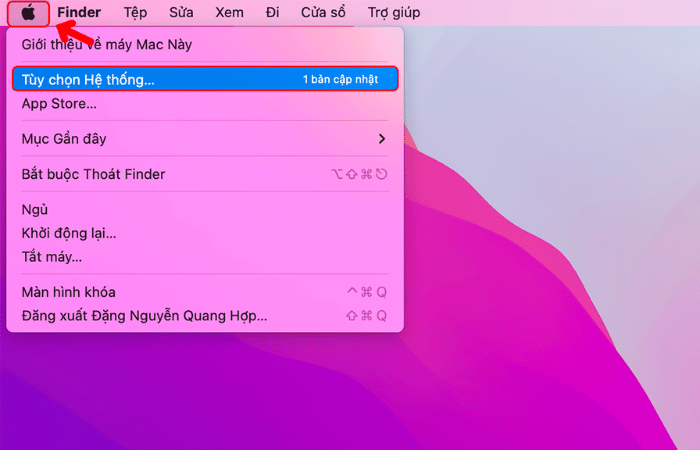
Chọn logo Apple > “Tùy chọn hệ thống”
Bước 2: Bạn chọn vào công cụ “Siri”.
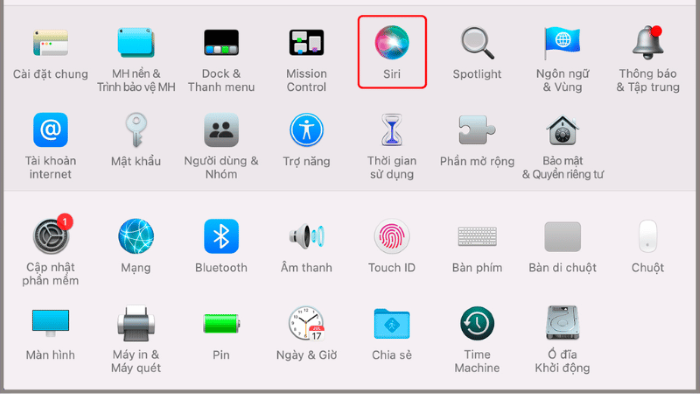
Chọn “Siri”
Bước 3: Bạn tick chọn vào ô “Bật Hỏi Siri” > chọn “Bật” để xác nhận.
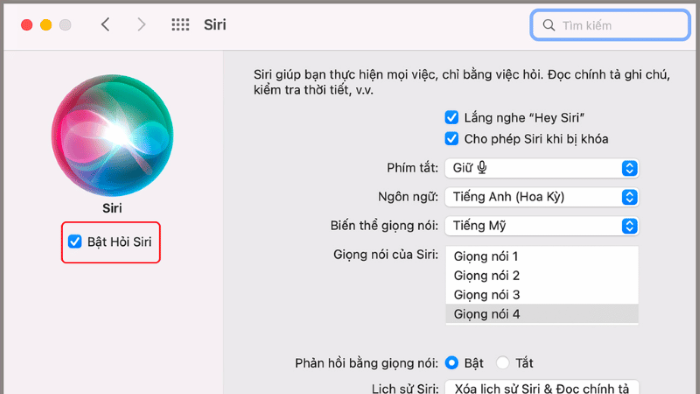
Tick vào ô “Bật Hỏi Siri”
Bước 4: Bạn nói “Hey Siri” để “Siri” lắng nghe lệnh từ bạn. Sau đó, bạn sẽ đưa ra câu lệnh cho “Siri”. Một số mẫu câu đặt báo thức bạn có thể tham khảo như “Hey Siri, remind me to wake up in + khoảng thời gian”, “Hey Siri, set alarm for + giờ”, “Hey Siri, wake me up at + giờ”,...
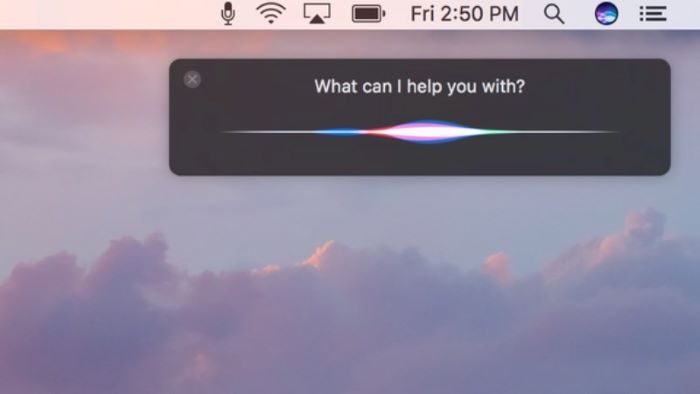
Đưa ra câu lệnh cho “Siri”
Bước 5: Sau khi nhận lệnh, “Siri” sẽ thực hiện thiết lập báo thức và hiển thị thông báo trên màn hình. Bạn kiểm tra lại để xem đã đúng thời gian báo thức mà mình mong muốn hay chưa.
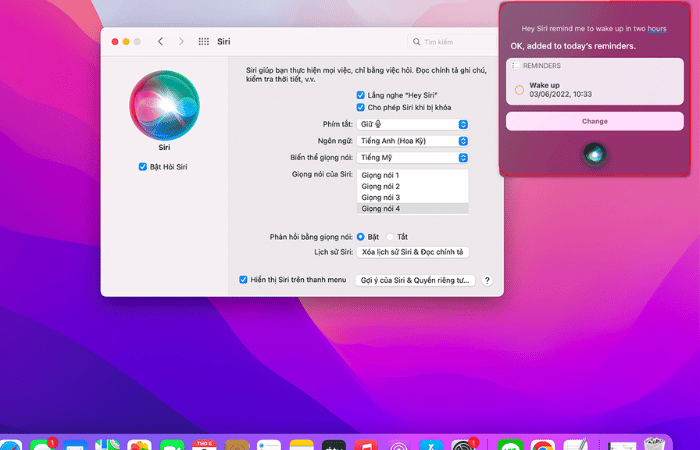
“Siri” thiết lập báo thức dựa trên câu lệnh của người dùng
Từ những lần cài đặt báo thức sau, bạn chỉ cần nhấn tổ hợp phím “Command + Space (phím cách)” để kích hoạt “Siri” và đọc câu lệnh.
Dùng tính năng “Nhắc nhở”
Đây cũng là một tính năng có sẵn trên Macbook, bạn thực hiện đặt báo thức cho Macbook như sau:
Bước 1: Bạn nhấn đúp chuột vào ứng dụng “Nhắc nhở” trên Macbook.
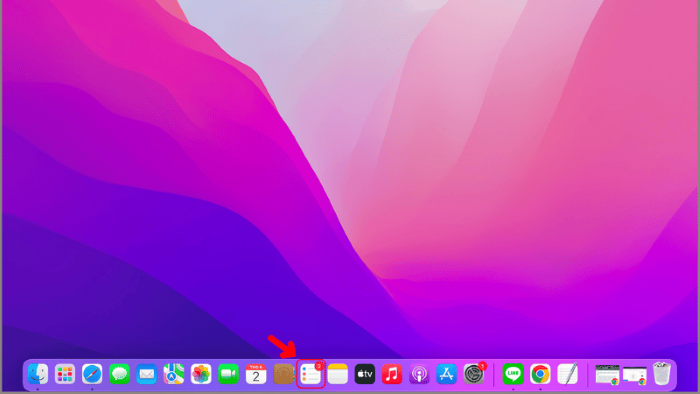
Mở ứng dụng “Nhắc nhở”
Bước 2: Bạn click vào biểu tượng dấu “+” để thêm lời nhắc.
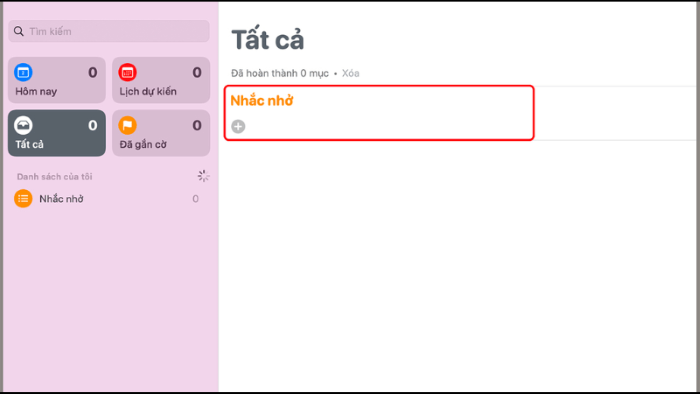
Chọn vào biểu tượng dấu “+”
Bước 3: Bạn nhập ghi chú, chọn ngày, giờ và vị trí cho lời nhắc.
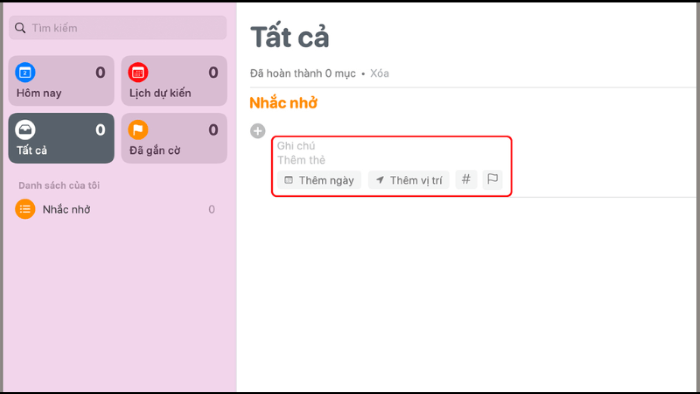
Thiết lập lời nhắc
Bước 4: Bạn tick chọn vào ô trống ở đầu lời nhắc để kích hoạt nó.
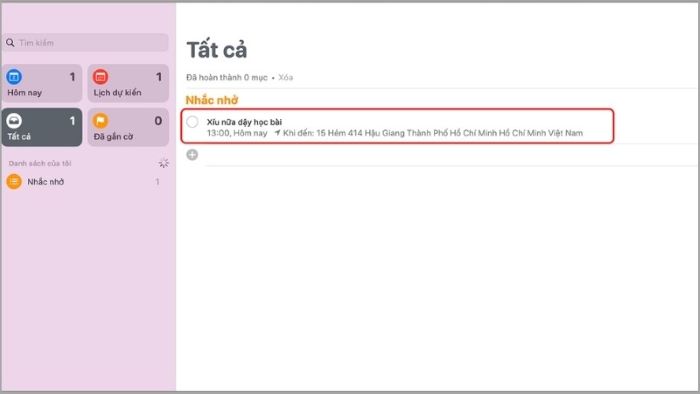
Tick vào lời nhắc để kích hoạt
Xem thêm: [Tổng hợp] Cách chụp ảnh màn hình máy tính Macbook
Tổng kết
Có thể thấy, báo thức là tính năng đầy thú vị và hữu ích của laptop, giúp người dùng có thể đặt báo thức ngay cả khi đang làm việc trên laptop mà không cần phải sử dụng thiết bị khác. Trên đây là cách đặt báo thức trên laptop Windows và Macbook. Chúc bạn thực hiện thành công!









