Cách xóa ứng dụng trên Macbook đơn giản, nhanh chóng
Có lẽ do sự khác nhau quá lớn giữa máy windows và macbook về cả hệ điều hành, thao tác phím nên việc gỡ ứng dụng còn khó khăn. Nếu bạn đang tìm cho mình những cách gỡ ứng dụng trên máy Macbook nhưng chẳng biết phải làm sao? Vậy thì bài viết dưới đây sẽ giúp bạn hiểu rõ hơn những cách gỡ ứng dụng trên macbook.

Cách gỡ ứng dụng trên Macbook
Tại sao cần gỡ ứng dụng trên Macbook?
Việc gỡ ứng dụng trên macbook giúp tiết kiệm một khoảng dung lượng khá lớn và bạn có thể dùng khoảng dung lượng đó để chứa đựng những hình ảnh, video, nhạc,... mà mình yêu thích hay những tài liệu quan trọng của mình.
Xem thêm: Màn hình Macbook bị nhiễu câu chuyện buồn của người dùng
Những cách gỡ ứng dụng trên Macbook
Sử dụng Finder để xoá ứng dụng
Giống như Document trên dòng máy Window, Finder là nơi để người dùng lưu trữ các file và tài liệu cá nhân của mình. Các bước xoá ứng dụng bằng Finder như sau:
Bước 1. Vào Finder, sau đó chọn Ứng dụng (Applications)
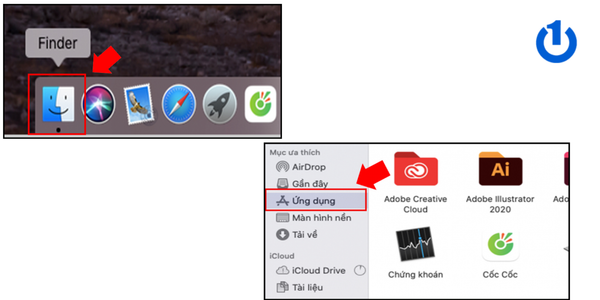 Vào Finder và chọn ứng dụng
Vào Finder và chọn ứng dụngBước 2. Tìm những ứng dụng bạn cần xóa và click chuột phải hoặc chạm 2 ngón nếu sử dụng trackpad Chọn Chuyển vào thùng rác (Move to Trash)
Bước 3. Vào biểu tượng thùng rác ở góc dưới thanh công cụ (Dock). Tìm ứng dụng vừa xóa, nhấn chuột phải chọn tiếp vào xóa ngay lập tức
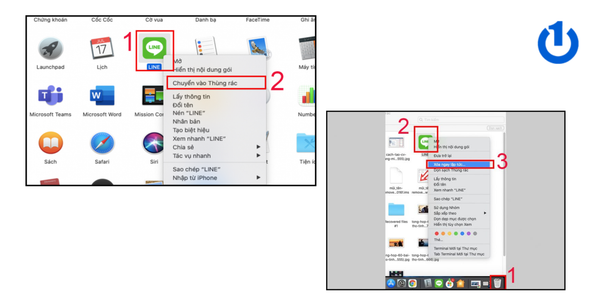
Xóa ứng dụng vĩnh viễn
Xem thêm: Sửa lỗi Macbook không kết nối được Wifi đơn giản, hiệu quả nhất
Sử dụng Launchpad để xóa các ứng dụng trên Macbook
Launchpad được hiểu là nơi chứa đựng tất cả những ứng dụng được cài đặt trên máy Mac. Việc gỡ cài đặt các ứng dụng trên Mac bằng Launchpad cũng tương tự như xoá ứng dụng trên iPhone, iPad, bạn chỉ cần nhấp và giữ biểu tượng ứng dụng là có thể xoá ngay. Để sử dụng xoá ứng dụng theo phương pháp này, người dùng thực hiện như sau:
Bước 1. Mở Launchpad bằng cách nhấn F4 và tìm ứng dụng bạn cần xóa.
Bước 2. Sau đó, nhấn giữ chuột trái vào ứng dụng cần xóa.
Bước 3. Cuối cùng, chọn dấu X để xác nhận xóa.
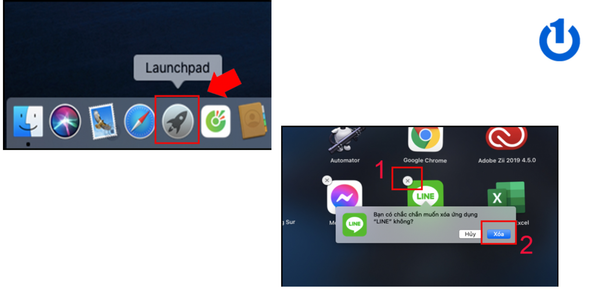
Xóa ứng dụng bằng Launchpad
Xem thêm: Hướng dẫn cách khắc phục Caps Lock trên Macbook
Gỡ ứng dụng bằng cách sử dụng công cụ Quản lý bộ nhớ
Bước 1: Ở góc trên cùng bên trái, nhấn vào biểu tượng quả táo Apple → Chọn “Giới thiệu về máy Mac này” (About This Mac)
Bước 2: Tiếp theo, chọn “Ổ lưu trữ” (Storage) → Nhấp vào “Quản lý” (Manage)
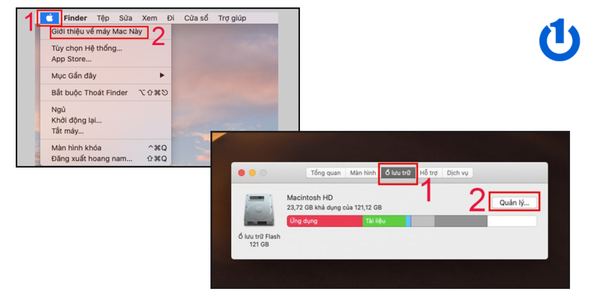
Vào Quản lý bộ nhớ
Bước 3: Tìm “Ứng dụng” (Applications) và nhấp vào đó → Di chuyển chuột đến ứng dụng cần xóa và nhấp chuột phải để chọn “Xóa” (Delete)
Bước 4: Xác nhận “Xóa” (remove) ứng dụng và hoàn tất
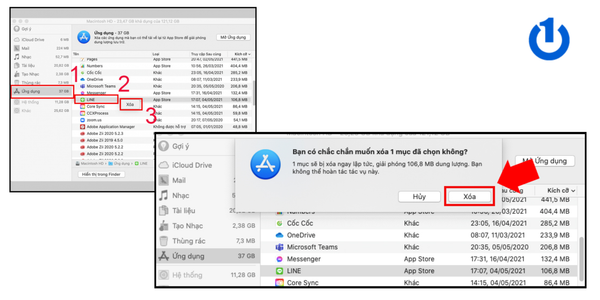
Tiến hành xóa ứng dụng
Xem thêm: Làm gì khi Macbook bị đen màn hình?
Xoá ứng dụng trên Macbook với CleanMyMac X
Ứng dụng CleanMyMac với phiên bản mới của nó đã được cải tiến nhiều hơn và tối ưu hơn phiên bản trước gấp nhiều lần. Ngoài ra, phiên bản CleanMyMac X này bổ sung tính năng loại bỏ các phần mềm độc hại và kết hợp tính năng dọn dẹp, tối ưu hoá và bảo vệ thành một lựa chọn quét nhanh.
Để gỡ ứng dụng trên MacBook bằng phần mềm CleanMyMac X bạn cần thực hiện các bước như sau:
Bước 1. Cài đặt và mở phần mềm CleanMyMac X
Bước 2.Sau đó, Chọn Uninstaller > Vào mục All Application sẽ hiện ra các ứng dụng
Bước 3: Bạn hãy chọn vào ứng dụng mà bạn muốn xoá, cuối cùng Uninstall
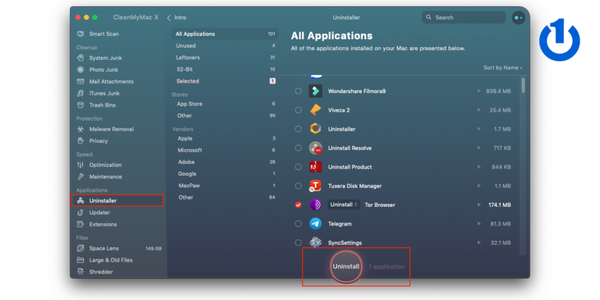
Xóa ứng dụng bằng CleanMyMac X
CleanMyMac X là một phần mềm dọn dẹp file rác giúp tối ưu hệ thống, xóa các phần mềm độc hại và tích hợp các tính năng cần thiết cho MacBook của
Xem thêm: Làm thế nào để xóa app trên Macbook?
Dịch vụ của Bảo Hành One
Bảo Hành One với hơn 15 năm kinh nghiệm trong lĩnh vực sửa chữa điện thoại, laptop, máy tính bảng, cùng với đội ngũ nhân viên hòa đồng tận tình với khách hàng. Đến với Bảo hành One bạn sẽ được trải nghiệm dịch vụ một cách tuyệt vời nhất mà chúng tôi mang lại cho bạn. Để làm được điều đó, chúng tôi nêu ra những lý do sau đây:
Đảm bảo hàng chất lượng 100%, nói không hàng giả, hàng kém chất lượng.
Thời gian sửa chữa nhanh chóng, tránh làm mất thời gian của khách hàng.
Có chính sách bảo hành và sẽ được nhân viên tư vấn nhiệt tình, cụ thể.
Giá cả dịch vụ công khai minh bạch, giúp khách hàng dễ dàng nắm bắt hơn.
Máy móc, thiết bị tiên tiến, hiện đại hỗ trợ cho việc sửa chữa trở nên đơn giản hơn.
Nhân viên có kỹ thuật chuyên môn cao và thân thiện với khách hàng.
Tôn trọng ý kiến và bảo mật thông tin khách hàng.
Có thể kiểm tra máy sau khi sửa chữa xong, nếu không hài lòng có thể đổi mới ngay lập tức.

Bảo Hành One- trung tâm sửa chữa uy tín tại TP.HCM
Kết luận
Việc xóa bỏ, gỡ bỏ những ứng dụng không cần thiết trên Macbook, bên cạnh đó còn có những tập tin rác và các file cũ không cần thiết hoặc không còn sử dụng tới nữa, điều này sẽ giúp giải phóng một phần lớn dung lượng ổ cứng của Macbook. Nhờ đó mà độ nhạy Macbook trở nên mượt và nhanh hơn cũng như hạn chế máy bị nhiễm Virus hơn.
Hơn thế nữa, không phải ứng dụng nào chạy trên máy cũng tốt, nó có thể làm pin hao nhanh hơn khiến cho máy dễ hỏng hơn. Những cách trên đây thao tác khá đơn giản và nhanh chóng để bạn gỡ xóa ứng dụng trên macbook mà không tốn quá nhiều thời gian cũng như công sức của bạn. Vì thế, với những ứng dụng không cần thiết và không cần sử dụng tới thì bạn cần gỡ bỏ chúng đi để tránh tình trạng dung lượng máy quá nặng nhé!
Xem thêm: Hướng dẫn test màn hình Macbook đơn giản nhất cho bạn
Bài viết trên đây là những chia sẻ của Bảo Hành One về cách gỡ ứng dụng trên Macbook. Nếu thấy thông tin hữu ích, hãy chia sẻ với người thân, bạn bè và theo dõi Website Bảo Hành One để cập nhật thêm nhiều thông tin hữu ích hơn nữa nhé!









