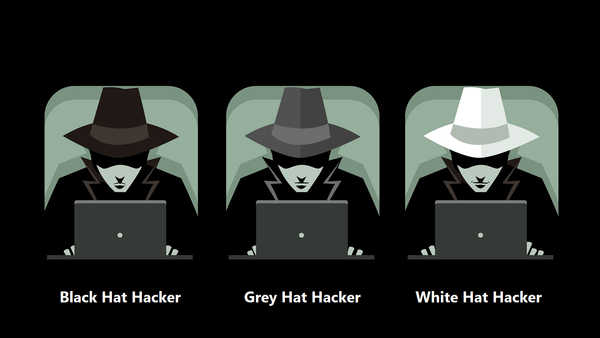Chi tiết cách cài đặt kali linux trên ổ cứng đơn giản từ A đến Z
Bạn có thể cài đặt kali linux trên ổ cứng một cách nhanh chóng. Bài viết sẽ đưa ra từng bước cụ thể, hình ảnh minh họa để bạn có thể tiến hành một cách dễ dàng.
Kali Linux là gì
Kali Linux là một hệ điều hành phổ biến trong lĩnh vực bảo mật, được phát triển và duy trì bởi Offensive Security từ tháng 3 năm 2013, nhằm thay thế cho BackTrack - một bản phân phối Linux khác. Với độ uy tín và chuyên môn của Offensive Security, Kali Linux được xem là một trong những hệ điều hành bảo mật đáng tin cậy nhất hiện nay.
Offensive Security không chỉ là một tổ chức nổi tiếng, mà còn được biết đến là nơi đào tạo các chuyên gia bảo mật thông qua các khóa học chứng chỉ quan trọng nhất hiện nay như OSCP, OSCE, OSWP, OSEE. Vì vậy, khi sử dụng Kali Linux, bạn có thể yên tâm về tính an toàn và độ tin cậy của hệ điều hành này.

Xem thêm: Hướng dẫn kết nối Macbook với máy chiếu bạn đã biết chưa?
Tính năng nổi bật của Kali Linux
Kali Linux là một hệ điều hành đặc biệt được thiết kế để kiểm tra thâm nhập và đánh giá bảo mật. Điểm đặc biệt về Kali Linux đó là nó được cài đặt sẵn với hơn 600 chương trình kiểm tra thâm nhập khác nhau. Mỗi chương trình đều có tính linh hoạt và được thiết kế để giải quyết các trường hợp cụ thể.
Kali Linux đã sắp xếp những tiện ích này thành các danh mục để giúp người dùng dễ dàng tìm kiếm và sử dụng. Các danh mục này bao gồm:
- Thu thập thông tin.
- Phân tích lỗ hổng bảo mật.
- Tấn công không dây
- Ứng dụng web
- Công cụ khai thác
- Kiểm tra áp lực
- Công cụ pháp lý
- Đánh hơi & giả mạo
- Tấn công bằng mật khẩu
- Duy trì quyền truy cập
- Kỹ thuật đảo ngược
- Công cụ báo cáo
- Xâm nhập phần cứng.
Mỗi danh mục chứa các công cụ hữu ích để giúp người dùng thực hiện các hoạt động kiểm tra thâm nhập cụ thể.
Ví dụ: Danh mục "Thu thập thông tin" chứa các công cụ để thu thập thông tin về một hệ thống mục tiêu, trong khi danh mục "Phân tích lỗ hổng bảo mật" cung cấp các công cụ để tìm kiếm các lỗ hổng bảo mật trong hệ thống.
Tất cả những tính năng và công cụ này khiến Kali Linux trở thành một công cụ đắc lực trong tay các chuyên gia bảo mật. Chỉ cần sử dụng một số công cụ đơn giản, Kali Linux giúp phát hiện và khắc phục những lỗ hổng bảo mật và đảm bảo an toàn cho hệ thống của bạn.
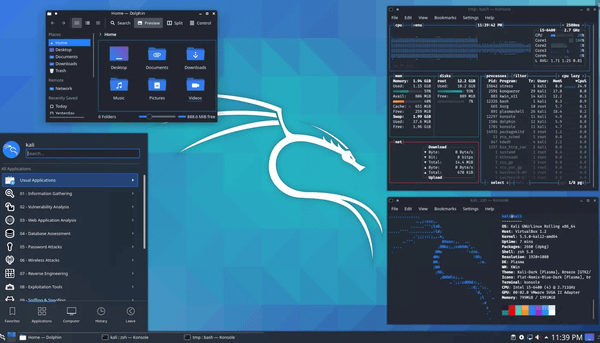
Xem thêm: Khắc phục lỗi máy tính không nhận ổ cứng hiệu quả 100%
Đối tượng sử dụng công cụ Kali Linux
Với hơn 600 chương trình được cài đặt sẵn, người sử dụng Kali Linux để phát hiện các lỗ hổng có thể có trong môi trường và đưa ra các giải pháp an ninh phù hợp, cụ thể như sau:
- Quản trị viên bảo mật (Security Administrator) sử dụng Kali Linux để đảm bảo rằng thông tin và dữ liệu của tổ chức được bảo vệ tốt nhất có thể. Họ sử dụng công cụ này để xem xét các môi trường xung quanh mình và tìm kiếm các lỗ hổng dễ bị phát hiện, tránh cho tin tặc mũ đen có thể khai thác.

- Quản trị viên mạng (Network Administrator) sử dụng Kali Linux để kiểm tra mạng của họ và đảm bảo rằng nó được duy trì ổn định và an toàn. Công cụ này cũng giúp họ phát hiện các điểm truy cập giả mạo và các lỗ hổng khác liên quan đến mạng.

- Tin tặc Mũ trắng (White Hat Hackers) và Tin tặc Mũ Xám (Grey Hat Hackers) sử dụng Kali Linux để kiểm tra và phát hiện các lỗ hổng có thể có trong môi trường, tìm kiếm các điểm yếu của hệ thống để có thể cải thiện an ninh mạng.
- Tin tặc Mũ đen (Black Hat Hackers) sử dụng công cụ này để khai thác các lỗ hổng và xâm phạm một tổ chức hoặc cá nhân. Kali Linux cũng cung cấp nhiều ứng dụng kỹ thuật xã hội, được sử dụng bởi Tin tặc Mũ đen để lừa đảo người dùng và ăn cắp thông tin trong hệ thống.
Cách cài đặt kali linux trên ổ cứng
Chuẩn bị
Để đi vào chi tiết cách cài đặt Kali Linux trên ổ cứng, bạn cần thực hiện một số bước chuẩn bị như sau, bao gồm:
Tải về bản cài đặt của Kali Linux từ trang web chính thức.
Chuẩn bị một đĩa hoặc USB bootable để cài đặt Kali Linux.
Sao lưu tất cả dữ liệu quan trọng trước khi tiến hành cài đặt.
Đảm bảo rằng máy tính của bạn có thể boot từ CD/DVD hoặc USB.
Cách cài đặt
- Bước 1: Chọn "Graphic install" hoặc "Install" tùy thuộc vào nhu cầu của bạn.
Ví dụ, nếu bạn muốn cài đặt hệ điều hành với giao diện đồ họa, hãy chọn "Graphic install".
Nếu bạn chọn "Graphic install", điều đó có nghĩa là bạn sẽ cài đặt hệ điều hành với giao diện đồ họa. Trong khi đó, nếu bạn chọn "Install", bạn sẽ cài đặt hệ điều hành ở dạng chữ (text).
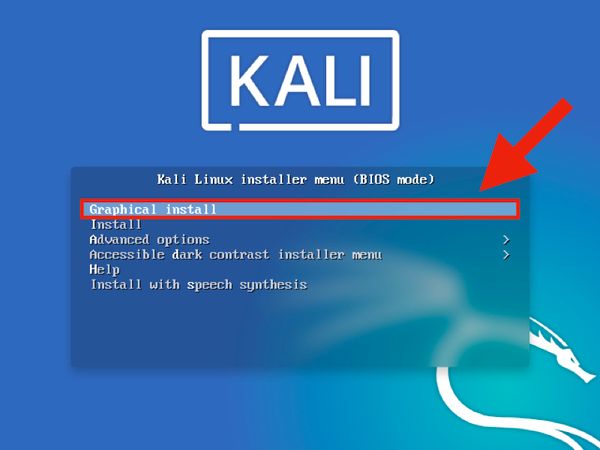
- Bước 2: Chọn ngôn ngữ mà bạn muốn sử dụng và nhấn "Continue".
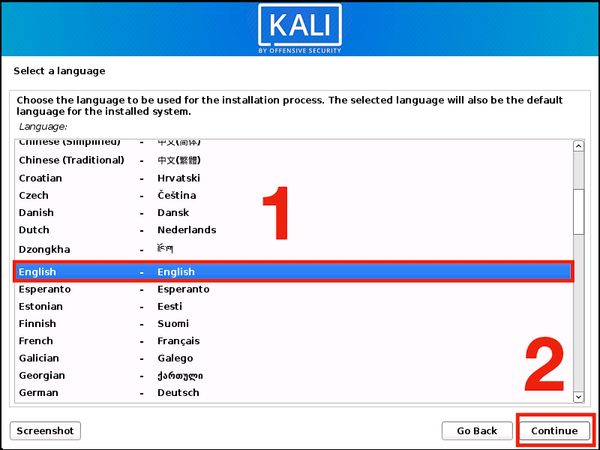
- Bước 3: Chọn vị trí của bạn và nhấn "Continue".
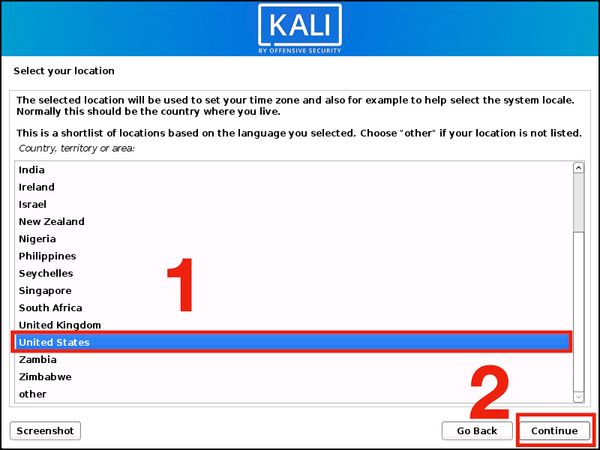
- Bước 4: Chọn bố cục bàn phím cho thiết bị của bạn và nhấn "Continue".
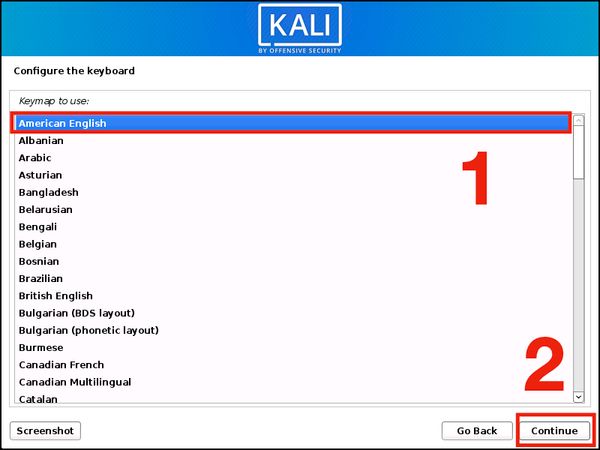
- Bước 5: Nhập tên máy chủ (hostname), ví dụ như "Kali", và nhấn "Continue".
Lưu ý: Trong quá trình thiết lập, các bước có thể yêu cầu kết nối mạng. Nếu máy tính không kết nối được đến dịch vụ DHCP, bạn có thể cần phải cấu hình thông tin mạng bằng tay hoặc bỏ qua bước này và thực hiện cấu hình sau.
- Bước 6: Nếu bạn muốn nhập Domain name thì hãy nhập vào, tuy nhiên điều này không bắt buộc. Sau đó, nhấn nút Continue để tiếp tục.
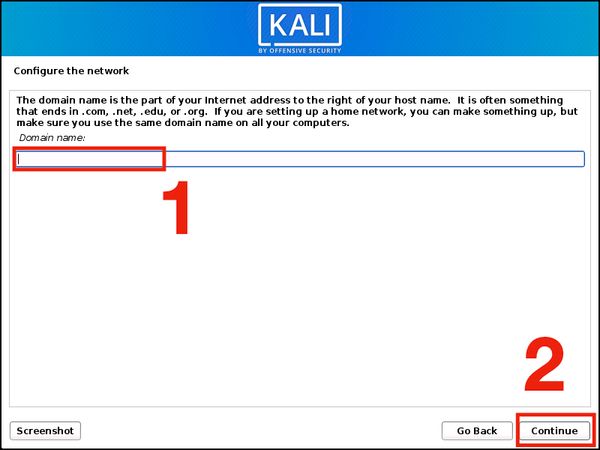
- Bước 7: Hãy nhập tên đầy đủ của bạn vào ô Full name for new user. Sau đó, nhấn nút Continue để tiếp tục.
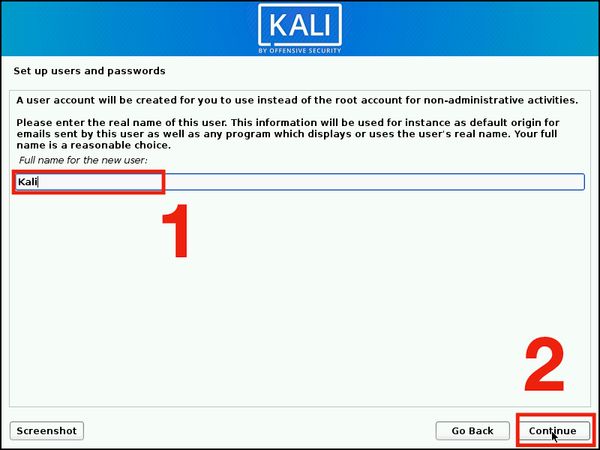
- Bước 8: Nhập tên tài khoản mà bạn muốn sử dụng vào ô Username for your account. Đây sẽ là tên tài khoản mà bạn sẽ đăng nhập vào máy tính của mình. Sau khi đã nhập tên tài khoản, hãy nhấn nút Continue để tiếp tục.
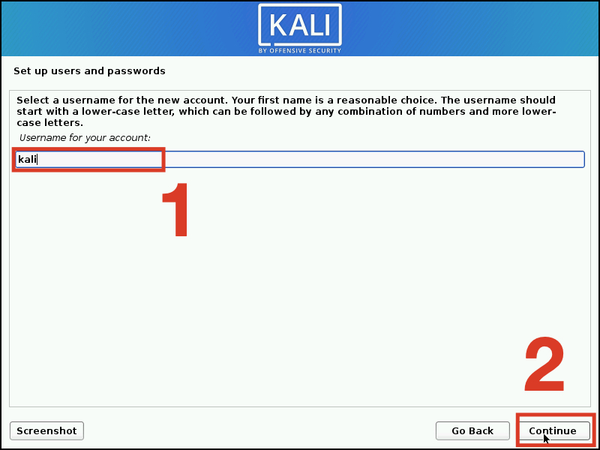
- Bước 9: Để bảo mật cho tài khoản của bạn, hãy nhập mật khẩu vào ô Password for your account. Bạn có thể nhấn nút Show Password in Clear để hiển thị mật khẩu của mình. Sau đó, nhấn nút Continue để tiếp tục.
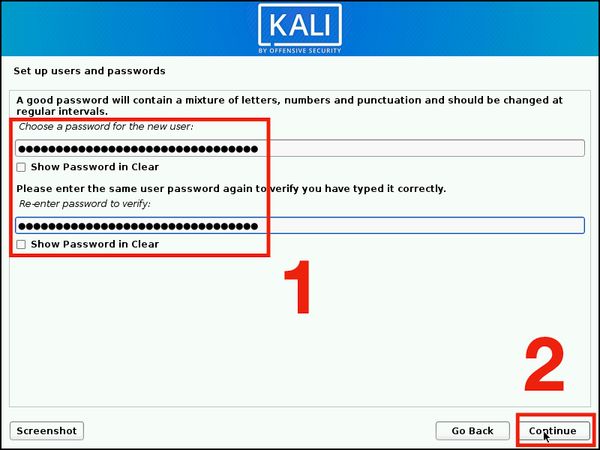
- Bước 10: Chọn múi giờ của bạn bằng cách chọn Timezone. Sau khi đã chọn, hãy nhấn nút Continue để tiếp tục.
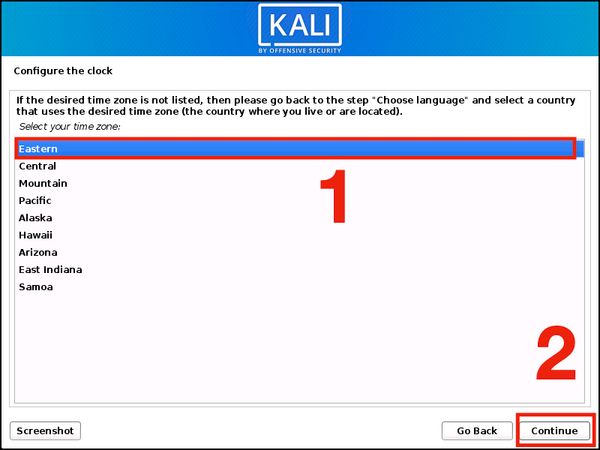
- Bước 11: Chọn ổ cứng mà bạn muốn sử dụng để cài đặt hệ điều hành. Ví dụ, nếu bạn muốn sử dụng toàn bộ ổ cứng trên máy tính của mình thì hãy chọn Guided - use entire disk. Sau khi đã chọn ổ cứng, hãy nhấn nút Continue để tiếp tục.
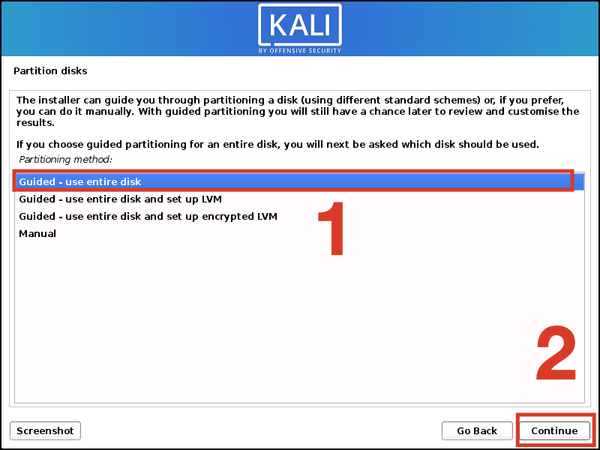
- Bước 12: Chọn ổ cứng đã được phân vùng trước đó (nếu có) bằng cách chọn phân vùng đó. Sau đó, nhấn nút Continue để tiếp tục.
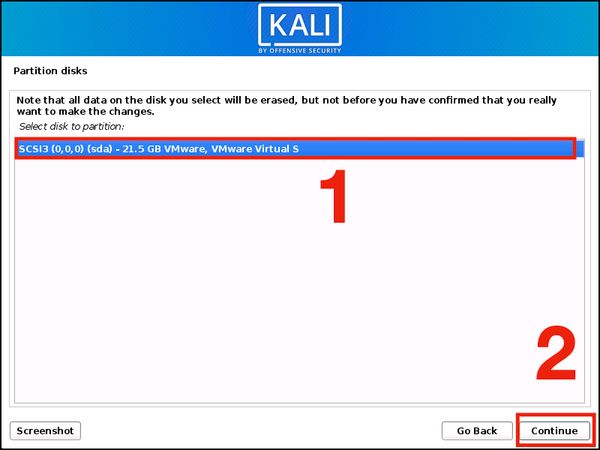
- Bước 13: Ở đây có ba tùy chọn khác nhau để phân vùng ổ cứng của bạn. Tùy vào nhu cầu của bạn, hãy chọn tùy chọn phù hợp nhất. Nếu bạn là người mới sử dụng, lựa chọn All files in one partition (recommended for new users) sẽ phù hợp nhất. Sau khi đã chọn tùy chọn phù hợp, hãy nhấn nút Continue để tiếp tục.
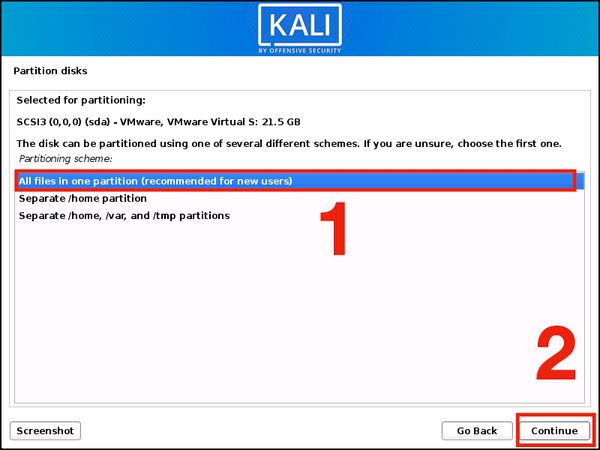
- Bước 14: Cuối cùng, hãy nhấn nút Finishing partitioning and write changes to disk để hoàn tất quá trình cài đặt hệ điều hành. Sau khi đã hoàn tất, nhấn nút Continue để khởi động lại máy tính và bắt đầu.
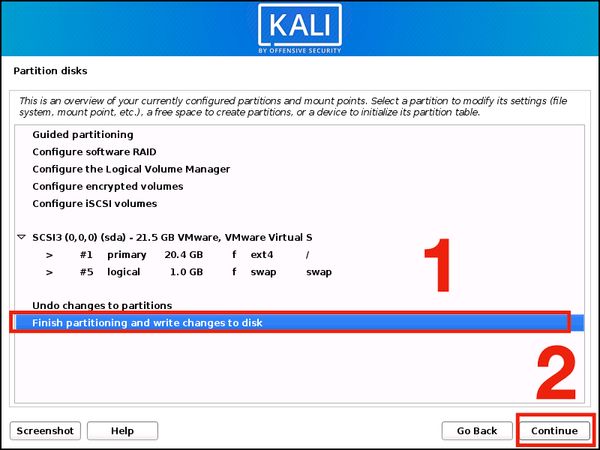
- Bước 15: Khi màn hình hiển thị Write the changes to disks, bạn cần nhấn Yes để xác nhận việc lưu các thay đổi đã thực hiện lên đĩa. Sau đó, nhấn Continue để tiếp tục.
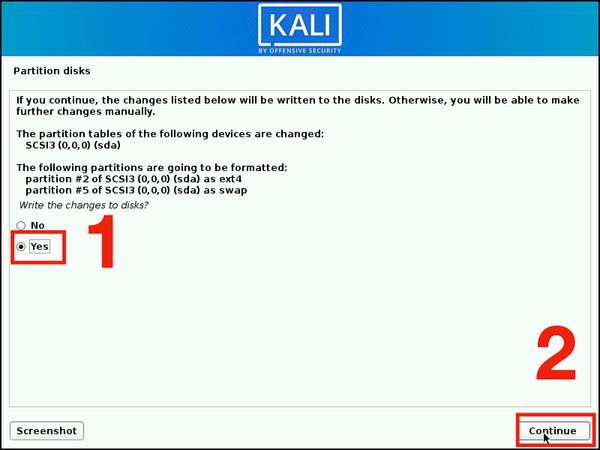
- Bước 16: Bạn sẽ được yêu cầu nhập thông tin HTTP proxy. Điều này cần thiết nếu bạn đang kết nối Internet thông qua một proxy server. Hãy nhập thông tin cần thiết và nhấn Continue để tiếp tục.
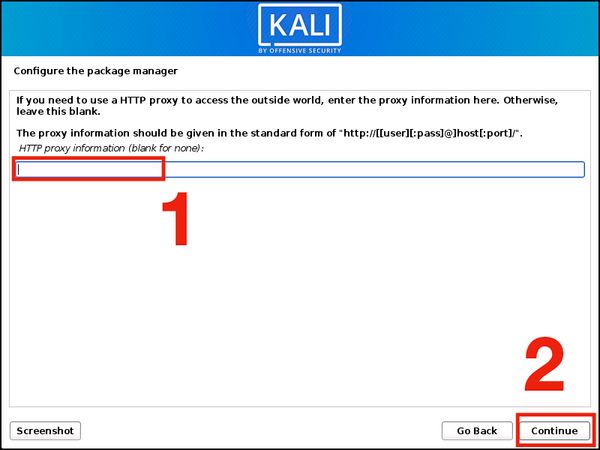
- Bước 17: Tại đây, bạn có thể chọn các phần mềm mà bạn muốn cài đặt trên thiết bị của mình. Hãy tích chọn các phần mềm cần thiết và nhấn Continue để tiếp tục.
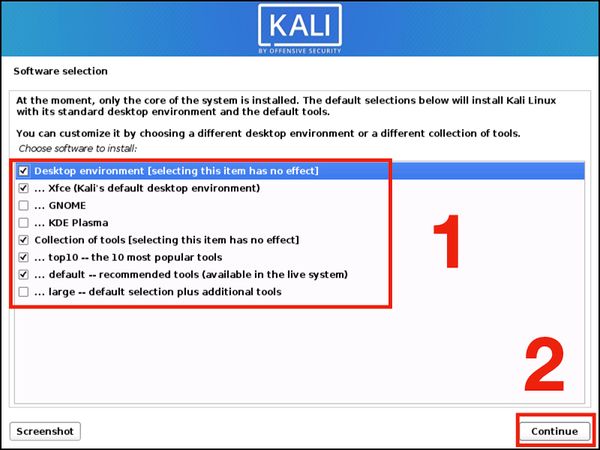
- Bước 18: Ở mục Install the GRUB boot loader to your primary drive, hãy nhấn Yes để cài đặt GRUB bootloader lên ổ đĩa chính của thiết bị. Sau đó, nhấn Continue để tiếp tục.
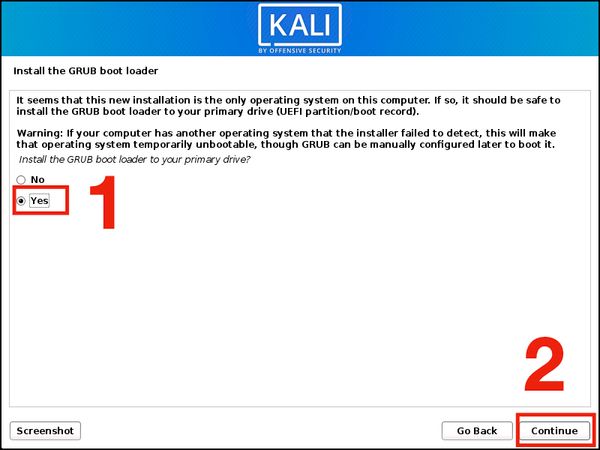
- Bước 19: Bạn cần lựa chọn ổ đĩa để cài đặt GRUB bootloader. Hãy chọn ổ đĩa mà bạn muốn cài đặt và nhấn Continue để tiếp tục.
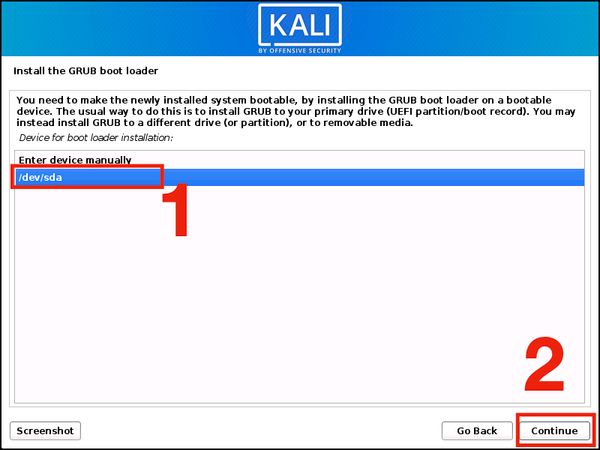
- Bước 20: Hãy nhấn Continue để hoàn thành việc cài đặt hệ điều hành trên thiết bị của bạn. Bây giờ, bạn đã hoàn tất quá trình cài đặt và có thể bắt đầu sử dụng hệ điều hành mới của mình.
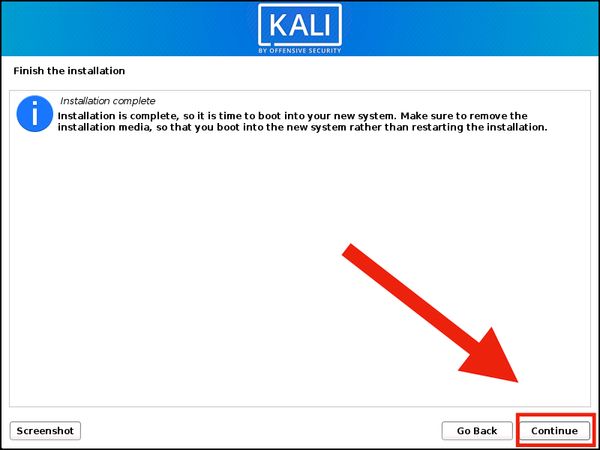
Xem thêm: Hướng dẫn format ổ cứng đơn giản ai cũng làm được
Một số lưu ý khi cài đặt Kali Linux trên ổ cứng
Khi nói đến hệ điều hành Kali Linux, điều quan trọng nhất là chỉ nên cài đặt khi thực sự cần. Điều này đúng đặc biệt cho những người không có nhiều kinh nghiệm với các hệ thống máy tính và bảo mật.
Chỉ cài đặt khi cần thiết
Hệ điều hành này được thiết kế đặc biệt cho nhóm công việc liên quan đến kiểm tra bảo mật, vì vậy bạn cần phải cân nhắc xem liệu nó có thích hợp với mục đích sử dụng của bản thân hay không. Vì số lượng phần mềm được cung cấp trên Kali Linux khá đặc thù và hạn chế so với các hệ điều hành khác, nếu bạn đang tìm kiếm một hệ điều hành để sử dụng cho các mục đích khác, Kali Linux có thể không phải là lựa chọn tốt nhất cho bạn.
Để đảm bảo sự an toàn và tránh các vấn đề không mong muốn, hãy chắc chắn rằng bạn đang làm việc trên một máy tính hoặc thiết bị được đảm bảo và chắc chắn rằng bạn có kiến thức đầy đủ về việc sử dụng hệ điều hành này trước khi cài đặt nó.
Dùng song song Kali Linux và Dual Boot Windows 10
Nếu bạn quyết định cài đặt Kali Linux, bạn có thể chạy Dual Boot với các hệ điều hành khác một cách dễ dàng. Bằng cách phân vùng ổ cứng và cài đặt Kali Linux trên phân vùng đó, bạn có thể sử dụng hai hệ điều hành một cách độc lập, không ảnh hưởng đến nhau. Bạn có thể chạy Dual Boot Windows 10 lẫn Kali Linux một cách an toàn và dễ dàng.

Mua thiết bị chạy sẵn hệ điều hành Kali Linux
Nếu bạn không muốn tự cài đặt Kali Linux, bạn cũng có thể tìm thấy các thiết bị đã chạy sẵn Kali Linux trên thị trường. Một số ví dụ như Asus Chromebook Flip C100P hay HP Chromebook. Tuy nhiên, bạn cần lưu ý rằng việc mua một thiết bị đã chạy sẵn Kali Linux sẽ tốn kém hơn so với việc tự cài đặt.
Trong tất cả các trường hợp trên, bạn nên đảm bảo rằng bạn đã đọc kỹ hướng dẫn cài đặt trước khi bắt đầu và lưu ý rằng việc cài đặt Kali Linux có thể gây ra một số rủi ro cho thiết bị của bạn, vì vậy hãy cẩn thận và tìm hiểu kỹ trước khi quyết định cài đặt.
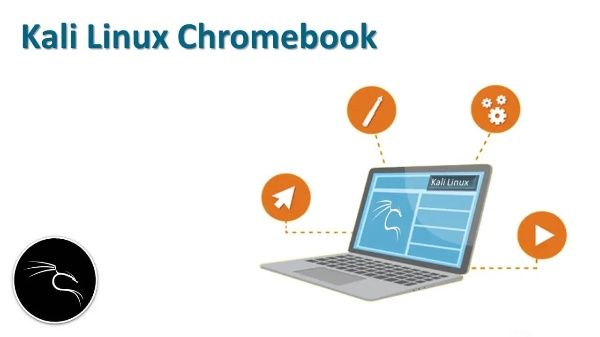
Hy vọng rằng bài viết này của Bảo Hành One đã giúp bạn hiểu rõ hơn về cách cài đặt Kali Linux trên ổ cứng và sẽ hữu ích cho bạn trong quá trình thực hiện công việc liên quan đến bảo mật và phân tích mạng.