Hướng dẫn sử dụng Nvidia Control Panel - Tối ưu hiệu năng đồ họa chuẩn
Khi tận dụng tối đa khả năng của NVIDIA Control Panel, bạn có thể tối ưu hóa hiệu năng đồ họa, đem lại trải nghiệm chơi game và làm việc tuyệt vời hơn. Bảo Hành One sẽ hướng dẫn bạn cách sử dụng NVIDIA Control Panel một cách hiệu quả và chi tiết trong bài viết này.
Giới thiệu về NVIDIA Control Panel
NVIDIA Control Panel là một ứng dụng quan trọng và hữu ích trong việc quản lý và tùy chỉnh các cài đặt đồ họa trên máy tính sử dụng card đồ họa NVIDIA. Bạn có thể sử dụng ứng dụng này để tinh chỉnh cài đặt đồ họa cho từng ứng dụng hoặc toàn bộ hệ thống, giúp tăng cường hiệu năng của máy tính và cải thiện chất lượng hình ảnh.

Ngoài ra, NVIDIA Control Panel còn đảm bảo tính tương thích với các ứng dụng và game trên máy tính của bạn bằng cách cập nhật các trình điều khiển đồ họa mới nhất.
Bạn có thể thực hiện nhiều thao tác khác nhau với ứng dụng này, từ cài đặt độ phân giải và tốc độ khung hình cho game đến cài đặt các tính năng đặc biệt cho ứng dụng đồ họa. Với NVIDIA Control Panel, bạn sẽ có nhiều lựa chọn và tùy chỉnh đồ họa để đáp ứng các nhu cầu riêng của mình trên máy tính.
Cách mở NVIDIA Control Panel
Để mở NVIDIA Control Panel, bạn có thể thực hiện theo một trong các cách sau:
- Cách 1: Nhấp chuột phải vào màn hình nền (Desktop) và chọn "NVIDIA Control Panel" từ menu ngữ cảnh. Đây là cách nhanh nhất, chỉ mất vài giây để truy cập vào Control Panel.
- Cách 2: Mở Start menu, gõ "NVIDIA Control Panel" vào ô tìm kiếm và chọn ứng dụng từ kết quả tìm kiếm. Với cách này, bạn có thể tìm kiếm Control Panel một cách nhanh chóng và dễ dàng, không cần phải tìm kiếm nhiều ở nhiều nơi khác nhau trên máy tính của mình.
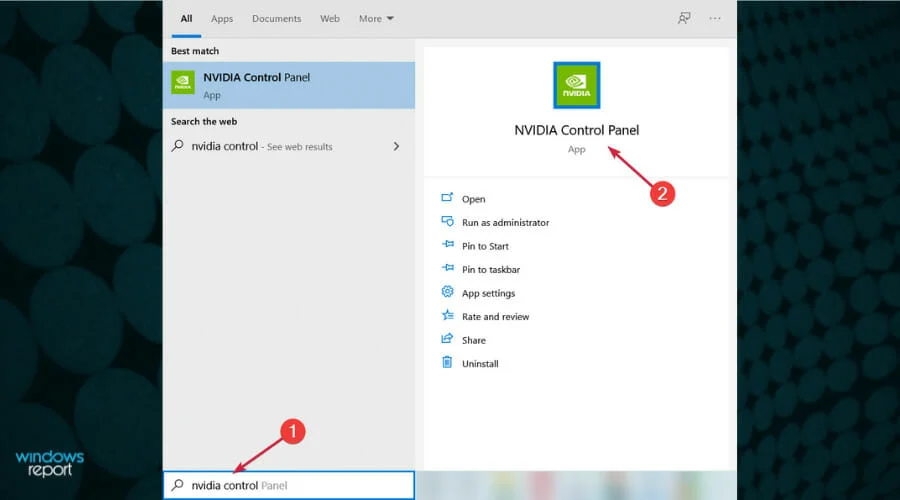
- Cách 3: Mở ứng dụng "NVIDIA GeForce Experience", chọn tab "Trợ giúp" (Help) và nhấp vào "Mở NVIDIA Control Panel" (Open NVIDIA Control Panel). Đây là cách tiện lợi để truy cập vào Control Panel nếu bạn đang sử dụng ứng dụng GeForce Experience.
- Cách 4: Ngoài ra, bạn cũng có thể đặt biểu tượng Control Panel trực tiếp lên màn hình nền để dễ dàng truy cập khi cần thiết. Nhớ rằng việc truy cập vào Control Panel NVIDIA rất quan trọng để tùy chỉnh các cài đặt đồ họa trên máy tính của bạn.
Các tính năng chính của NVIDIA Control Panel
Tùy chỉnh cài đặt 3D
Trong phần "Cài đặt 3D" (3D Settings), bạn có thể tùy chỉnh cài đặt đồ họa cho từng ứng dụng hoặc toàn bộ hệ thống. Để tùy chỉnh cài đặt 3D, hãy làm theo các bước sau:
Bước 1. Chọn Manage 3D settings từ danh sách bên trái.

Bước 2. Tại tab Global Settings, bạn có thể tùy chỉnh cài đặt đồ họa chung cho tất cả các ứng dụng và game.
Bước 3. Tại tab Program Settings, bạn có thể chọn một ứng dụng cụ thể và tùy chỉnh cài đặt đồ họa riêng cho ứng dụng đó.
Điều chỉnh cài đặt màu sắc
NVIDIA Control Panel cho phép bạn tùy chỉnh cài đặt màu sắc và độ tương phản của màn hình. Để điều chỉnh cài đặt màu sắc, làm theo các bước sau:
Bước 1. Chọn "Điều chỉnh cài đặt màu video" (Adjust video color settings) từ danh sách bên trái.

Bước 2. Chọn tùy chọn "Với NVIDIA Settings" (With NVIDIA Settings) và điều chỉnh các thông số như độ sáng, độ tương phản và độ bão hòa theo sở thích của bạn.
Quản lý cài đặt hiển thị
NVIDIA Control Panel cung cấp các tùy chọn quản lý cài đặt hiển thị như độ phân giải, tần số làm mới, và cài đặt G-SYNC. Để quản lý cài đặt hiển thị, làm theo các bước sau:
Bước 1: Chọn "Thay đổi độ phân giải" (Change resolution) hoặc "Cài đặt G-SYNC" (Set up G-SYNC) từ danh sách bên trái tùy thuộc vào nhu cầu của bạn.

Bước 2: Điều chỉnh các thông số hiển thị theo yêu cầu, chẳng hạn như chọn độ phân giải mong muốn, tần số làm mới, hoặc kích hoạt G-SYNC nếu màn hình của bạn hỗ trợ.
| productdata |
| https://baohanhone.com/products/thay-man-hinh-macbook-pro-mr952;https://baohanhone.com/products/thay-man-hinh-macbook-pro-muqh2;https://baohanhone.com/products/thay-man-hinh-macbook-pro-mr972;https://baohanhone.com/products/thay-man-hinh-macbook-pro-mr962 |
Cài đặt PhysX
PhysX là công nghệ vật lý do NVIDIA phát triển, giúp tăng độ thực tế trong các trò chơi và ứng dụng đồ họa. Để cài đặt PhysX, làm theo các bước sau:
Bước 1: Chọn "Cài đặt PhysX" (Configure PhysX) từ danh sách bên trái.

Bước 2: Chọn thiết bị sử dụng cho PhysX từ menu xổ xuống, ví dụ "GPU" hoặc "CPU".
Bước 3: Nhấn "Áp dụng" (Apply) để lưu thay đổi.
Một số mẹo sử dụng NVIDIA Control Panel hiệu quả
Tùy chỉnh cài đặt 3D phù hợp
Để có trải nghiệm tốt hơn khi sử dụng ứng dụng và game, bạn nên tùy chỉnh cài đặt 3D phù hợp với yêu cầu của mình. Việc này có thể giúp tối ưu hóa trải nghiệm sử dụng và tiết kiệm tài nguyên hệ thống. Bạn có thể thay đổi các cài đặt như độ phân giải, chất lượng hình ảnh và các tính năng khác để đáp ứng nhu cầu của mình.
Sử dụng chế độ hiển thị nâng cao
Nếu màn hình của bạn hỗ trợ G-SYNC hoặc tần số làm mới cao hơn, hãy kích hoạt các tính năng này để có trải nghiệm chơi game mượt mà hơn. Ngoài ra, bạn cũng có thể tối ưu hóa cài đặt hiển thị khác để đáp ứng yêu cầu của mình và tăng trải nghiệm chơi game của mình.
Xem Thêm: Mẹo hay cho laptop
Cập nhật driver đồ họa thường xuyên
Để đảm bảo tương thích và hiệu năng tốt nhất cho hệ thống của mình, bạn nên cập nhật driver đồ họa NVIDIA thường xuyên thông qua ứng dụng "NVIDIA GeForce Experience". Việc cập nhật driver đồ họa giúp tối ưu hóa hiệu năng và đem lại trải nghiệm sử dụng tốt hơn.

Lưu ý về điều chỉnh màu sắc
Khi điều chỉnh cài đặt màu sắc, bạn nên chú ý đến môi trường làm việc và ánh sáng màn hình để đảm bảo rằng bạn có được chất lượng hình ảnh tốt nhất trong điều kiện khác nhau. Bạn có thể sử dụng các công cụ điều chỉnh màu sắc để tối ưu hóa trải nghiệm của mình.
Sử dụng tính năng NVIDIA ShadowPlay
Tính năng này cho phép bạn ghi lại các trận đấu game và tạo ra các video chơi game tuyệt vời. Bạn có thể chia sẻ những video này với bạn bè hoặc đăng lên mạng xã hội hay youtube để có thể chia sẻ cùng với mọi người khác.
Phần kết
NVIDIA Control Panel là công cụ mạnh mẽ giúp bạn tùy chỉnh và quản lý cài đặt đồ họa trên máy tính sử dụng card đồ họa NVIDIA. Bằng cách tận dụng tối đa các tính năng của NVIDIA Control Panel, bạn sẽ có thể tối ưu hóa hiệu năng đồ họa, nâng cao trải nghiệm chơi game và làm việc trên máy tính của mình.
Hy vọng qua bài viết này, bạn đã nắm rõ hơn về cách sử dụng NVIDIA Control Panel một cách hiệu quả và chi tiết. Hãy thử áp dụng các mẹo và thủ thuật mà Bảo Hành One đã chia sẻ ở trên để tận hưởng trải nghiệm sử dụng máy tính tuyệt vời hơn. Chúc bạn thành công!
Xem thêm:
Hướng dẫn cách đổi tên ổ cứng đơn giản ai cũng làm được
Cách khắc phục ổ cứng ngoài không hiện trong my computer










