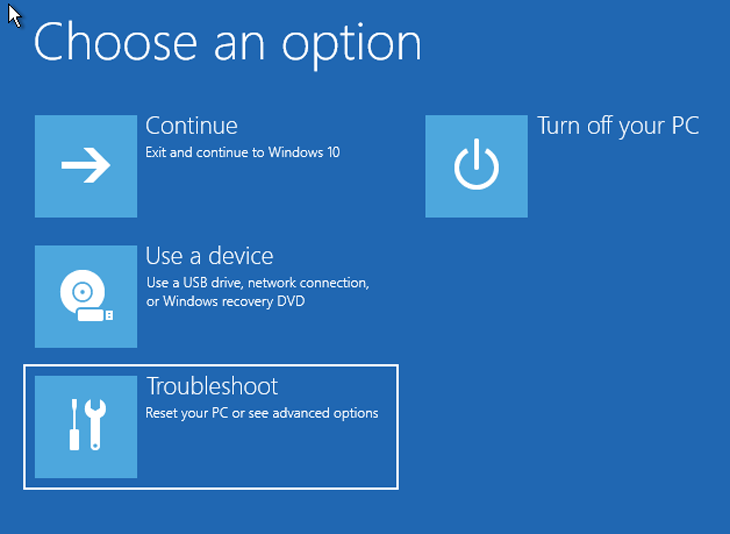Khắc Phục Lỗi Máy Tính Bật Không Lên Nguồn
Sẽ không quá bất ngờ khi bạn gặp phải tình trạng laptop bỗng bật không lên nguồn dù mọi thứ trước đó đều diễn ra rất bình thường. Đừng quá lo lắng, trong bài viết này Bảo Hành One sẽ gửi đến bạn những cách hiệu quả nhất khắc phục sự cố laptop bật không lên nguồn.
Cách khắc phục sự cố máy tính bật không lên nguồn
Hãy thử cắm vào nguồn điện khác
Nếu bạn cố gắng bật máy tính của mình và hoàn toàn không có gì xảy ra, thì thường chỉ có hai khả năng. Nguồn điện bên trong của máy tính bị hỏng hoặc nguồn điện bên ngoài đã bị hỏng. Thay đổi ổ cắm khác cho máy tính của bạn, hãy đảm bảo ổ cắm mới có nguồn điện. Nếu máy tính được khởi động lại bình thường thì lỗi là do nguồn điện bên ngoài.

Cắm sạc laptop
Sạc lại pin laptop
Laptop mở nguồn không lên rất có thể đã hết pin từ những lần sử dụng trước đó, không có gì lạ khi máy tính không khởi động được ngay cả khi nó đã được cắm vào nguồn điện. Điều cần làm là hãy cắm sạc laptop và để pin sạc trong ít nhất nửa giờ. Sau đó thử bật lại.

Sạc đầy pin laptop
Chẩn đoán âm thanh phát ra từ laptop
Một số bo mạch chủ máy tính phát ra một loạt tiếng bíp khi khởi động. Một tiếng bíp duy nhất có thể báo hiệu rằng mọi thứ đều ổn, trong khi một âm báo dài, liên tục có thể chỉ ra rằng nguồn điện đang gặp lỗi nghiêm trọng. Tuy nhiên, không phải tất cả các bo mạch chủ đều sử dụng mã bíp, vì vậy đây không được xem là cách hiệu quả để khắc phục lỗi laptop không lên nguồn.
Kiểm tra màn hình của bạn
Nếu máy tính của bạn dường như đang chạy, hoặc ít nhất là phát ra âm thanh khi đang khởi động nhưng không có gì xuất hiện trên màn hình, hãy kiểm tra lại màn hình của mình lần nữa. Bạn cũng nên kiểm tra để đảm bảo độ sáng không vô tình bị đặt về mức 0. Nếu được, hãy thử cắm máy tính vào một màn hình khác để xem cách đó có giải quyết được sự cố không.
Cài đặt chế độ an toàn cho laptop
Thiết lập lại chế độ an toàn cũng là một trong những cách hiệu quả giúp laptop thoát khỏi tình trạng màn hình bị không lên, cùng xem qua những bước dưới đây để biết cách thực hiện bạn nha !
Bước 1. Nếu có bất kỳ đèn nguồn hoặc dấu hiệu hoạt động nào từ máy tính của bạn, hãy giữ nút nguồn trong 10 giây để tắt Windows của bạn.
Bước 2. Nhấn nút nguồn lần nữa để mở lại laptop.
Bước 3. Khi logo của máy hiện lên, tiếp tục giữ nút nguồn trong 10 giây để tắt lại.
Bước 4. Làm như vậy 3 lần.
Bước 5. Ở lần bật nguồn thứ tư, hãy để máy khởi động như bình thường. Laptop của bạn sẽ vào chế độ Windows Automatic Repair.
Bước 6. Trên màn hình Automatic Repair, hãy nhấp vào Advanced options.
Bước 7. Trên màn hình Options, chọn Troubleshoot.
Bước 8. Nhấp vào Advanced options.
Bước 9. Nhấp vào Startup Settings.
Bước 10. Nhấp vào Restart.
Bước 11. Khi máy tính khởi động lại, hãy chọn chế độ an toàn với mạng bằng cách nhấn phím 5 trên bàn phím của bạn.

Thiết lập chế độ an toàn cho laptop
Ngắt kết nối những thiết bị không cần thiết
Khi đã thử hết những cách trên đây mà máy tính của bạn không lên nguồn thì ãy ngắt kết nối mọi thứ không thực sự cần thiết khỏi máy tính của bạn. Điều đó thường có nghĩa là tháo cáp máy in, máy quét, webcam và bất kỳ thứ gì khác được kết nối với máy tính. Bây giờ, bạn có thể khởi động lại máy tính chỉ bằng dây nguồn, màn hình, chuột và bàn phím. Đôi lúc trong một số trường hợp cụ thể thì đây là cách rất hiệu quả để khắc phục nhiều sự cố khác nhau.

Ngắt kết nối thiết bị không cần thiết
Quét vi-rút thường xuyên
Nếu máy tính của bạn bật nguồn rõ ràng nhưng không khởi động đúng cách vào Windows, thì máy tính của bạn có thể bị nhiễm phần mềm độc hại, chẳng hạn như vi-rút hoặc phần mềm tống tiền. Thử khởi động lại máy tính bằng cổng USB bên ngoài. Phải thường xuyên quét vi-rút và tải xuống phần mềm duyệt vi-rút chuyên nghiệp để kịp thời ngăn chặn sự cố mở nguồn máy tính không lên.
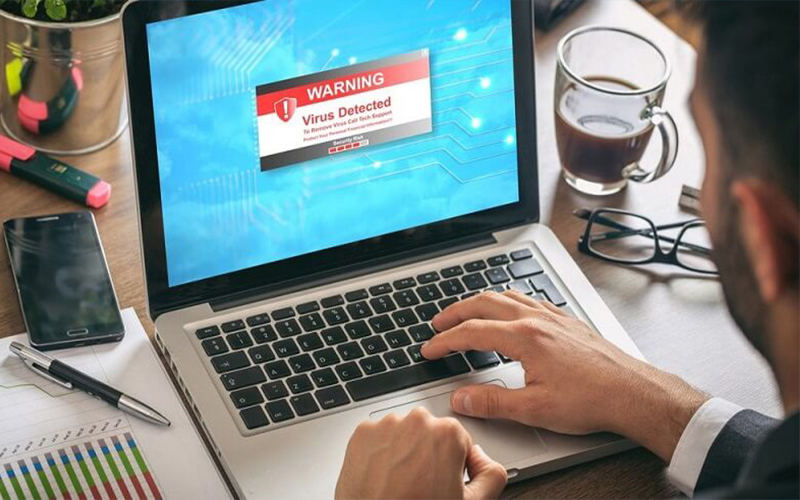
Thường xuyên quét vi rút